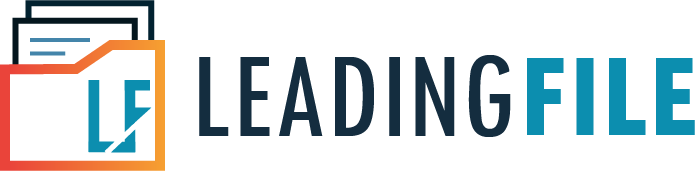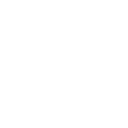भारत देश में आने वाले राज्य- केरल, तमिलनाडु, कर्नाटक, तेलंगाना और आंध्र प्रदेश को छोड़कर, जीएसटी नामांकन के लिए आम जीएसटी पोर्टल पहले से ही लाइव है और विभिन्न राज्यों के लिए कार्यक्रम पहले से ही खत्म हो चुका है। इसलिए, यह नामांकन केवल राज्य वैट कानून के तहत पंजीकृत डीलरों के लिए योजनाबद्ध है।
अथवा सभी मौजूदा केंद्रीय उत्पाद शुल्क और सेवा कर आकलनकर्ताओं को विनिर्माण इकाइयों के लिए 9 जनवरी से शुरू होने वाले जीएसटी के लिए माइग्रेट किया जा चूका है, और 30 अप्रैल 2017 को जीएसटी में माइग्रेट करने के लिए, मूल्यांकनकर्ताओं को सीबीईसी द्वारा एक प्रोविजनल आईडी और पासवर्ड प्रदान किया गया। तो आज के इस लेख में हम जीएसटी नामांकन करने हेतु प्रक्रिया के बारे में जानेंगे। तो बिना किसी देरी के शुरू करते है!

इस लेख में हम चर्चा करेंगे :
अनंतिम आईडी (प्रोविजनल आईडी) केवल उन मूल्यांकनों को जारी की जाएगी जिनके पास उनके पंजीकरण से संबंधित वैध पैन है। एक निर्धारिती को नीचे दर्शाये गए निम्नलिखित मामलों में एक अनंतिम आईडी प्रदान नहीं की जा सकती है:-
- जीएसटी पंजीकरण से जुड़ा पैन मान्य नहीं है।
- पैन स्टेट टैक्स अथॉरिटी के पास पंजीकृत है और प्रोविजनल आईडी की आपूर्ति उक्त स्टेट टैक्स अथॉरिटी द्वारा की गई है।
- एक राज्य में एक ही पैन पर कई सीई / एसटी पंजीकरण हैं। इस मामले में, केवल 1 प्रोविजनल आईडी को वर्णानुक्रम में 1 पंजीकरण के लिए जारी किया जाएगा, बशर्ते उपरोक्त 2 शर्तों में से कोई भी पूरा नहीं हुआ है।
जीएसटी नामांकन प्रक्रिया के लिए आवश्यक दस्तावेज क्या है?
- राज्य / केंद्रीय प्राधिकरणों से प्राप्त अनंतिम आईडी।
- पासवर्ड राज्य / केंद्रीय अधिकारियों से प्राप्त किया जाता है।
- मान्य ईमेल पता।
- वैध मोबाइल नंबर।
- बैंक खाता संख्या।
- बैंक IFSC कोड।
| क्रमांक संख्या | दस्तावेज़ | फ़ाइल का आकार प्रारूप | अधिकतम स्वीकार्य आकार। |
| 1. | साझेदारी फर्म के मामले में व्यवसाय के गठन का प्रमाण: साझेदारी फर्म की साझेदारी डीड (अधिकतम 1 एमबी का पीडीएफ और जेपीईजी प्रारूप) अन्य के मामले में: व्यवसाय इकाई का पंजीकरण प्रमाण पत्र। | पीडीएफ या जेपीईजी | 1 एमबी |
| 2. | एचयूएफ के प्रमोटरों / भागीदारों / कर्ता की तस्वीर। | JPEG | 100 KB |
| 3. | अधिकृत हस्ताक्षरकर्ता की नियुक्ति का प्रमाण। | पीडीएफ या जेपीईजी | 1 एमबी |
| 4. | अधिकृत हस्ताक्षरकर्ता का फोटो। | JPEG | 100 KB |
| 5. | बैंक पासबुक / स्टेटमेंट का बैंक खाता खोलने का पेज नंबर <खाता नंबर>, शाखा का पता, खाताधारक का पता और कुछ लेन-देन का विवरण। | पीडीएफ या जेपीईजी | 1 एमबी |
कृपया ध्यान दें:- डीएससी का इलेक्ट्रॉनिक रूप से उपयोग करते हुए जीएसटी नामांकन आवेदन पर हस्ताक्षर करना कंपनियों, विदेशी कंपनियों, सीमित देयता भागीदारी (एलएलपी) और विदेशी लिमिटेड देयता भागीदारी (एफएलएलपी) द्वारा नामांकन के लिए अनिवार्य है। अन्य करदाताओं के लिए, डीएससी का उपयोग करके इलेक्ट्रॉनिक रूप से हस्ताक्षर करना वैकल्पिक है
जीएसटी नामांकन के लिए प्रोविजनल आईडी कैसे प्राप्त करें?
वस्तु एवं सेवा कर प्रणाली के तहत आने वाली जीएसटी नामांकन प्रक्रिया के लिए सबसे पहले आपको प्रोविजनल आईडी प्राप्त करनी होती है। प्रोविजनल आईडी प्राप्त करने के लिए आपको ACES पोर्टल पर लॉगिन करना होता है। एसीईसी पोर्टल पर लॉगिन करने के लिए दी गई लिंक https://cbic-gst.gov.in/cbec-portal-ui/ पर क्लिक करिए। वैसे प्रोविजनल आईडी प्राप्त करने के लिए आपक्को कुछ चरणों से होकर के गुजरना होता है। इन सभी चरणों को नीचे एक-एक करके आप देख सकते है।
1. ACES पोर्टल पर लॉगिन करें।
कोई भी व्यक्ति मौजूदा एसीईसी उपयोगकर्ता पोर्टल आईडी और पासवर्ड का उपयोग करके बिना किसी परेशानी के ACES पोर्टल पर पर लॉगिन कर सकता है। आप नीचे एक चित्र की सहायता से भी देख सकते है। इस चित्र में देखने पर आपको कुछ विकल्प भरने के लिए दिखाई देंगे। इन विकल्पों को नीचे बिंदुओं की सहायता से देखिए।
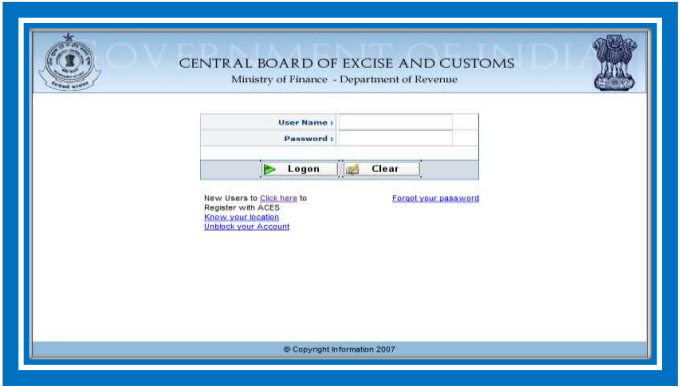
- सबसे पहला विकल्प यूज़र नेम (User name) नाम का दिखाई देगा इसे भरिए।
- इसके बाद, आपको पासवर्ड (Password) नाम का विकल्प दिखाई देगा। उसे व्यक्ति की सहायता से भरिये।
- अंत में आपको एक लॉगऑन (Logon) नाम का बटन दिखाई देगा। अब आपको इसी पर कलिक करना है।
2. Click here लिंक पर क्लिक करें।
एक बार ACES पोर्टल लॉगऑन करने के बाद, अब आपके सामने एक नई विंडो खुलकर सामने आएगी। आप नीचे चित्र की सहायता से भी देख सकते है। या तो अनंतिम आईडी प्राप्त करने के लिए लिंक का अनुसरण करें और पासवर्ड का उपयोग करें या मेनू का उपयोग करके नेविगेट करें। इस लिंक पर जाओ। अनंतिम आईडी प्राप्त करने के लिए इस मेनू का उपयोग करें।
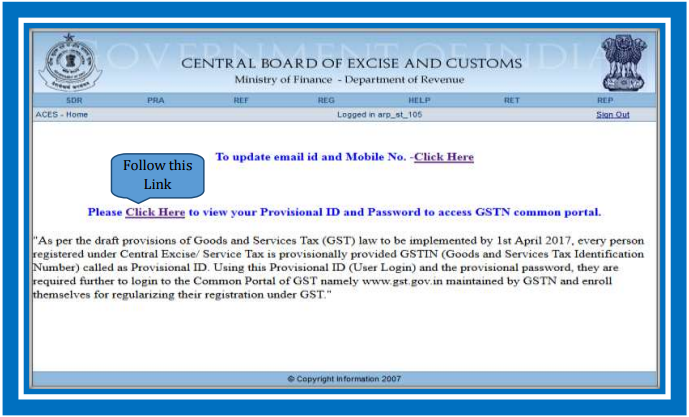
जैसे ही आप क्लिक हियर लिंक पर क्लिक करेंगे। ठीक उसके बाद, एक विकल्प पट्टी आपके सामने खुलकर आएगी। उस विकल्प पट्टी में आपको बहुत से ऑप्शन दिखाई दे रहे होंगे। आपको उन् विकल्पों में से एक विकल्प GST login credential नाम का ऑप्शन दिखाई दे रहा होगा। अब आपको उसी पर क्लिक करना है। यह विकल्प प्रोविजनल आईडी देने के लिए होता है।
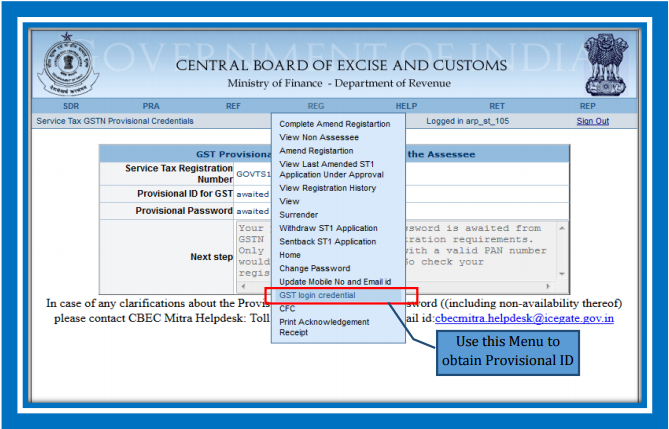
3. प्रदान की जाने वाली प्रोविजनल आईडी और पासवर्ड को नोट करें।
प्रदान की गई प्रोविजनल आईडी और पासवर्ड का एक नोट बनाएं। यदि कोई अनंतिम आईडी प्रदान नहीं की गई है, तो कृपया अगला चरण अनुभाग देखें। आप नीचे प्रदान की गई छवि की मदद से भी देख सकते है।
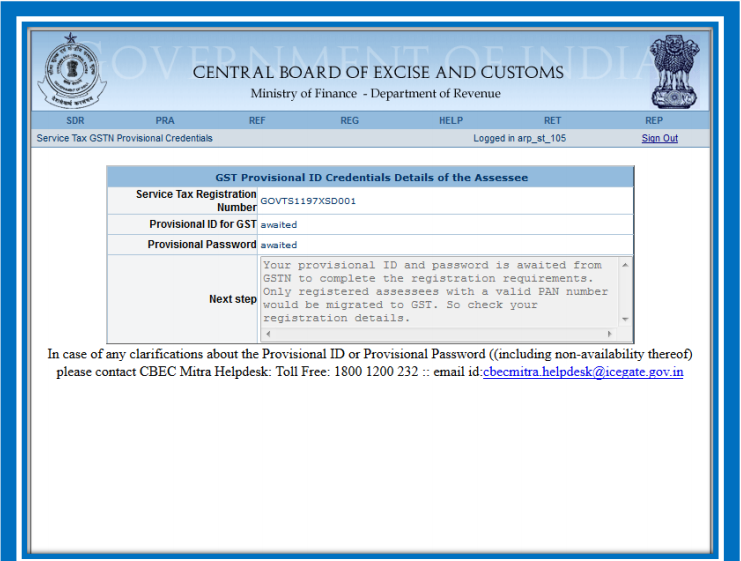
एक बार, प्रोविजनल आईडी और पासवर्ड प्राप्त करने के बाद, इस आईडी और पासवर्ड का उपयोग करके जीएसटी कॉमन पोर्टल पर जाकर आप किसी भी परेशानी के बिना लॉगिन कर सकते है।
ऑनलाइन जीएसटी पोर्टल पर जीएसटी नामांकन की प्रक्रिया क्या है?
गुड्स एंड सर्विसेज टैक्स सिस्टम के तहत आने वाली जीएसटी नामांकन प्रक्रिया को आप भारत सरकार द्वारा प्रदान किए हुए ऑनलाइन जीएसटी पोर्टल की सहायता से इस प्रक्रिया को बड़ी आसानी से कर सकते है। इसका मतलब यह है कि, इन राज्यों के वैट कानून के तहत पंजीकृत डीलर को इस पोर्टल पर लॉगिन करने के लिए एक अनंतिम आईडी और पासवर्ड प्राप्त होगा और इस तरह की समयावधि में नामांकन प्रक्रिया को पूरा करना होगा।
यहां हम आपके व्यापार को नए जीएसटी शासन के तहत नामांकित करने के लिए एक त्वरित चरण-दर-चरण मार्गदर्शिका लाते हैं, बशर्ते आपको राज्य वैट अधिकारियों से अस्थायी आईडी और अस्थायी पासवर्ड प्राप्त हुआ हो।
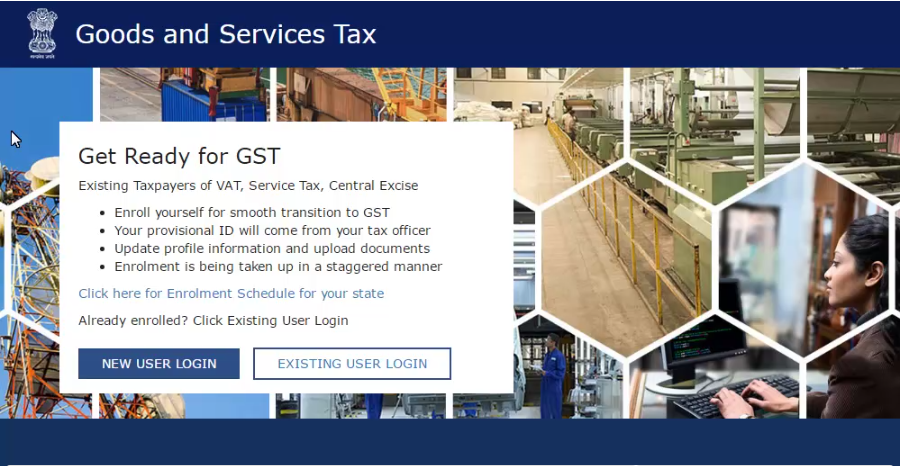
1. ऑनलाइन जीएसटी पोर्टल
सबसे पहले आपको इस प्रक्रिया को करने के लिए भारत सरकार द्वारा प्रदान की गई वेबसाइट पर जाना होगा। आप इस लिंक https://www.gst.gov.in/ की सहायता से ऑनलाइन जीएसटी पोर्टल पर पहुंच सकते है। लिंक पर क्लिक करने के बाद, आप ऑनलाइन जीएसटी पोर्टल के होमपेज पर पहुंच जायेंगे। आप चित्र की सहायता भी ले सकते है।
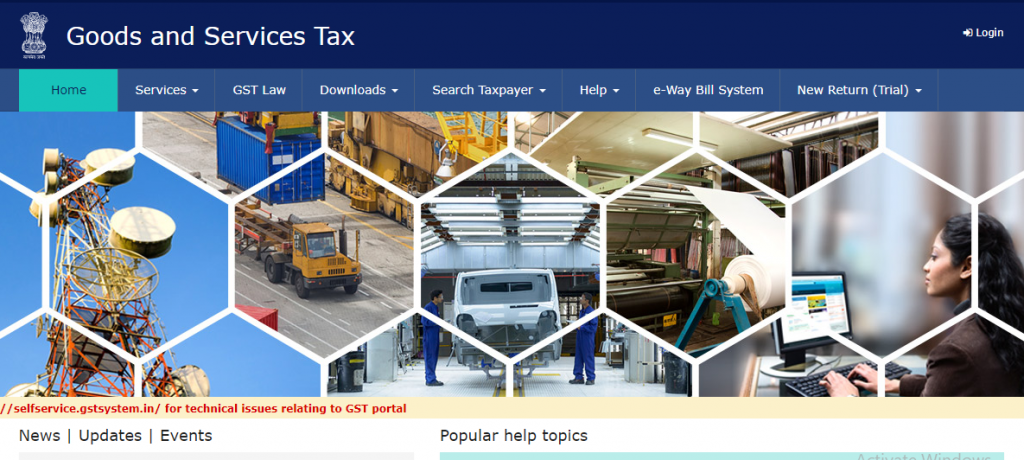
2. प्रोविजनल आईडी का उपयोग करके लॉगिन करें।
एक बार ऑनलाइन जीएसटी पोर्टल पर पहुंचने के बाद, आपको इस स्क्रीन में सबसे दायी ओर जाने पर एक login नाम का बटन दिखाई दे रहा होगा। आपको उसी बटन पर क्लिक करना है। बटन पर क्लिक करने के बाद, आपको कुछ ऑप्शन देखने को मिलेंगे। नीचे बारी-बारी से समझते है।
अब जब आप इस पोर्टल के बारे में जानते हैं, तो राज्य अधिकारियों द्वारा साझा की गई अनंतिम आईडी और पासवर्ड का उपयोग करें। इन विवरणों का उपयोग जीएसटी पोर्टल पर लॉगिन करने के लिए किया जाएगा। एक बार लॉगिन करने के बाद, आपको अपने पंजीकृत ईमेल आईडी और मोबाइल नंबर पर वन-टाइम पासवर्ड (ओटीपी) प्राप्त होगा, इन ओटीपी के माध्यम से अपनी पहचान प्रमाणित करें और सिस्टम में प्रवेश करें।
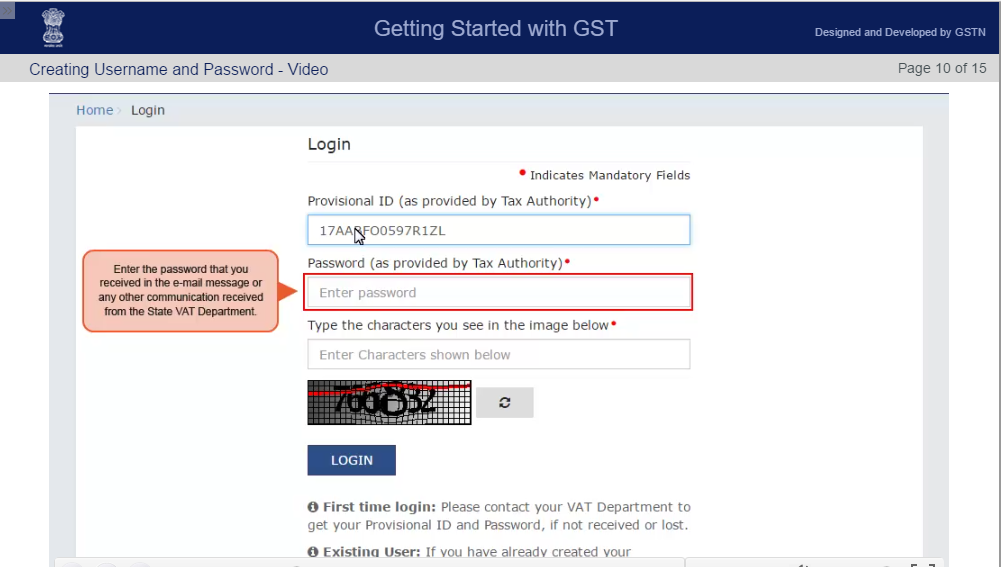
i. Provisional ID (प्रोविजनल आईडी) ऑप्शन
लॉगिन बटन पर क्लिक करने के बाद, आपको एक नई लॉगिन विंडो पेज दिखाई देगा। इस पेज में आने पर आपको सबसे पहले प्रोविजनल आईडी नाम का विकल्प दिखाई देगा। उसे आपको पंजीकृत व्यक्ति की सहायता से भरना है। आप ऊपर चित्र की सहायता से भी देख सकते है।
ii. Password (पासवर्ड) विकल्प
इसी विंडो में थोड़ा नीचे आने पर आपको पासवर्ड नाम का विकल्प देखने को मिलेगा। इसी विकल्प के ठीक नीचे आने पर बॉक्स में पंजीकृत व्यक्ति की सहायता से उस पासवर्ड को भरना होगा। आप ऊपर चित्र की सहायता से भी देख सकते है।
iii. Captcha (कैप्चा) विकल्प
ऊपर यूज़रनेम और पासवर्ड विकल्प को भरने के बाद, ठीक नीचे कैप्चा नाम का विकल्प खुलकर सामने आएगा। आप इस विकल्प को बॉक्स के नीचे दिखाई दे रहे चित्र में से इस विकल्प को भरना है।
3. OTP verification (ओटीपी सत्यापन) विकल्प चुनिए।
एक बार जीएसटी पोर्टल प्रोविजनल आईडी की मदद से लॉगिन करने के बाद, अब आपके सामने एक नई विंडो जिसका नाम ओटीपी वेरिफिकेशन होगा आपके सामने खुलेगी। आप नीचे चित्र की सहायता भी ले सकते है। इस चित्र में देखने पर आपको कुछ भरने के लिए विकल्प दिखाई दे रहे होंगे। आप इन विकल्पों को एक-एक करके नीचे देख सकते है।
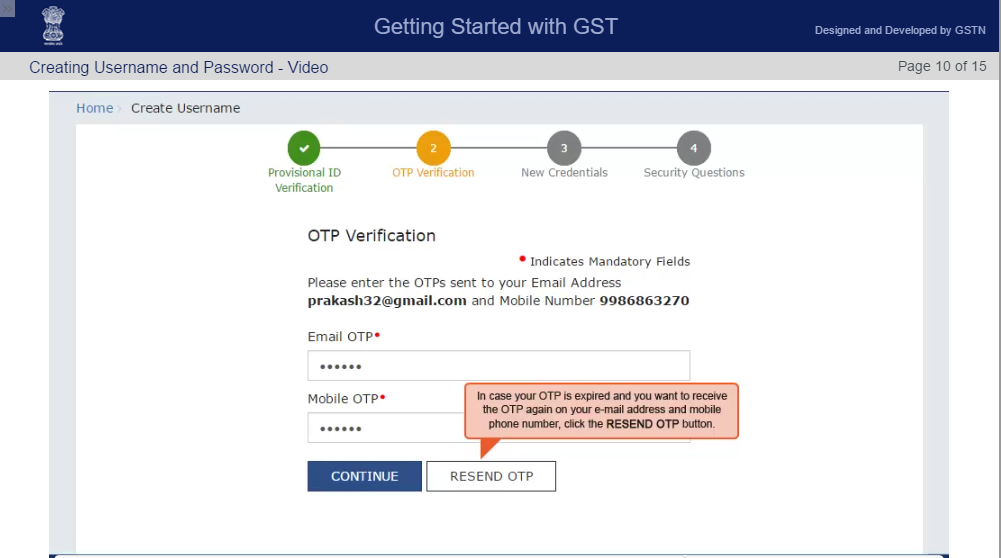
i) Email OTP (ईमेल ओटीपी) विकल्प
इस विंडो में आने पर सबसे पहला विकल्प ईमेल ओटीपी नाम का दिखाई देगा। इस विकल्प के नीचे एक बॉक्स दिखाई देरहा होगा। जैसे ही आप इस पोर्टल पर प्रोविजनल आईडी की मदद से लॉगिन करेंगे। ठीक उसके बाद, आपके पंजीकृत ईमेल पर एक ओटीपी नंबर आएगा इस नुम को आपको इस विकल्प के बॉक्स में भरना होगा।
ii) Mobile OTP (मोबाइल ओटीपी) ऑप्शन
ईमेल ओटीपी बॉक्स में दर्ज करने के बाद, अब आपको थोड़ा और नीचे आने होगा। दूसरा विकल्प आपको मोबाइल ओटीपी नाम का दिखाई देगा। इस विकल्प के नीचे वाले बॉक्स में पंजीकृत मोबाइल नंम्बर पर एक ओटीपी नंबर आएगा उस नंबर को आपको इस बॉक्स के नीचे दर्ज करना होगा। इतना करने के बाद, अब आपको और नीचे आना होगा वहां पर आने पर आपको continue (जारी रखें) नाम का बटन दिखाई देगा। आपको इसी बटन पर क्लिक करना है।
4. नया उपयोगकर्ता नाम, पासवर्ड और सुरक्षा प्रश्न दर्ज करें।
एक बार जब आप सिस्टम में आते हैं, तो आपको एक नया उपयोगकर्ता नाम और एक पासवर्ड जमा करने के लिए कहा जाएगा। उपयोगकर्ता निर्माण प्रक्रिया को पूरा करने के लिए इस जानकारी और अतिरिक्त सुरक्षा प्रश्नों को भरें। आप नीचे चित्र की सहायता भी ले सकते है।
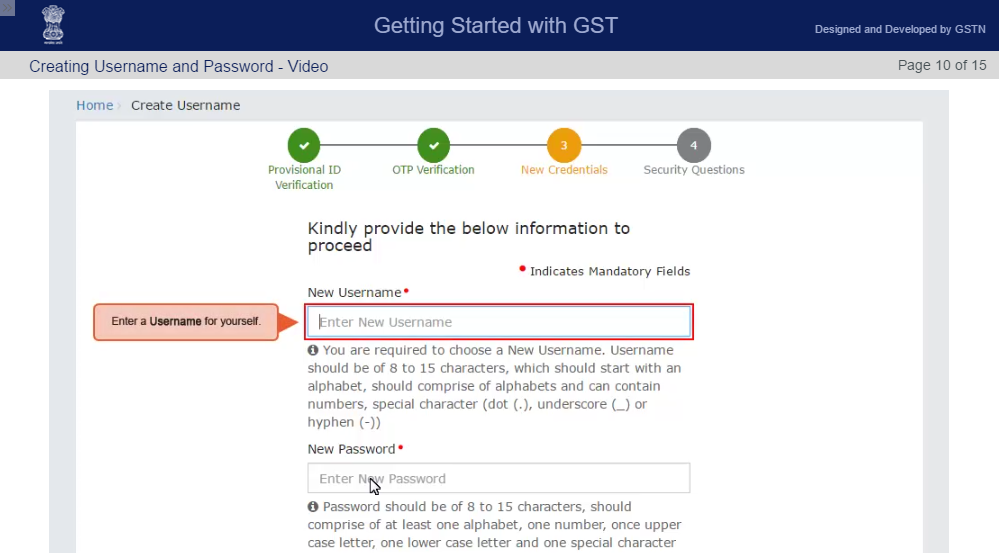
5. security question (सुरक्षा प्रश्न) ऑप्शन
एक बार उपयोगकर्ता का नाम और एक पासवर्ड जमा करने के बाद, अब आपके सामने एक और नया पेज आएगा। जिसका नाम सुरक्षा प्रश्न होगा। इस पेज को देखने पर इसमें कुछ प्रश्न पंजीकृत व्यक्ति के लिए भरने के लिए बोले जायेंगे। आप इन सभी प्रश्नो को नीचे दर्शाई गई छवि में देख सकते है।
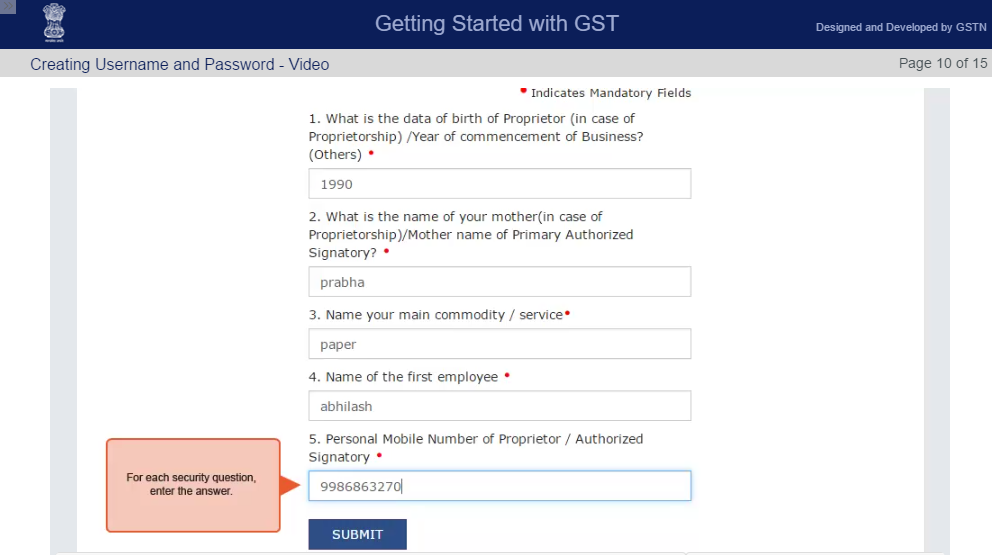
- प्रोप्राइटर के जन्म की तारीख क्या है।
- आपकी मां का नाम (प्रोपराइटर के मामले में) प्राथमिक अधिकृत हस्ताक्षरकर्ता की मां का नाम क्या है।
- अपनी मुख्य वस्तु सेवा का नाम दें।
- पहले कर्मचारी का नाम।
- प्रोप्राइटर / अधिकृत हस्ताक्षरकर्ता का व्यक्तिगत मोबाइल नंबर।
आखिरी सवाल में आपको पंजीकृत व्यक्ति का चालू मोबाइल नंबर दर्ज करना होगा। इसके बाद, सभी प्रश्नो का सही से उत्तर देने के बाद, अब आपको सबसे नीचे एक बटन submite नाम का दिखाई दे रहा होगा। आपको उसी पर क्लिक करना है।
6. सिस्टम में लॉगिन करें।
इन सभी चरणों के पूरा होने के बाद, पहली बार सिस्टम में लॉगिन करें। सफल लॉगिन होने पर, आपको स्वागत नोट के साथ उपयोगकर्ता डैशबोर्ड से अवगत कराया जाएगा।
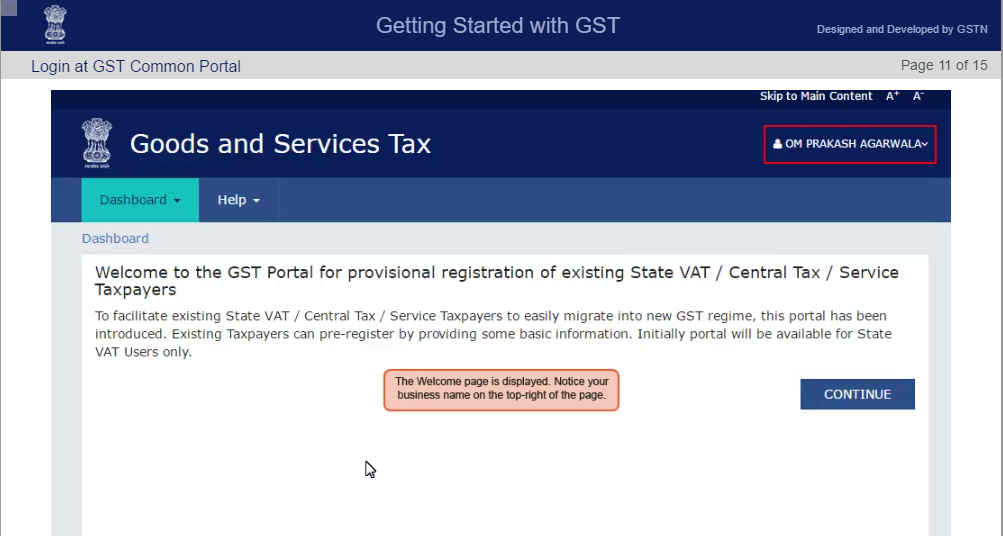
यहां आप विभिन्न टैब पा सकते हैं जो इस पोर्टल को चलाने के लिए सिस्टम की आवश्यकता को समझने में आपकी मदद करेंगे और आपके पास मौजूद किसी भी प्रश्न का उत्तर भी देंगे। आप अपनी व्यावसायिक जानकारी को सुरक्षित रखने के लिए नियमित अंतराल पर अपना पासवर्ड भी बदल सकते हैं।
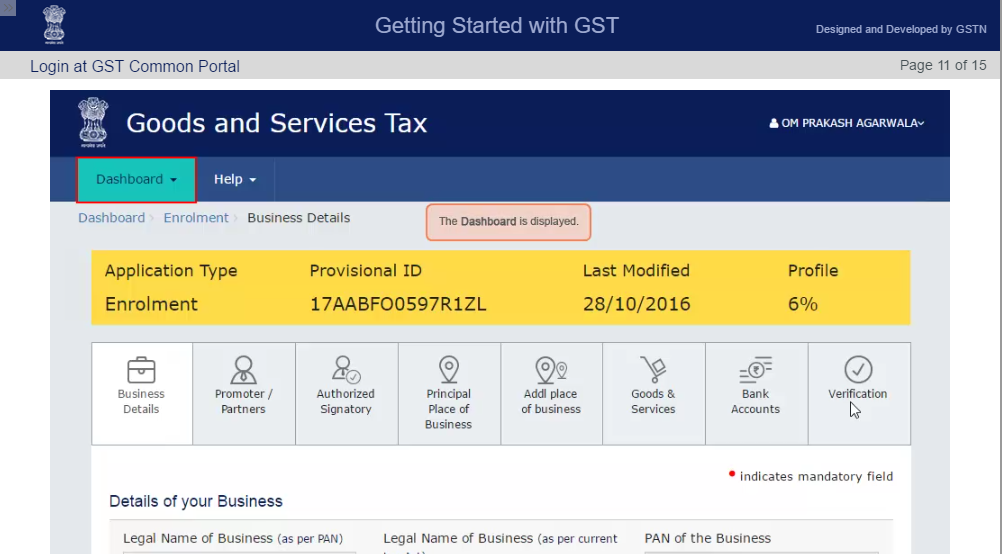
7. डिजिटल हस्ताक्षर प्रमाणपत्र (डीएससी) पंजीकृत करें
अब जब आपने पोर्टल की कार्यक्षमता को समझ गए है, तो यह आपके व्यवसाय के बारे में जानकारी प्राप्त करने और व्यापार शुरू करने का समय है। कृपया ध्यान दें कि अब तक आपने केवल सिस्टम में लॉग इन किया है और अभी तक जीएसटी में अपना नामांकन पूरा नहीं किया है। लेकिन ऐसा करने से पहले, आपको पोर्टल पर अपने डिजिटल हस्ताक्षर को पंजीकृत करने की आवश्यकता है, प्रक्रिया के लिए नीचे स्क्रीनशॉट देखें।
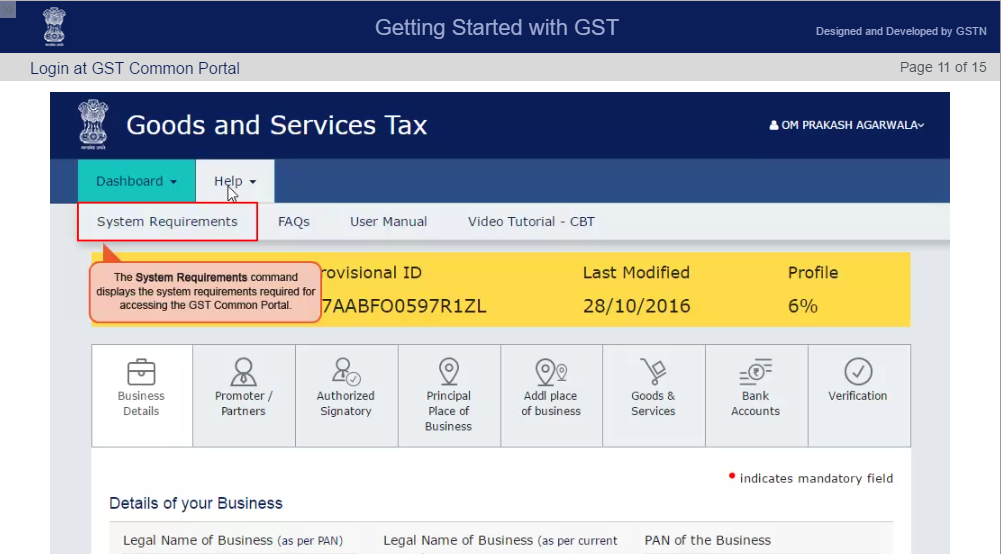
आपके डिजिटल हस्ताक्षर में निहित जानकारी आपके पैन कार्ड के विरुद्ध मान्य है और सही पाए जाने पर, आपका डिजिटल हस्ताक्षर पोर्टल के साथ पंजीकृत है। यदि आपके पास डिजिटल हस्ताक्षर नहीं हैं, तो यहां क्लिक करें और एक प्राप्त करें।
i) System Requirement (सिस्टम आवश्यकता) टैब बटन।
एक बार डिजिटल हस्ताक्षर प्रमाणपत्र (डीएससी) पंजीकृत करने के बाद, सिस्टम आवश्यकता कमांड जीएसटी सामान्य पोर्टल तक पहुंचने के लिए आवश्यक सिस्टम आवश्यकता को प्रदर्शित करता है। आप नीचे चित्र की मदद भी ले सकते है।
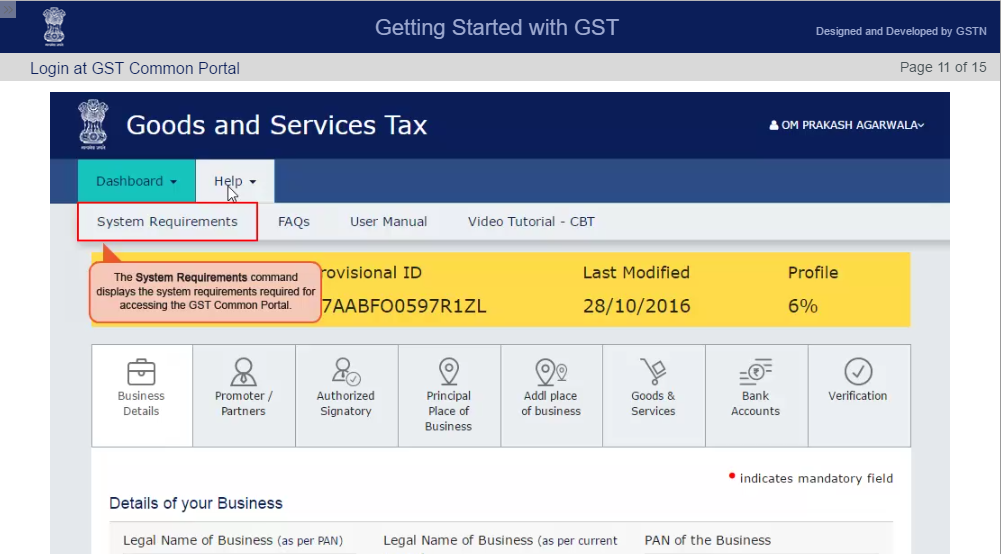
ii) Change password (पासवर्ड बदलें) ऑप्शन
ऊपर जैसे ही आप सिस्टम आवश्यकता टैब बटन पर क्लिक करेंगे ठीक उसके बाद, ही आपको सिस्टम की आवश्यकता अनुसार नए ऑप्शन देखने के लिए मिलेंगे। ऊपर दाई और जाने पर आपको change password नाम का विकल्प देखने को मिलेगा। हमने नीचे चित्र में लाल रंग के बॉक्स में इस विकल्प को दर्शाया है। इस विकल्प की सहायता से आप अपने अकाउंट का पासवर्ड बड़ी आसानी से बदल सकते है। अथवा इसके नीचे आने पर आपको logout नाम का विकल्प भी दिखाई दे रहा होगा। आप यहाँ से लॉगआउट भी कर सकते है।
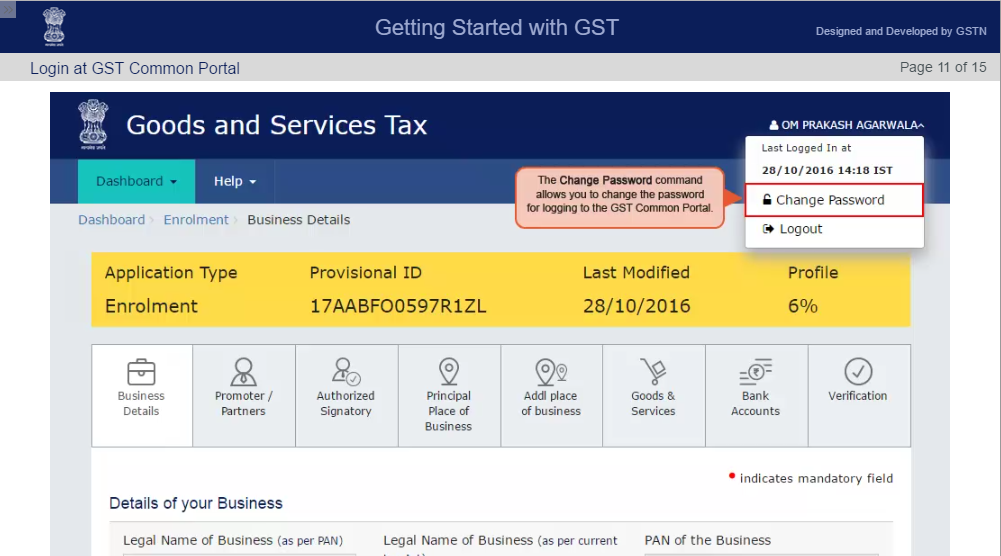
iii) dashboard (डैशबोर्ड) मेनू।
चेंज पासवर्ड नाम के विकल्प के ठीक बाई ओर आपको डैशबोर्ड नाम का एक मेनू दिखाई देगा। उस मेनू बटन पर क्लिक करने के बाद, आपको एक और ऑप्शन डीएससी कमांड रजिस्टर / अपडेट नाम का दिखाई देगा। हमारे द्वारा नीचे दर्षाई गई छवि में लाल रंग के बॉक्स में आपको यह विकल्प देखने को मिलेगा। अब आपको इसी पर क्लिक करना है।
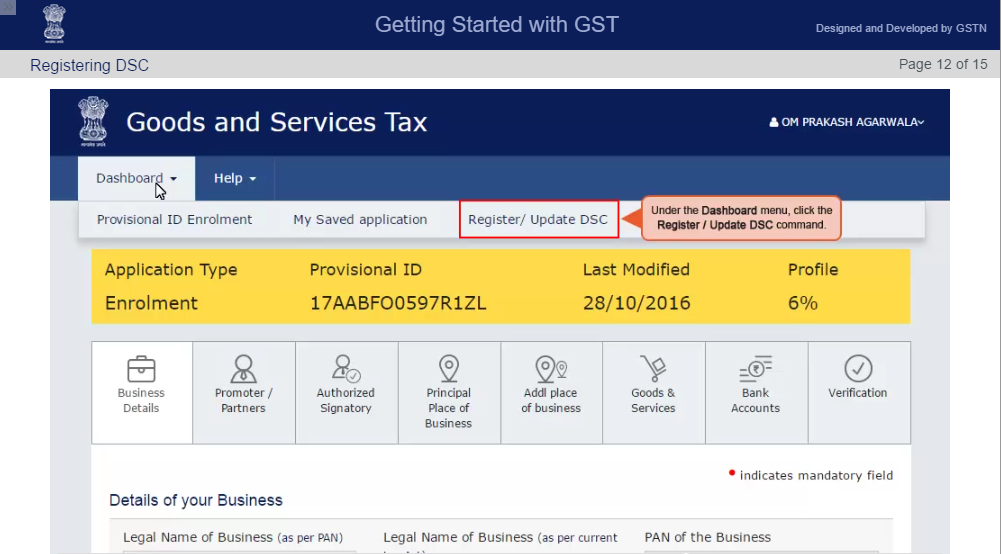
8. Register Digital signature certificate (डिजिटल हस्ताक्षर प्रमाण पत्र पंजीकृत करें) पेज।
डैशबोर्ड मेनू पर जैसे ही आप क्लिक करेंगे ठीक उसके तुरंत बाद, एक नई विंडो खुलकर आपके कंप्यूटर स्क्रीन पर दिखाई देगी। आप नीचे चित्र की सहायता से भी देख सकते है। इस विंडो का नाम डिजिटल हस्ताक्षर प्रमाण पत्र पंजीकृत करें पेज होगा। इस पेज में देखने पर आपको एक ड्राप डाउन मेनू दिखाई देगा। जिसका नाम अधिकृत हस्ताक्षरकर्ता का पैन होगा। इस ड्राप डाउन में आपको अधिकृत हस्ताक्षरकर्ता का पैन नंबर दर्ज करना होगा।
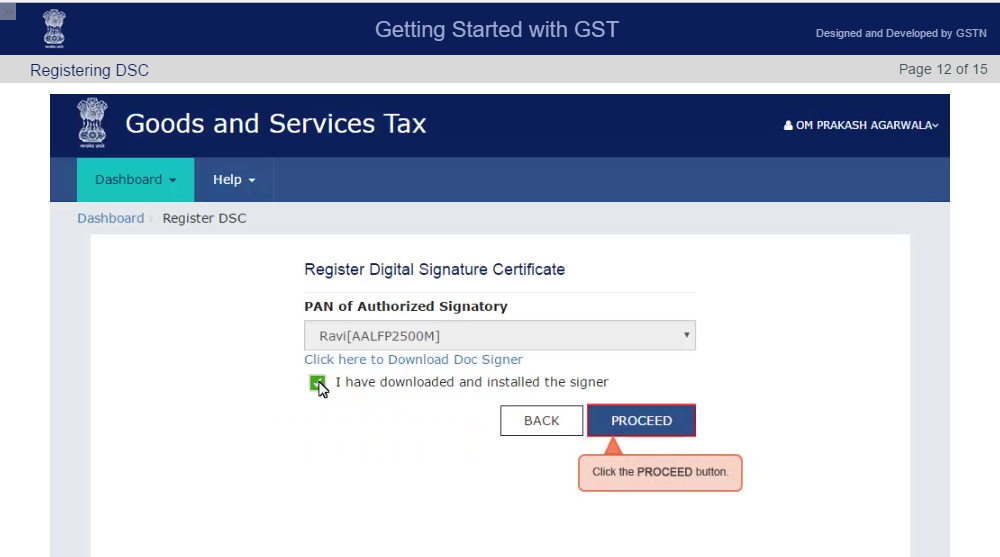
आपके डिजिटल हस्ताक्षर में निहित जानकारी आपके पैन कार्ड के विरुद्ध मान्य है और सही पाए जाने पर, आपका डिजिटल हस्ताक्षर पोर्टल के साथ पंजीकृत है। अंत में आपको नीचे दिखाई दे रहे proceed नाम के बटन पर क्लिक करना है।
9. नामांकन फॉर्म भरें।
अब जब आप सभी पूर्वापेक्षाओं के साथ काम कर रहे हैं, तो आपको केवल अपने नामांकन के लिए जानकारी टैब के माध्यम से जानकारी भरनी होगी, कुछ बुनियादी जानकारी जैसे कि आपका नाम, पैन आदि ऑटो आबादी वाले हैं। इतना करने के बाद, सबसे नीचे sign का विकल्प दिखाई दे रहा होगा। अब आपको उसी पर क्लिक करना है। अथवा आप नीचे चित्र की मदद भी ले सकते है।
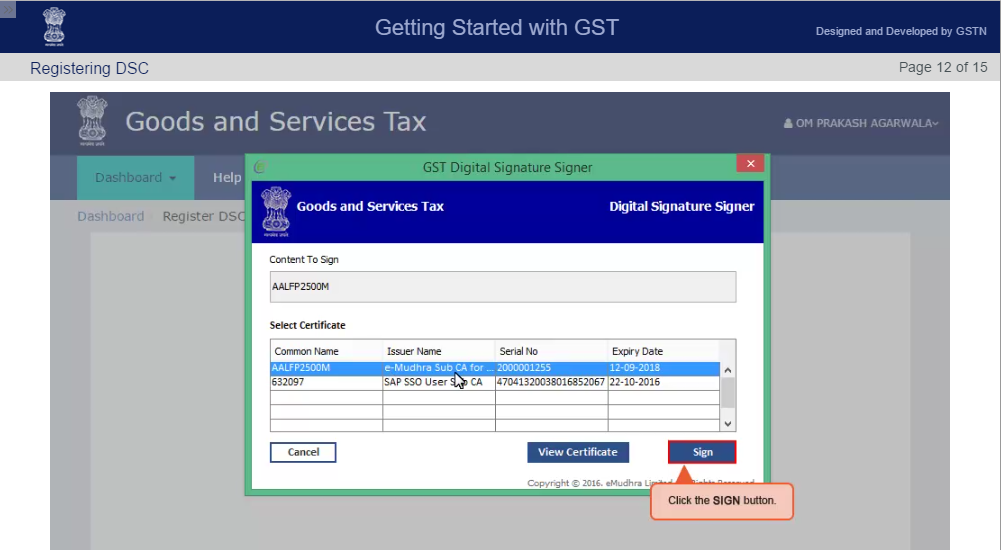
एक बार sign करने के बाद, अब आपके सामने एक और विंडो खुलकर सामने आएगी। इस विंडो में आपको आपका डीएससी सफलतापूर्वक पंजीकृत हो गया है। आप नीचे एक चित्र की सहायता से भी देख सकते है।
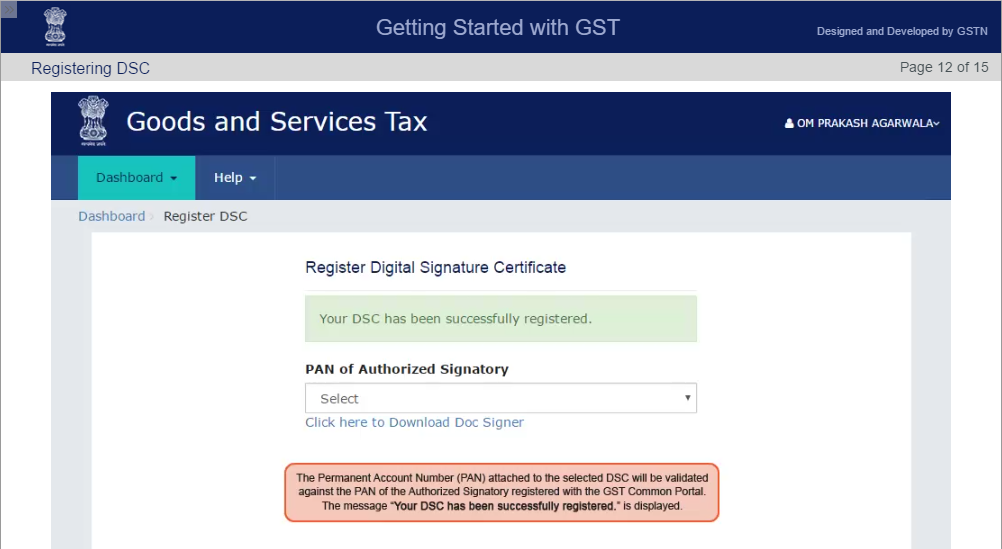
i) Business details (व्यापार विवरण) विकल्प
अब आपको सबसे ऊपर एक टैब पट्टी दिखाई दे रही होगी। आप नीचे चित्र की सहायता से भी देख सकते है। उस पट्टी में से एक टैब बिज़नेस डिटेल नाम का दिखाई दे रहा होगा। आपको इसी पर क्लिक करना है। जैसे ही आप इसपर क्लिक करेंगे। ठीक वैसे आपको कुछ नए विकल्प देखने को मिलेंगे। इस विकल्प पर क्लिक करने के बाद, आपको कुछ विकल्प दिखाई देंगे।
सबसे पहला विकल्प legal name of business (व्यापार का कानूनी नाम) दिखाई देगा। इस विकल्प में आपको अपने व्यापर का कानूनी नाम दर्ज करना होगा।
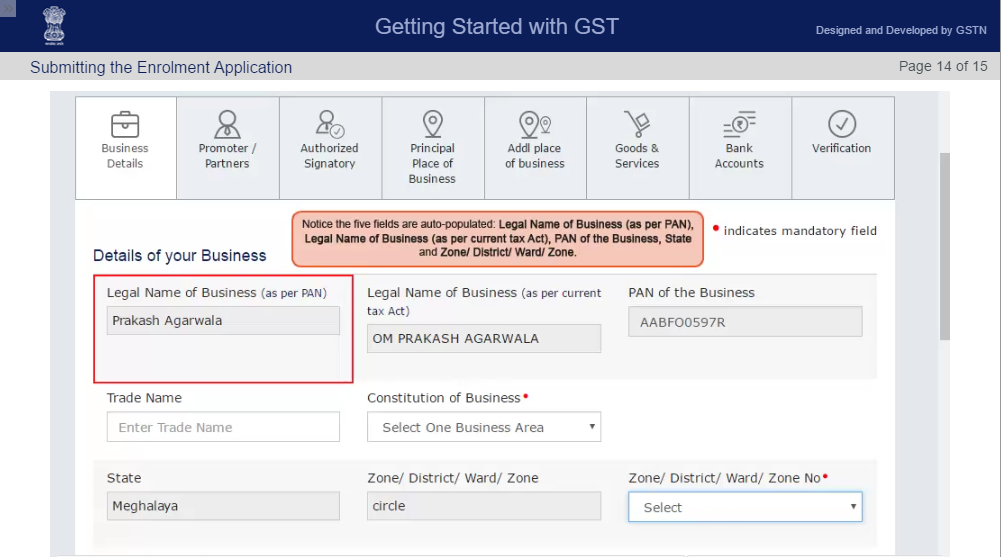
दूसरा विकल्प आपको नीचे दर्शाये गए चित्र में लाल रंग के बॉक्स में दिखाई दे रहा होगा। जिसका नाम Registration Type (पंजीकरण प्रकार) होगा। इस विकल्प में आपको अपने पंजीकरण का प्रकार दर्ज करना होगा। इतना करने के बाद, इस चित्र में सबसे नीचे आने पर एक बटन save&continue नाम का होगा। आपको उसी बटन पर क्लिक करना है।
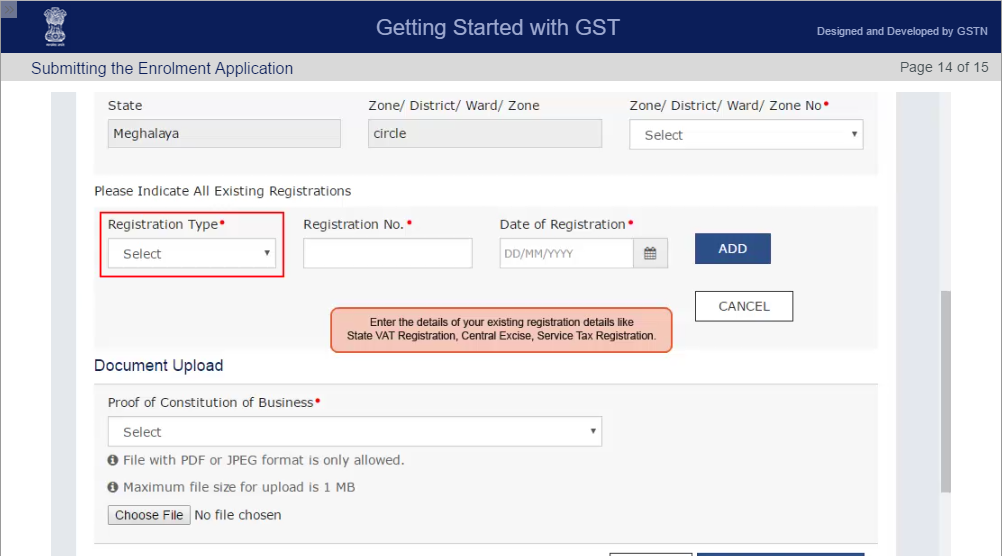
10. Verification (सत्यापन) पेज
अंत में आपको सत्यापन पेज दिखाई देगा। इस सत्यापन पेज की मदद से आपको अपनी प्रक्रिया का सत्यापन करना होगा। इस पेज पर आपको नीचे की ओर देखने पर एक बटन दिखाई देगा। जिसका नाम Submit with DSC (डीएससी के साथ जमा करें) आपको इसी पर क्लिक करके सत्यापन करना है।
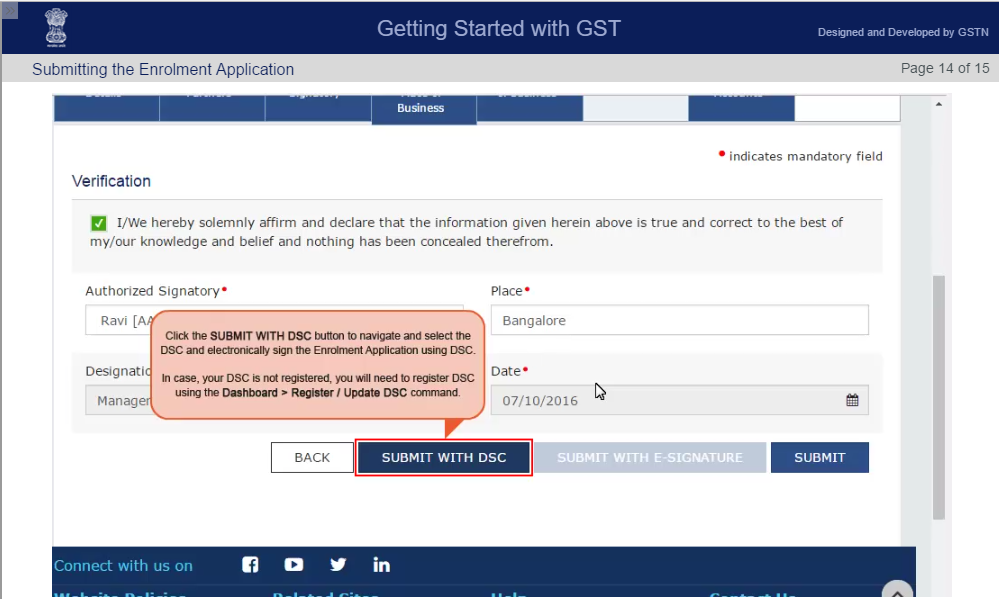
एक बार जब आपका आवेदन सफलतापूर्वक जमा हो जाता है, तो एक अद्वितीय आवेदन संदर्भ संख्या (एआरएन) उत्पन्न होती है। नीचे चित्र में आप सफलता संदेश देख सकते है।
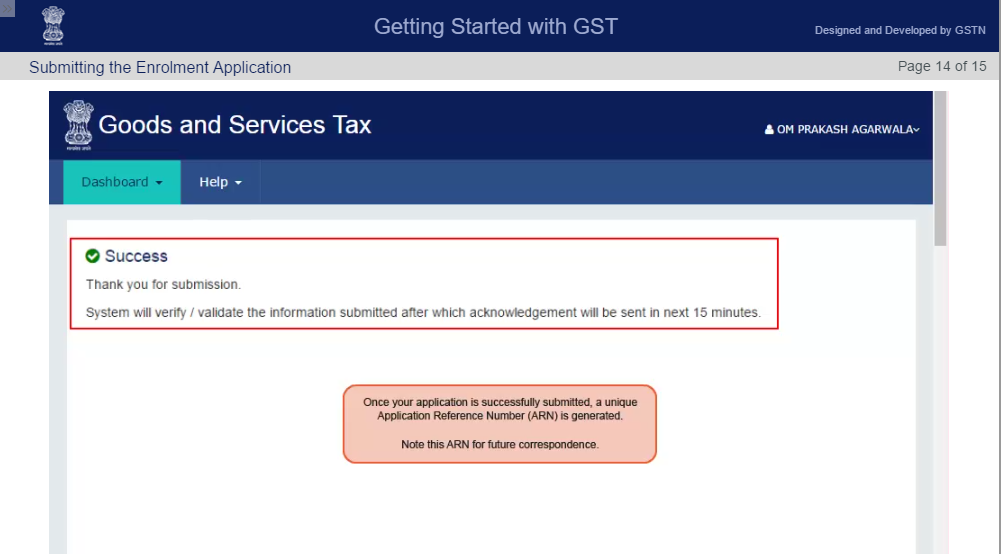
एक बार जब आप सभी जानकारी भर लेते हैं, तो दस्तावेज़ साक्ष्यों की एक सॉफ्ट कॉपी जमा करें और अपने पंजीकृत डिजिटल हस्ताक्षर के माध्यम से जानकारी को सत्यापित करें, आपको एक अद्वितीय आवेदन संदर्भ संख्या (एआरएन) जारी की जाएगी और आपकी अनंतिम आईडी की स्थिति बदल दी जाएगी। अथवा माइग्रेट प्रक्रिया यह स्थिति स्वचालित रूप से उस दिन सक्रिय में बदल जाएगी, जहां से जीएसटी लागू होगा।