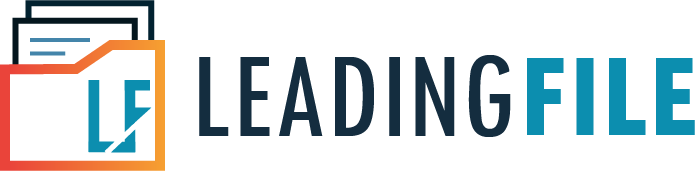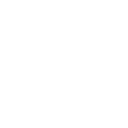अगर आप वस्तु एवं सेवा कर प्रणाली के तहत पंजीकृत है। तो आपको जरूर जीएसटी पोर्टल के बारे में जानकारी होगी। जिसकी मदद से आप जीएसटी के तहत आने वाली हरेक प्रक्रिया को अंजाम देते है। क्योंकि जीएसटी पोर्टल के संबंध में सभी सूचनाएं उल्लिखित मोबाइल नंबर और ईमेल आईडी से निर्दिष्ट की गई हैं। जिसके तहत कई करदाता यह जानना चाहते हैं कि जीएसटी मोबाइल नंबर और ईमेल आईडी कैसे बदलें?
इसी प्रक्रिया को बताने के लिए हम इस लेख में बताने जा रहे है। तो अगर आपको भी जीएसटी पंजीकरण के तहत अपना फोन नंबर अथवा ईमेल आईडी चेंज (बदलना) है, तो आप सही जगह पर आये है।
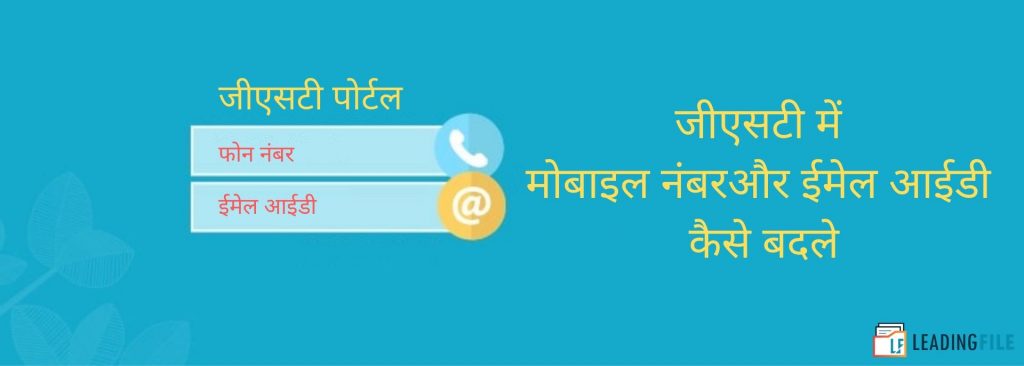
इस लेख में हम चर्चा करेंगे :
- 1. जीएसटी पोर्टल की मदद से फोन नंबर अथवा ईमेल आईडी बदलने की प्रक्रिय
- 1.1 ऑनलाइन जीएसटी पोर्टल
- 1.2 जीएसटी अकाउंट लॉगिन करें
- 1.3 Dashboard (नियंत्रण-पट्ट) पेज
- 1.4 Authorized signatory (अधिकृत हस्ताक्षरकर्ता) विकल्प
- 1.5 Verification (वेरिफिकेशन) पेज
- 1.6 Digital signature signer विंडो
- 1.7 SafeNet Authentication Client विंडो
- 1.8 Success (सक्सेस) विंडो
- 1.9 Edit (संपादित करें) बटन
- 1.10 primary authorized signatory विंडो
जीएसटी पोर्टल की मदद से फोन नंबर अथवा ईमेल आईडी बदलने की प्रक्रिया
आप के दिमाग में जरूर यह प्रश्न होगा की, जीएसटी मोबाइल नंबर और ईमेल आईडी कैसे बदलें? लेकिन आप जीएसटी पोर्टल की सहायता से पंजीकृत व्यक्ति अपने मोबाइल नंबर और ईमेल आईडी को संशोधित बिना किसी परेशानी के कर सकता है। इसके लिए आपको कुछ चरणों से होकर के गुजरना पड़ता है। इन्ही चरणों के बारे में एक-एक करके नीचे विस्तार से जानने की कोशिश करेंगे।
1. ऑनलाइन जीएसटी पोर्टल
इस प्रक्रिया को करने के लिए सबसे पहले आपको ऑनलाइन जीएसटी पोर्टल पर जाना होगा। जिसके लिए आपको भारत सरकार द्वारा दी गई वेबसाइट पर जाना होगा। वेबसाइट पर जाने के लिए आप इस लिंक https://www.gst.gov.in/ पर क्लिक करके जा सकते है।
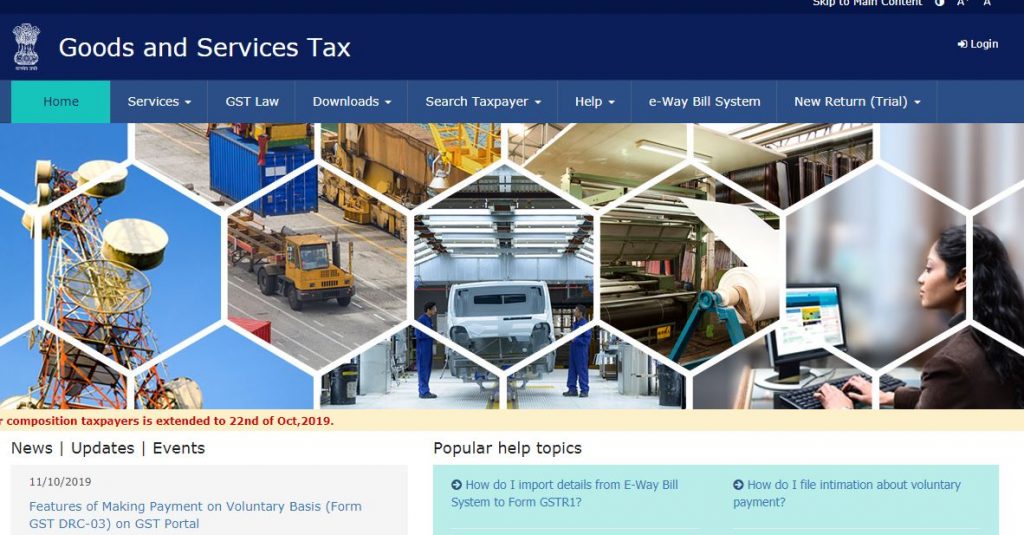
2. जीएसटी अकाउंट लॉगिन करें
एक बार जीएसटी पोर्टल पर पहुंचने के बाद, अब पंजीकृत व्यक्ति को अपना जीएसटी अकाउंट लॉगिन करना होगा। इसके लिए आपको जीएसटी पोर्टल पर सबसे दायी ओर देखने पर Login नाम का बटन दिखाई दे रहा होगा। आपको उसी बटन पर क्लिक करना है।
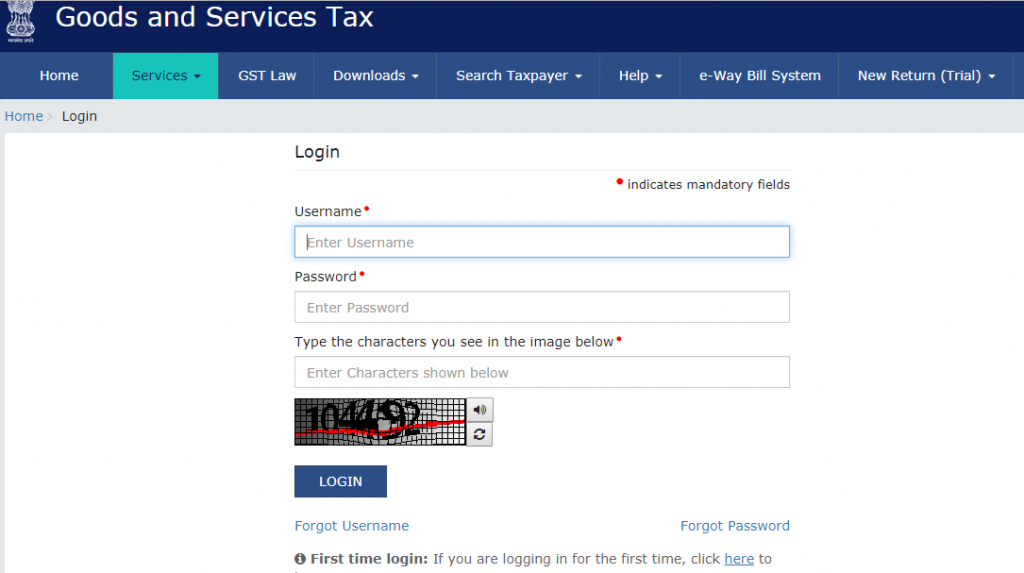
i) Username (यूजरनेम) ऑप्शन
ऊपर लॉगिन बटन पर क्लिक करने के बाद, आपकी स्क्रीन पर एक नई विंडो खुलकर सामने आएगी। आप ऊपर चित्र की सहायता से भी देख सकते है। इस विंडो में देखने पर, सबसे पहला विकल्प यूजरनेम नाम का दिखाई दे रहा होगा। पंजीकृत व्यक्ति को उस विकल्प के नीचे वाले बॉक्स में अपना यूजरनेम दर्ज करना होगा।
ii) Password (पासवर्ड) विकल्प
यूजरनेम विकल्प को भरने के बाद, थोड़ा नीचे आइये, अब आपको एक नया विकल्प पासवर्ड नाम का दिखाई देगा। इस विकल्प के नीचे आने पर, दिखाई दे रहे बॉक्स में पंजीकृत व्यक्ति की सहायता से अपना पासवर्ड दर्ज करना होगा।
iii) Captcha code (कैप्चा कोड) ऑप्शन
पासवर्ड विकल्प भरने के बाद, अब आपको और नीचे आने पर कैप्चा नाम का विकल्प दिखाई देगा। इस ऑप्शन के ठीक नीचे वाले विकल्प में आपको, नीचे दिखाई दे रहे चित्र की सहायता से इसे भरना होगा। एक बार यूजरनेम और पासवर्ड विकल्प को चेक करने के बाद, अब आपको सबसे नीचे दिखाई दे रहे नीले रंग के Login बटन पर क्लिक करना है।
3. Dashboard (नियंत्रण-पट्ट) पेज
जीएसटी अकाउंट को लॉगिन करने के बाद, अब आपके स्क्रीन पर एक नया पेज खुलेगा। इस पेज का नाम डैशबोर्ड पेज होगा। आप नीचे चित्र की सहायता से भी देख सकते है। इस चित्र में देखने पर आपको पंजीकृत व्यक्ति का नाम भी दिखाई दे रहा होगा। इसके बाद, इस पेज में कुछ विकल्प भी दिखाई दे रहे होंगे। इन विकल्पों को नीचे बारी-बारी से समझने की कोशिश करते है।
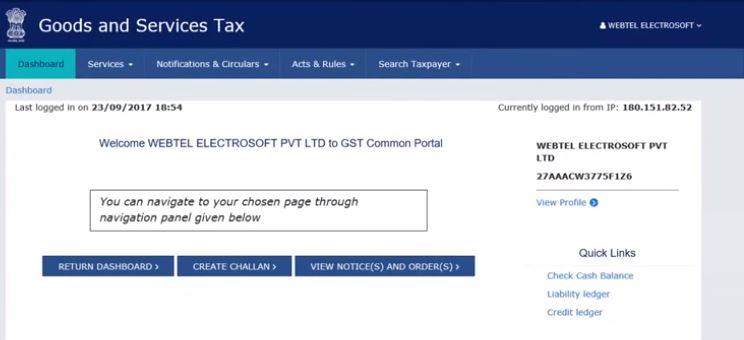
i) Services (सर्विसेज) विकल्प
डैशबोर्ड पेज पर आने के बाद, आपको ऊपर की ओर देखने पर एक नीले रंग की विकल्प पट्टी दिखाई दे रही होगी। इस विकल्प पट्टी में एक विकल्प सर्विसेज नाम का भी होगा। सबसे पहले आपको इसी विकल्प पर क्लिक करना है।
ii) Registration (रजिस्ट्रेशन) विकल्प
सर्विसेज विकल्प पर क्लिक करने के बाद, अब आपको कुछ नए विकल्प दिखाई दे रहे होंगे। आप नीचे चित्र की सहायता से भी देख सकते है। इन विकल्पों में से एक विकल्प रजिस्ट्रेशन नाम भी दिखाई दे रहा होगा। अब आपको उसी विकल्प पर क्लिक करना है।
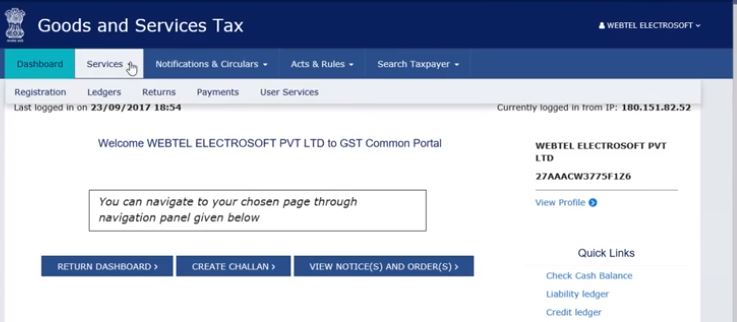
iii) Amendment of registration Non-Core Fields विकल्प
जैसे ही आप रजिस्ट्रेशन ऑप्शन पर जायेंगे। ठीक उसके बाद, कुछ नए विकल्प आपको देखने को मिलेंगे। इन सभी विकल्प में से एक विकल्प पंजीकरण नॉन-कोर फील्ड का संशोधन नाम का भी दिखाई दे रहा होगा। अब आपको इसी विकल्प पर क्लिक करना है।
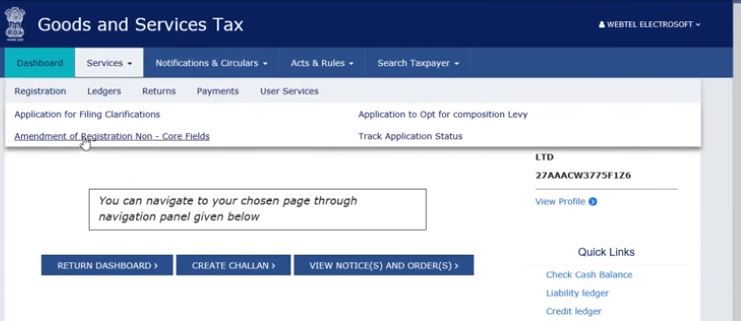
4. Authorized signatory (अधिकृत हस्ताक्षरकर्ता) विकल्प
अंत में पंजीकरण नॉन-कोर फील्ड का संशोधन नाम के विकल्प पर क्लिक करने के बाद, अब आपको एक नया पेज देखने को मिलेगा। आप नीचे चित्र की सहायता से भी देख सकते है। चित्र में देखने पर आपको पंजीकृत व्यक्ति के बारे में महत्वपूर्ण जानकारी भी देखने को मिलेगी जैसे की:- जीएसटीआईएन नंबर, उसका नाम आदि। इसके बाद नीचे आने पर आपको एक नीले रंग की विकल्प पट्टी दिखाई दे रही होगी। इस पट्टी में आपको एक ऑथॉरिज़ेड सिगनटोरी नाम का विकल्प दिखाई दे रहा होगा। अब आपको इसी विकल्प पर क्लिक करना है।
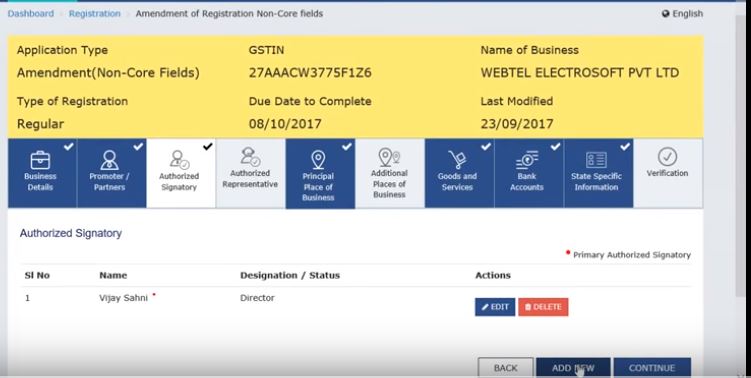
विकल्प पर क्लिक करने के बाद, इसके नीचे देखने पर आपको अधिकृत हस्ताक्षरकर्ता का नाम देखने को मिलेगा। इसके सामने आपको दो विकल्प दिखाई दे रहे होंगे। आप इन विकल्पों की मदद से इसमें परिवर्तन भी कर सकते है।
i) ADD NEW (नया जोड़े) बटन
अधिकृत हस्ताक्षरकर्ता विकल्प पर क्लिक करने के बाद, इस पेज के सबसे आखिर में आने पर आपको कुछ बटन दिखाई दे रहे होंगे। उन बटन में से एक बटन ऐड न्यू नाम का होगा। इसी पर क्लिक करें। क्लिक करने के बाद, अब आपके सामने एक नई विंडो खुलेगी। आप नीचे चित्र की सहायता से भी देख सकते है। इस पेज में आपको जैसे आपने प्रोपराइटर के लिए जानकारी दायर की थी, ठीक वैसे ही डमी पर्सन (पदनाम- अधिकृत हस्ताक्षरकर्ता) विवरण को जोड़ना है। नीचे इन सभी विवरणों के बारे में बारी-बारी से जानते है।
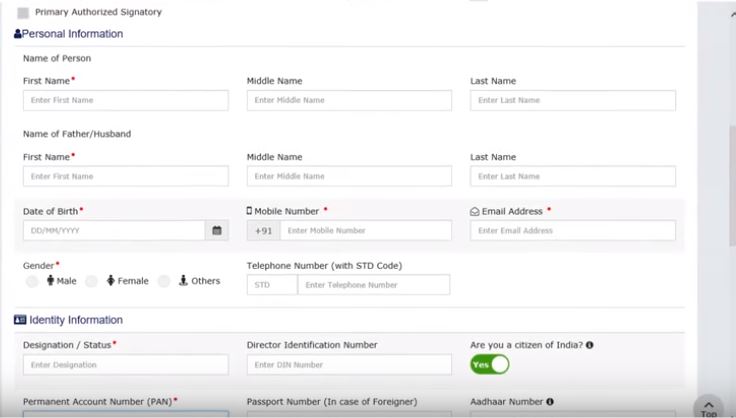
a. Personal information (व्यक्तिगत जानकारी) विकल्प
इस विकल्प में आपको पदनाम- अधिकृत हस्ताक्षरकर्ता के बारे में उसी व्यक्तिगत जानकारी को भरना है। यह कोनसी जानकारियाँ है। आइये नीचे एक-एक करके जानते है।
- first name:- इस विकल्प में आपको पदनाम- अधिकृत हस्ताक्षरकर्ता का पहला नाम भरना है।
- Middle name:- अब आपको डमी पर्सन का मध्य नाम दर्ज करना है।
- Last name:- अंत में आपको लास्ट नाम भरना है।
- Name of father/husband:- इस विकल्प में आपको डमी पर्सन का पिताजी का नाम भरना है। उसके नाम मध्य नाम भरें, अंत में आखिर का नाम भरिये।
- Date of birth:- इस विकल्प में आपको डमी पर्सन की जन्म तिथि भरनी है।
- Mobile number:- इस विकल्प में आपको बदले जाने वाला फोन नंबर भरना है।
- Email Address:- अब आपको नया ईमेल आईडी दर्ज करनी है।
- Gender:- अपना लिंग चुनिए।
b. Identity information (पहचान की जानकारी) विकल्प
इस विकल्प में आपको पदनाम- अधिकृत हस्ताक्षरकर्ता की पहचान की जानकारी के बारे में दर्ज करना होगा। आप नीचे चित्र की सहायता से भी इसकी जानकारी देख सकते है। आइये इन विकल्पों को एक-एक करके देखते है।
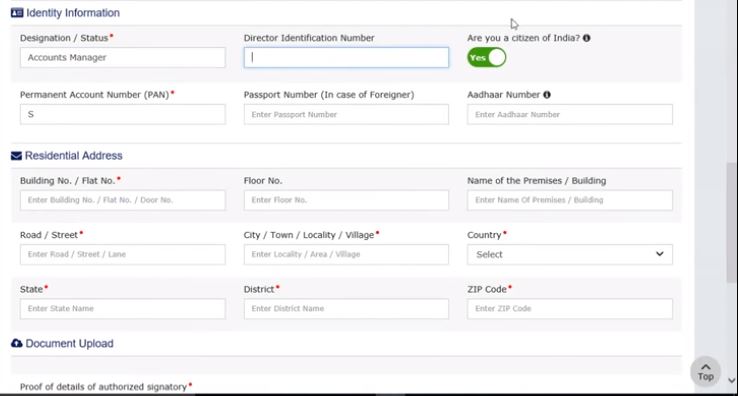
- Designation/Status:- इस विकल्प में आपको व्यक्ति का पदनाम / स्थिति के बारे में बताना है।
- Director identification number:- इस ऑप्शन में आपको निदेशक पहचान संख्या दर्ज करनी है।
- Permanent account num:- अपना स्थायी खाता संख्या दर्ज करें।
- Passport Number (in case of foreigner):- इसमें आपको पासपोर्ट नंबर (विदेशी के मामले में) दर्ज करें।
- Aadhar number:- इस विकल्प में आपको आधार संख्या दर्ज करनी है।
c. Residential Address (घर का पता) ऑप्शन
इस विकल्प में आने पर आपको, इसमें पदनाम- अधिकृत हस्ताक्षरकर्ता का घर का पता भरना है। आइये इन सभी मुख्य जानकारियों को नीचे देखते है।
- Building no/flate no:- इस विकल्प में आपको अपने माकन की संख्या दर्ज करनी है।
- Floor No:- इस ऑप्शन में आपको मंजिल नंबर भरना है।
- Name of the premises/building:- इस विकल्प में आपको अपने परिसर / भवन का नाम दर्ज करना है।
- Road/street:- इसमें आपको सड़क या मार्ग का नाम दर्ज करना है।
- City/Town/Villages:- रहने के स्थान (शहर, नगर, गांवों) का नाम दर्ज करें।
- Country:- रहने वाले देश का नाम भरें।
- State:- रहने वाले राज्य का नाम दर्ज करिये।
- District:- पदनाम- अधिकृत हस्ताक्षरकर्ता के रहने वाले जिले का नाम दर्ज करिये।
- Zip Code:– अपने राज्य का पिनकोड दर्ज करिये।
d. Document upload (दस्तावेज़ अपलोड करें) ऑप्शन
इस विकल्प में आने पर आपको डमी पर्सन के जरूरी दस्तावेज़ अपलोड करने होंगे। आइये इन सभी दस्तावेजों को नीचे एक-एक करके जानने की कोशिश करते है।
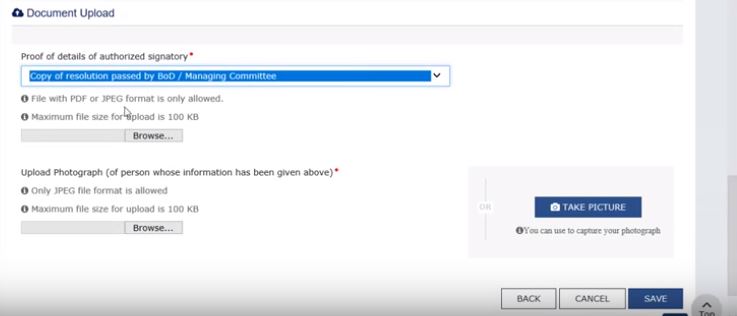
- Proof of detail of authorized signatory:- इस विकल्प में आपको अधिकृत हस्ताक्षरकर्ता के विवरण का प्रमाण (प्रमाण पत्र) अपलोड करना होगा। आप ऊपर चित्र की मदद से भी देख सकते है।
- upload photograph:- पदनाम- अधिकृत हस्ताक्षरकर्ता की तस्वीर अपलोड करें।
- Save button:- अंत में सभी जानकारियों को सही तरीके से भरने के बाद, सबसे नीचे आने पर सेव नाम के बटन पर क्लिक करिये। अब आप देख सकते हैं कि डमी व्यक्ति (पदनाम- अधिकृत हस्ताक्षरकर्ता) को भी जोड़ा गया है। आप चित्र की मदद से नीचे भी देख सकते है। इसके बाद आपको अब नीचे दिखाई दे रहे चित्र में देखने पर Continue (जारी रखें) बटन पर क्लिक करना है।
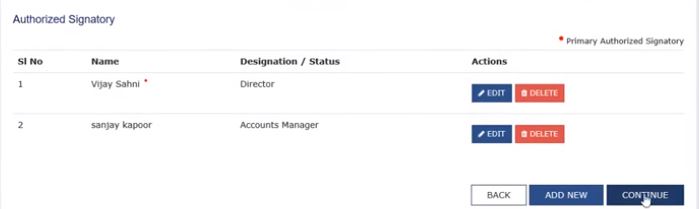
5. Verification (वेरिफिकेशन) पेज
पदनाम- अधिकृत हस्ताक्षरकर्ता को जोड़ने के बाद, अब आपको वेरिफिकेशन नाम के विकल्प पर जाना होगा। आप नीचे चित्र की सहायता भी ले सकते है। इसी पर क्लिक करिये। इस पर्ज में आपको कुछ विकल्प दे रखें होंगे एक-एक करके उन सभी विकल्पों को नीचे जानते है।
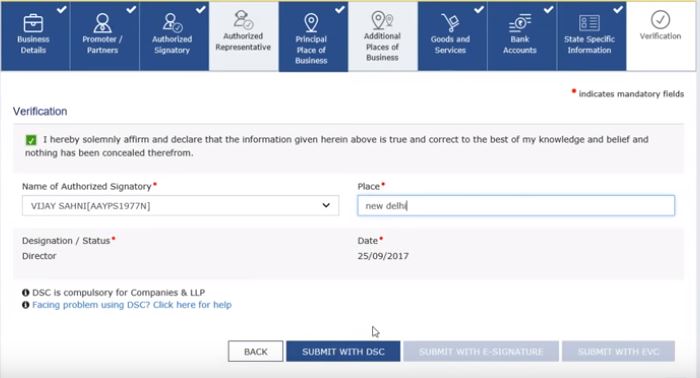
i) Verification (वेरिफिकेशन) चेक बॉक्स
सबसे पहले आपको इस पेज में वेरिफिकेशन चेक बॉक्स दिखाई दे रहा होगा। आपको उसके सामने ✔ (सही) का निशान लगाना है। आप ऊपर चित्र की मदद से भी देख सकते है।
ii) Name of authorized signatory (अधिकृत हस्ताक्षरकर्ता का नाम) विकल्प
इसके नीचे आने पर, आपको एक नया विकल्प दिखाई देगा जिसका नाम अधिकृत हस्ताक्षरकर्ता का नाम होगा। इस विकल्प में आपको सूची की सहायता से पहले वाले अधिकृत हस्ताक्षरकर्ता का नाम चुनना होगा। उसके बाद, बिलकुल बराबर में आने पर अधिकृत हस्ताक्षरकर्ता के रहने के स्थान का नाम भरना है। इतना करने के बाद, सबसे नीचे आने पर Submit with DSC बटन पर क्लिक करिये।
iii) Warning message (चेतावनी संदेश) विंडो
डीएससी बटन पर क्लिक करने के बाद, अब आपको एक नई विंडो वार्निंग मैसेज नाम की दिखाई देगी। आप नीचे चित्र की सहायता से भी देख सकते है। इसके बाद आपको इस विंडो में proceed नाम का बटन दिखाई दे रहा होगा अब आपको उसी बटन पर क्लिक करना है।
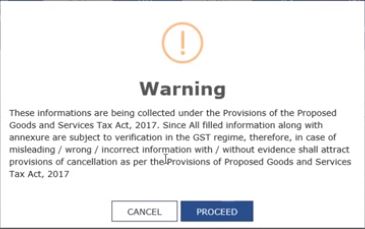
6. Digital signature signer विंडो
ऊपर प्रोसीड बटन पर क्लिक करने के बाद, अब आपके सामने एक नई विंडो प्रदर्शित होगी जिसका नाम डिजिटल सिग्नेचर सिगनर (डिजिटल हस्ताक्षर हस्ताक्षरकर्ता) होगा। इस विंडो में आपको पंजीकृत व्यक्ति का नाम चुनना है। इसके बाद नीचे दिखाई दे रहे sign बटन पर क्लिक करना है।
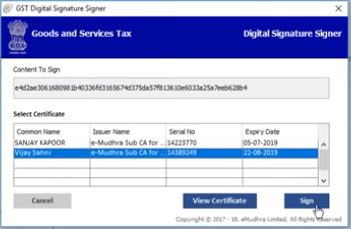
7. SafeNet Authentication Client विंडो
डिजिटल सिग्नेचर सिगनर विंडो को भरने के बाद, अब आपके सामने एक नई विंडो प्रदर्शित होगी। जिसका नाम सेफनेट ऑथेंटिकेशन क्लाइंट होगा। इस विंडो में पंजीकृत व्यक्ति को token name अथवा token password की सहायता से इसे लॉगिन करना है। आप नीचे चित्र की मदद भी ले सकते है।
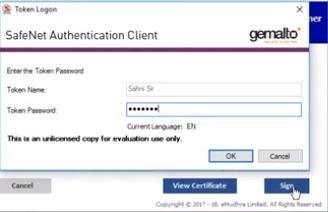
8. Success (सक्सेस) विंडो
सेफनेट ऑथेंटिकेशन क्लाइंट विंडो को लॉगिन करने के बाद, अब आपके सामने एक नया पेज सक्सेस नाम का दिखाई दे रहा होगा। आप नीचे चित्र की सहायता से भी देख सकते है। इस विंडो में लिखा है की, आपका पदनाम- अधिकृत हस्ताक्षरकर्ता को 15 मिनट के समय में जोड़ दिया जायेगा।
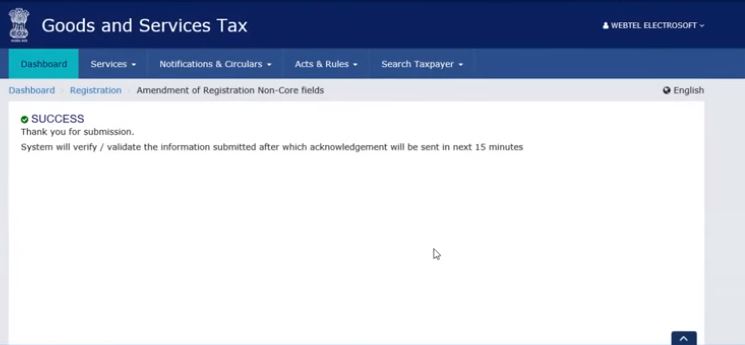
कुछ समय के बाद आपको एक बार फिर से सर्विसेज विकल्प पर जाना होगा, उसके बाद रजिस्ट्रेशन विकल्प, अंत में नॉन कोर फील्ड पर जाइये। उसके बाद आपको ऑथोराइज़्ड सिग्नेटरी पर जाना होगा।
9. Edit (संपादित करें) बटन
authorized signatory ऑप्शन पर क्लिक करने के बाद, अब आपके सामने नया पेज खुलेगा। चित्र की सहायता से नीचे देखिये। सबसे पहले वाले अधिकृत हस्ताक्षरकर्ता के सामने दो बटन दिखाई दे रहे होंगे। जिनमे से एक बटन एडिट नाम का भी होगा। अब आपको उसी बटन पर क्लिक करना है
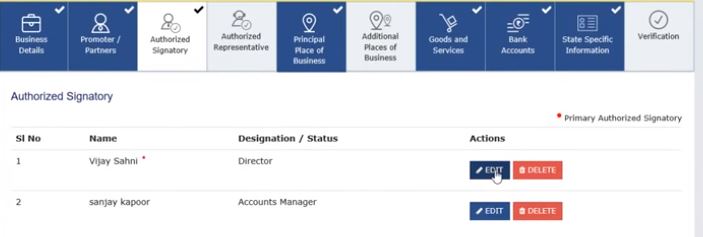
10. primary authorized signatory विंडो
एडिट बटन पर क्लिक करने के बाद, अब आपके सामने एक नई विंडो खुलेगी जिसका नाम प्राथमिक अधिकृत हस्ताक्षरकर्ता विंडो होगा। इस विंडो में आने पर सबसे ऊपर आपको एक हरे रंग का सही का चिन्ह दिखाई दे रहा होगा। आप चित्र की सहायता से भी देख सकते है। सबसे पहले आपको उसे हटाना होगा। सही के निशान को हटाने के बाद, सबसे नीचे जाइये और save (सेव) बटन पर क्लिक करिये।
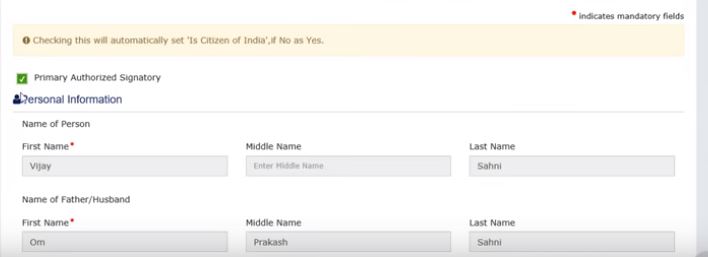
i) पदनाम-अधिकृत हस्ताक्षरकर्ता
इसके बाद आपको अब पदनाम-अधिकृत हस्ताक्षरकर्ता नाम के सामने edit बटन पर क्लिक करना है। क्लिक करने के बाद, आपके द्वारा जोड़े गए डमी पर्सन के पेज पर आप पहुंच जायेंगे। पहुंचने के बाद, सबसे ऊपर एक चेक बॉक्स दिखाई दे रहा होगा। उसके सामने सही का टिक करिये। इसके बाद आप मोबाइल नंबर और ईमेल आईडी बदल सकते है। बदलने के बाद, नीचे जाने पर सेव बटन पर क्लिक करिये।
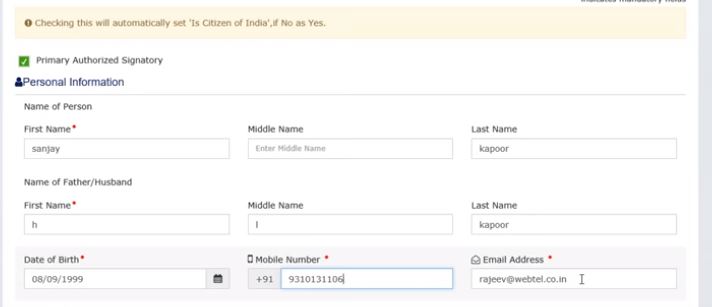
ii) OTP Verification (ओटीपी सत्यापन) विंडो
ऊपर सहेजने के बाद, आपके द्वारा बदले गए नए फोन नंबर और ईमेल आईडी पर एक ओटीपी नंबर आया होगा। उस नंबर को ओटीपी सत्यापन विंडो में दर्ज करिये। अंत में वेरीफाई कंटीन्यू बटन पर क्लिक करिये। एक बार इसकी पुष्टि के बाद आपका नया मोबाइल नंबर और ईमेल आईडी अपडेट हो जाता है।
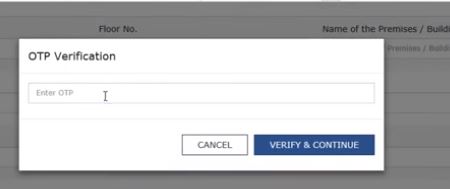
अंत में आपको Proprietor टैब पर जाना होगा और प्राथमिक अधिकृत हस्ताक्षरकर्ता टैब पर क्लिक करें। आपको नया फोन नंबर और ईमेल आईडी दिखाई देगा। SAVE और CONTINUE पर क्लिक करें और अपना आवेदन जमा करें। अंत में आपका मोबाइल नंबर और ईमेल आईडी अपडेट हो गया है।