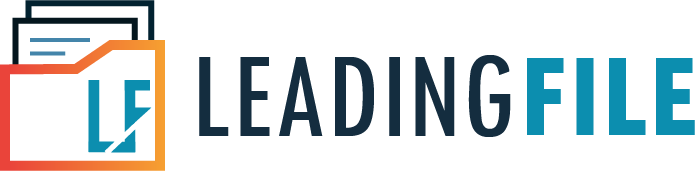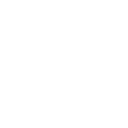गुड्स एन्ड सर्विसेज टैक्स सिस्टम के तहत आने वाले किसी भी कर योग्य व्यक्ति द्वारा दायर किए जाने वाले जीएसटी डीआरसी 20 फॉर्म आवेदन पर, आयुक्त लिखित रूप में दर्ज किए कारणों के लिए, भुगतान के लिए समय बढ़ा सकता है या इस अधिनियम के तहत देय किसी भी राशि के भुगतान की अनुमति दे सकता है। तो आज के इस लेख में हम इसी फॉर्म (डीआरसी 20 फॉर्म) के बारे में बात करने जा रहे है। और जानेंगे की डीआरसी 20 फॉर्म का उद्देश्य क्या है। अथवा इस फॉर्म को दाखिल करने की पूर्ण प्रक्रिया के बारे में जानने की कोशिश करेंगे।

इस लेख में हम चर्चा करेंगे :
- 1. जीएसटी डीआरसी 20 फॉर्म का उद्देश्य क्या है?
- 2. डीआरसी 20 फॉर्म कब दाखिल कर सकते है?
- 3. रिटर्न संबंधित मांगों के खिलाफ डीआरसी 20 फॉर्म दाखिल कर सकते है?
- 4. डीआरसी 20 फॉर्म में मासिक किस्तों का विकल्प चुनने पर ब्याज की गणना कैसे करें?
- 5. डीआरसी 20 फॉर्म दाखिल करने पर GST पोर्टल पर क्या कार्रवाई होगी?
- 6. किश्तों में भुगतान के लिए, जीएसटी पोर्टल पर एआरएन में स्थिति क्या है?
- 7. जीएसटी पोर्टल पर डीआरसी 20 फॉर्म दाखिल कैसे करें?
जीएसटी डीआरसी 20 फॉर्म का उद्देश्य क्या है?
जीएसटी कानून के तहत आने वाला जीएसटी डीआरसी 20 फॉर्म एक आवेदन फॉर्म होता है जिसे किसी भी करदाता द्वारा निम्नलिखित दो विकल्पों में से एक के लिए आवेदन करने के लिए दायर किया जा सकता है यदि वे एक बार में जीएसटी अधिनियम के तहत पूरी राशि का भुगतान नहीं कर सकते हैं। आप इन विकल्पों को नीचे देख सकते है।
- आस्थगित भुगतान:- जब बाद के भुगतान के लिए आस्थगित किया जाता है।
- किश्तों में भुगतान:- जब किश्तों में भुगतान देय हो।
डीआरसी 20 फॉर्म कब दाखिल कर सकते है?
किसी भी भुगतान के लिए, जब आपके खिलाफ जीएसटी अधिनियम के तहत वसूली की मांग लंबित है, तो आप फॉर्म जीएसटी डीआरसी 20 दाखिल कर सकते है। और जीएसटी अधिनियम के तहत राशि के भुगतान में आस्थगित भुगतान या भुगतान के लिए आवेदन करना चाहते हैं, तो भी आप इस फॉर्म को फाइल कर सकते है।
रिटर्न संबंधित मांगों के खिलाफ डीआरसी 20 फॉर्म दाखिल कर सकते है?
जीएसटी डीआरसी 20 फॉर्म का उपयोग करते हुए स्थगित भुगतान के लिए आवेदन रिटर्न संबंधित मांगों के खिलाफ दायर नहीं किया जा सकता है। आप रिटर्न संबंधित मांगों के अलावा, जीएसटी डीआरसी-20 फॉर्म का उपयोग करते हुए आस्थगित भुगतान के लिए आवेदन दायर कर सकते हैं, जो देयता रजिस्टर पार्ट-बी में पोस्ट किए गए हैं।
डीआरसी 20 फॉर्म में मासिक किस्तों का विकल्प चुनने पर ब्याज की गणना कैसे करें?
वस्तु एवं सेवा कर प्रणाली के तहत आने वाले फॉर्म DRC-20 में ब्याज की गणना निम्नलिखित बिंदुओं को देखते हुए की जाती है। आप इन सभी बिंदुओं को नीचे देख सकते है:-
- ब्याज किस्त / आस्थगित के लिए लागू कर / उपकर राशि पर ही लागू होगा।
- डिमांड आईडी में ब्याज, जुर्माना और किसी अन्य राशि पर कोई ब्याज देय नहीं होगा।
- ब्याज की गणना प्रणाली द्वारा आस्थगित भुगतान / किस्त में भुगतान के लिए आवेदन के हिस्से के रूप में नहीं की जाएगी। इसके बजाय, यदि किसी ब्याज को मासिक किस्त के हिस्से के रूप में करदाता से वसूल करना है तो कर अधिकारी अलग से मांग आईडी बनाएगा जिसका भुगतान करदाता द्वारा किया जाएगा।
डीआरसी 20 फॉर्म दाखिल करने पर GST पोर्टल पर क्या कार्रवाई होगी?
एक बार जब आप जीएसटी डीआरसी 20 फॉर्म दाखिल कर लेते हैं, तो निम्नलिखित क्रियाएं जीएसटी पोर्टल पर की जाती है। आप बारी-बारी से नीचे देख सकते है:-
- करदाता के फ़ोन नंबर पर एसएमएस और ईमेल आपको एआरएन को सूचित करने और फॉर्म की सफल फाइलिंग के लिए भेजा जाएगा।
- किश्तों में भुगतान के लिए आपका आवेदन आयुक्त / संबंधित क्षेत्राधिकार प्राधिकरण के उचित अधिकारी को प्रस्तुत किया जाएगा और कार्य-मद की उसकी / उसके कतार में लंबित वस्तु बन जाएगा। अधिकारी आवेदन पर फैसला करेगा और आपके अनुरोध को संशोधित करने के साथ अस्वीकार या स्वीकार करेगा। इसके बाद, आप जनरेट किए गए ARN संख्या तक पहुँच सकते हैं और निम्नलिखित नेविगेशन से दाखिल किए गए एप्लिकेशन को देख सकते हैं:- जैसे की, डैशबोर्ड> सेवाएँ> उपयोगकर्ता सेवाएँ> मेरे अनुप्रयोग> केस विवरण> आवेदन विकल्प।
- अंत में DCR में डिमांड ID, जिसके संबंध में आपने यह अर्जी दाखिल की है, यह बताने के लिए झंडी दिखाई जाएगी कि डिमांड आईडी के खिलाफ ऐसा कोई आवेदन दायर किया गया है।
किश्तों में भु गतान के लिए, जीएसटी पोर्टल पर एआरएन में स्थिति क्या है?
जीएसटी पोर्टल पर किस्तों में आस्थगित भुगतान या भुगतान के लिए आवेदन के प्रसंस्करण के दौरान, एआरएन संख्या या केस आईडी निम्नलिखित स्टेटस से गुजर सकता है:-
- प्रसंस्करण के लिए लंबित:- जब एक करदाता आवेदन को फाइल करता है और यह कर अधिकारी के कार्य मद में होता है।
- स्वीकृत:- जब कर अधिकारी आस्थगित भुगतान या किश्तों में भुगतान के लिए करदाता के आवेदन को मंजूरी देता है।
- संशोधन के साथ स्वीकृत आवेदन:- जब कर अधिकारी कुछ संशोधनों के साथ आवेदन को मंजूरी देता है।
- अस्वीकृत:- जब कर अधिकारी आस्थगित भुगतान या किश्तों में भुगतान के लिए करदाता के आवेदन को अस्वीकार करता है।
जीएसटी पोर्टल पर डीआरसी 20 फॉर्म दाखिल कैसे करें?
वस्तु एवं सेवा कर प्रणाली के तहत, आने वाला जीएसटी डीआरसी 20 फॉर्म पंजीकृत व्यक्ति को ऑनलाइन जीएसटी पोर्टल की सहायता से भरना अनिवार्य होता है। इसके लिए आपको कुछ चरणों से होकर गुजरना होता है। हम नीचे एक-एक करके सभी चरणों के बारे में विस्तार से बताने जा रहे है। आप नीचे देख सकते है।
1. ऑनलाइन जीएसटी पोर्टल
सबसे पहले आपको इस फॉर्म को भरने के लिए भारत सरकार द्वारा प्रदान की गई वेबसाइट पर जाना होगा। आप इस लिंक https://www.gst.gov.in/ की सहायता से ऑनलाइन जीएसटी पोर्टल पर पहुंच सकते है। लिंक पर क्लिक करने के बाद, आप ऑनलाइन जीएसटी पोर्टल के होमपेज पर पहुंच जायेंगे। आप चित्र की सहायता भी ले सकते है।
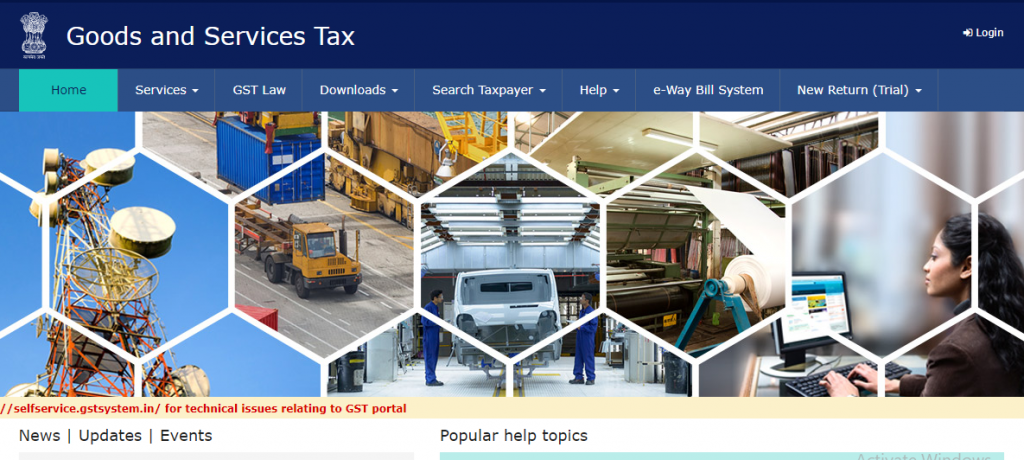
2. जीएसटी अकाउंट लॉगिन
एक बार ऑनलाइन जीएसटी पोर्टल पर पहुंचने के बाद, आपको इस स्क्रीन में सबसे दायी ओर जाने पर एक login नाम का बटन दिखाई दे रहा होगा। आपको उसी बटन पर क्लिक करना है। बटन पर क्लिक करने के बाद, आपको कुछ ऑप्शन देखने को मिलेंगे। नीचे बारी-बारी से समझते है।
i. Username (यूज़रनेम) ऑप्शन
लॉगिन बटन पर क्लिक करने के बाद, आपको एक नई लॉगिन विंडो पेज दिखाई देगा। इस पेज में आने पर आपको सबसे पहले यूज़रनेम का विकल्प दिखाई देगा। उसे आपको पंजीकृत व्यक्ति की सहायता से भरना है। आप नीचे चित्र की सहायता से भी देख सकते है।
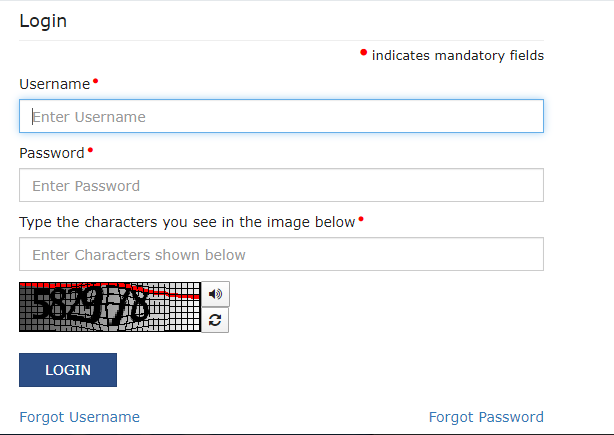
ii. Password (पासवर्ड) विकल्प
इसी विंडो में थोड़ा नीचे आने पर आपको पासवर्ड नाम का विकल्प देखने को मिलेगा। इसी विकल्प के ठीक नीचे आने पर बॉक्स में पंजीकृत व्यक्ति की सहायता से उस पासवर्ड को भरना होगा। आप ऊपर चित्र की सहायता से भी देख सकते है।
iii. Captcha (कैप्चा) विकल्प
ऊपर यूज़रनेम और पासवर्ड विकल्प को भरने के बाद, ठीक नीचे कैप्चा नाम का विकल्प खुलकर सामने आएगा। आप इस विकल्प को बॉक्स के नीचे दिखाई दे रहे चित्र में से इस विकल्प को भरना है।
3. विकल्पों पर जाइये
अकाउंट लॉगिन करने के बाद, अब आपको सबसे ऊपर जाना होगा। सबसे ऊपर देखने पर आपको नीले रंग की विकल्प पट्टी दिखाई दे रही होगी। इस विकल्प पट्टी में देखने पर एक विकल्प services नाम का भी दिखाई दे रहा होगा। अब आपको इसी विकल्प पर क्लिक करना है।
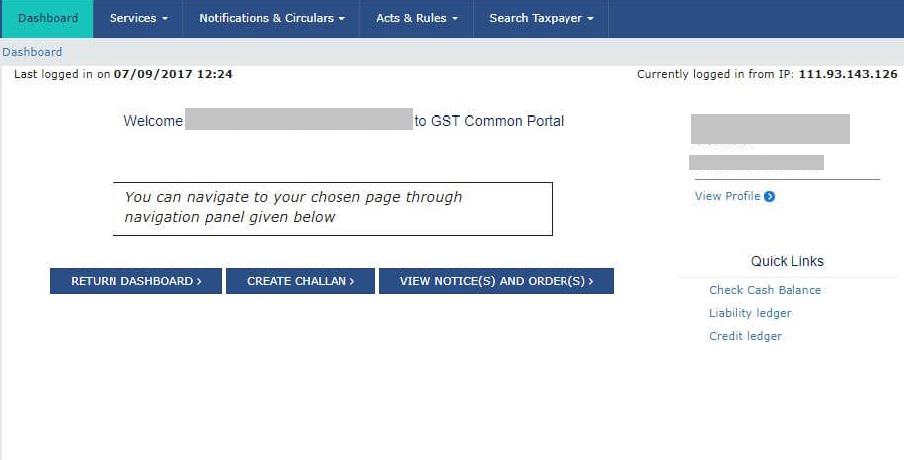
- सर्विसेज विकल्प पर क्लिक करने के बाद, अब आपको कुछ और नए विकल्प दिखाई दे रहे होंगे। उन विकल्पों में से एक विकल्प यूजर सर्विसेज नाम का होगा। क्लिक करिये।
- अब आपको ककुछ और नए ऑप्शन दिखाई देंगे, इन सभी म से एक ऑप्शन माई आप्लिकेशंन नाम का दिखहि दे रहा होगा। उसी पर क्लिक करें।
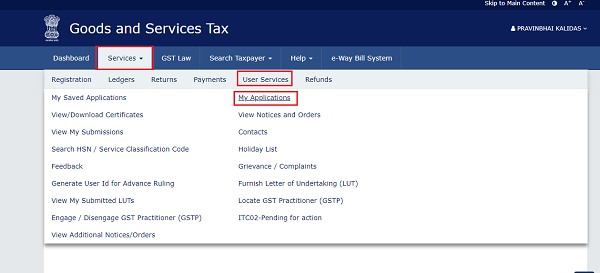
4. MY application (माई एप्लिकेशन) विंडो
इस विंडो में आने पर आपको भरने के लिए कुछ विकल्प दिखाई दे रहे होंगे। हमने लाल रंग के बॉक्स से दर्शनने की कोशिश की है। आप चित्र की सहायता से देख सकते है। इसमें सबसे पहला विकल्प चुनना होगा। उसे पंजीकृत व्यक्ति की सहायता से चुनिए। उसके बराबर में आने पर आपको फॉर्म की तिथि भरणी होती है। अंत में नीचे आने पर आपको दो बटन दिखाई दे रहे होंगे। उनमे से एक बटन New application नाम का दिखाई देगा। आपको इसी बटन पर क्लिक करना है।
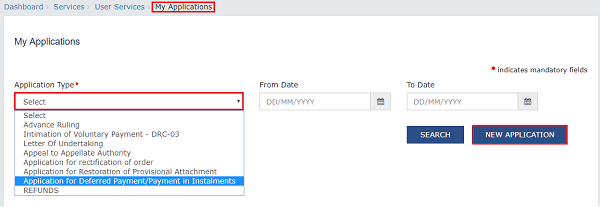
5. New application (नया एप्लिकेशन) पेज
नया एप्लिकेशन पेज पर आने पर आपको कुछ विकल्प दिखाई देंगे। जिसमे की निम्न चरणों में बताए अनुसार प्रदर्शित फ़ील्ड में विवरण दर्ज करना होगा। आप नीचे चित्र की सहायता से देख सकते है।
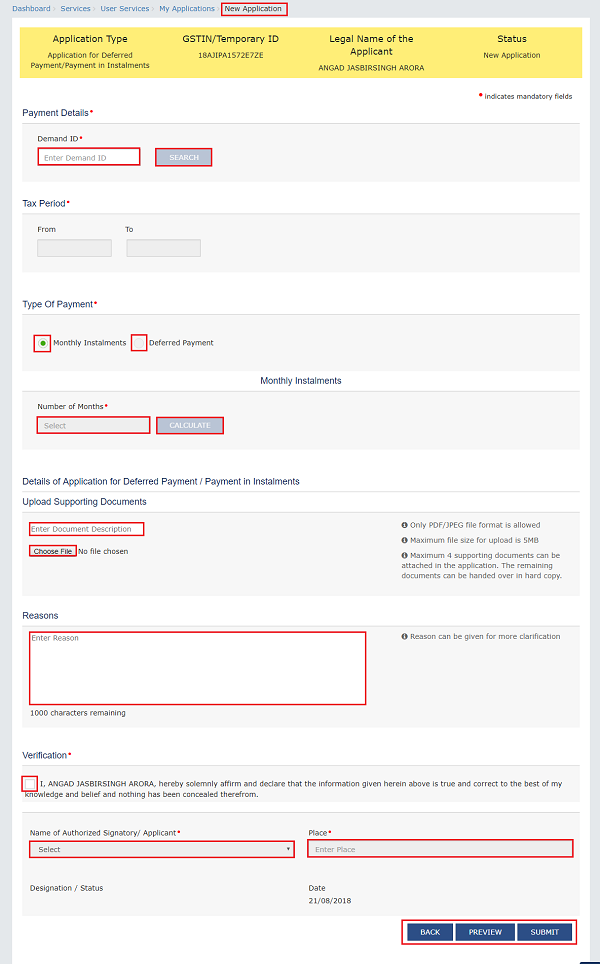
एक इस पेज में सभी जानकारी भरने के बाद, सबसे नीचे आने पर आपको सत्यापित बॉक्स पर टिक करना होता है। उसके बाद करदाता का नाम दर्ज करना होता है। अंत में सबसे नीचे आने पर आपको कुछ बटन दिखाई दे रहे होंगे। जिनमे से एक बटन submit (सबमिट) नाम की दिखाई देगा। आपको उसी बटन पर क्लिक करना है।
ध्यान दें:- वैकल्पिक रूप से, आप इस एप्लिकेशन फॉर्म को निम्नलिखित नेविगेशन से एक्सेस कर सकते हैं:- जैसे की, डैशबोर्ड> सेवाएं> भुगतान> किस्त में भुगतान / भुगतान के लिए आवेदन विकल्प। आप नीचे चित्र की सहयता से भी देख सकते है।

i. Monthly Installments (मासिक किस्तों) विकल्प
यदि आप मासिक किस्तों के विकल्प के खिलाफ रेडियो बटन का चयन करते हैं, तो इसका क्षेत्र प्रकट होता है। महीनों की संख्या दर्ज करें और CALCULATE बटन पर क्लिक करें। यह ऑटो-गणना और अपेक्षित मासिक किस्त तालिका प्रदर्शित करेगा। इसके अलावा, अपेक्षित मासिक किस्त तालिका के नीचे संदेश पर ध्यान दें, जिसमें प्रति वर्ष ब्याज दर का उल्लेख होता है जो कर / उपकर राशि पर लगाया जाएगा।
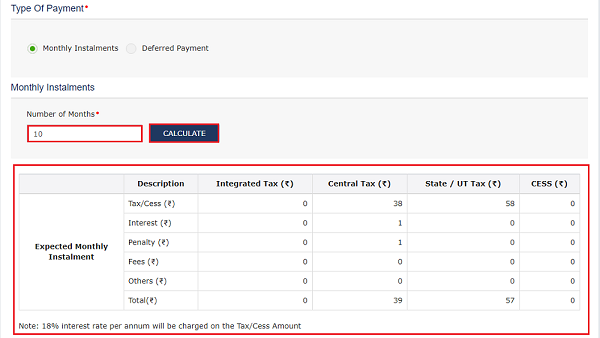
ii. Deferred Payment (आस्थगित भुगतान) ऑप्शन
यदि आप आस्थगित भुगतान विकल्प के विरुद्ध रेडियो बटन का चयन करते हैं, तो इसका क्षेत्र प्रकट होता है। कैलेंडर से अपनी पसंदीदा देय तिथि का चयन करें। आप नीचे चित्र की सहायता से भी देख सकते है।
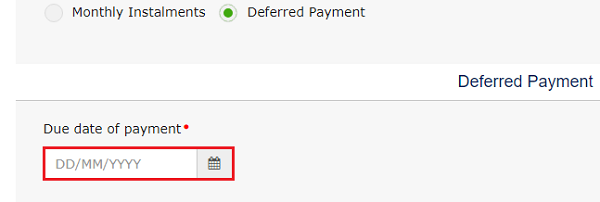
iii. डॉक्युमनेट अपलोड करें
इस चित्र में आने पर, दस्तावेज़ विवरण फ़ील्ड दर्ज करें, दस्तावेज़ का संक्षिप्त विवरण दर्ज करें, यदि कोई हो, तो आप इस आवेदन के साथ अपलोड करना चाहते हैं। फिर, उन दस्तावेज़ों को अपलोड करने के लिए फ़ाइल चुनें पर क्लिक करें। यह एक अनिवार्य क्षेत्र नहीं है।

iv. कारण दर्ज करें
कारण फ़ील्ड में, यदि आवश्यक हो, तो यह विवरण दर्ज करें कि आप इस एप्लिकेशन को क्यों दाखिल कर रहे हैं। यह भी अनिवार्य क्षेत्र नहीं है।
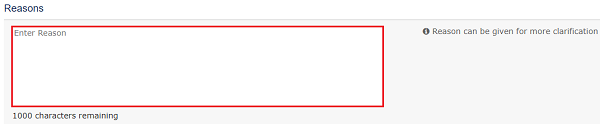
v. सत्यापन करें
सत्यापन विवरण दर्ज करें। दिनांक फ़ील्ड वर्तमान सिस्टम तिथि के आधार पर स्वतः-आबादी है। घोषणा चेक बॉक्स और अधिकृत हस्ताक्षरकर्ता का नाम चुनें। आपके चयन के आधार पर, नीचे प्रदर्शित फ़ील्ड पदनाम / स्थिति ऑटो-पॉपुलेटेड हो जाती है। उस स्थान का नाम दर्ज करें जहां से आप यह एप्लिकेशन दाखिल कर रहे हैं।
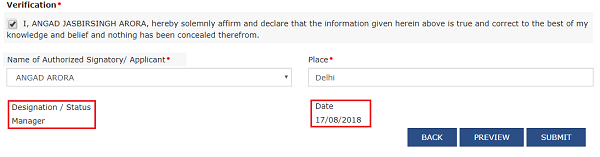
vi. Preview (पूर्वावलोकन) करें
अपने आवेदन को डाउनलोड करने और उसकी समीक्षा करने के लिए पूर्वावलोकन पर क्लिक करें। एक बार संतुष्ट होने के बाद, SUBMIT बटन पर क्लिक करें।
6. Submit Application (आवेदन जमा करें) विंडो
इस विंडो में आपको व्यक्ति का जीएसटीआईएन संख्या, उसका नाम दिखाई दे रहा होगा। अब इसके बाद नीचे वार्निग मैसेज दिखाई दे रहा होगा। आप नीचे चित्र की सहायता से भी देख सकते है। और नीचे आने पर आपको दो बटन दिखाई दे रहे होंगे। submit with dsc और submit with evc बटन। किसी एक बटन की सहायता से एप्लिकेशन फॉर्म को सबमिट करिये।
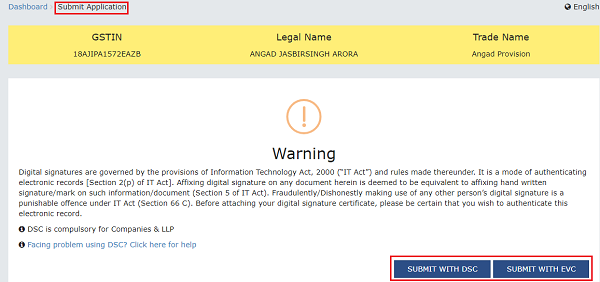
7. Provisional Acknowledgement (अनंतिम आभार) विंडो
अनंतिम पावती पृष्ठ प्रदर्शित किया जाता है। आपको एक एसएमएस और ईमेल प्राप्त होगा जो आपको उत्पन्न एआरएन और एप्लिकेशन के सफल फाइलिंग से परिचित करेगा। दायर किए गए आवेदन को डाउनलोड करने के लिए, डाउनलोड बटन पर क्लिक करें या गो टू माई एप्लिकेशन लिंक पर क्लिक करके वापस माय एप्लीकेशन पेज पर जाएं। एक बार आवेदन दायर करने के बाद, आवेदन की स्थिति प्रसंस्करण के लिए लंबित हो जाती है।
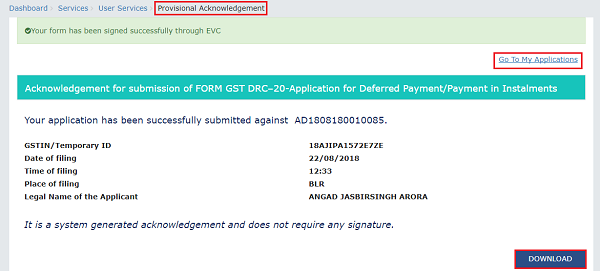
8. अपना दायर आवेदन देखें
इस मामले को बनाया गया था, जिसके आधार पर आवेदन विवरण देखने के लिए, निम्न चरणों का पालन करें:-
- उस विशेष एप्लिकेशन के केस विवरण पृष्ठ पर, यदि यह डिफ़ॉल्ट रूप से चयनित नहीं है, तो APPLICATIONS टैब चुनें। यह टैब आपको पीडीएफ मोड में अपने सहायक दस्तावेजों के साथ, दायर किए गए आवेदन को देखने का विकल्प प्रदान करता है। मेरे एप्लिकेशन पृष्ठ पर वापस जाने के लिए वापस क्लिक करें। आप नीचे चित्र की सहायता भी ले सकते है।
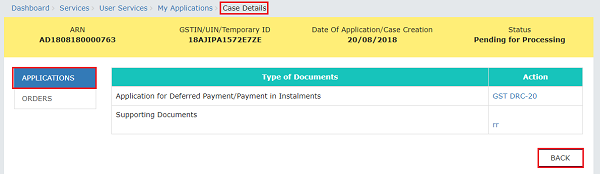
- एप्लिकेशन पृष्ठ पर वापस जाने के लिए वापस क्लिक करें।
- उन्हें डाउनलोड करने और देखने के लिए कार्रवाई कॉलम में दस्तावेजों पर क्लिक करें।
9. दायर किये गए एप्लिकेशन पर जारी आदेश देखें
अपने आवेदन के खिलाफ जारी आदेश को देखने और डाउनलोड करने के लिए, निम्न चरणों का पालन करें:-
- उस करदाता के केस विवरण पृष्ठ पर, ORDERS टैब पर क्लिक करें। यह टैब आपको जारी आदेश को देखने के लिए एक विकल्प प्रदान करता है, इसके सभी संलग्न दस्तावेजों के साथ, पीडीएफ मोड में आपको दिखाई देगा। नीचे चित्र की मदद से देखें।
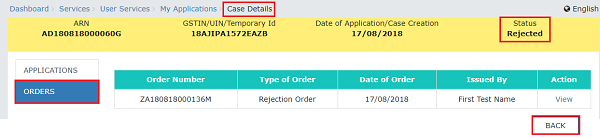
- एप्लिकेशन पृष्ठ पर वापस जाने के लिए वापस क्लिक करें।
- जारी किए गए आदेश को डाउनलोड करने और देखने के लिए “कार्रवाई” कॉलम में देखें हाइपरलिंक पर क्लिक करें।