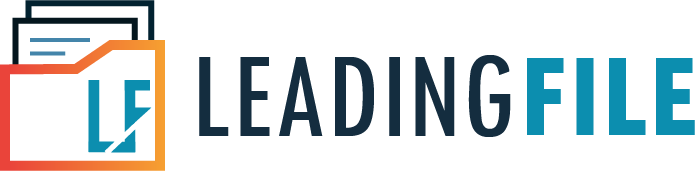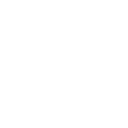जीएसटी के कार्यान्वयन के साथ, विभिन्न लेखांकन सॉफ्टवेयर जैसे कि टैली वस्तु एवं सेवा कर नियमों के साथ संरेखण में आपकी पुस्तकों को तैयार करने में आपकी सहायता के लिए उपलब्ध हैं। टैली में गुड्स एंड सर्विसेज टैक्स सुविधाओं का उपयोग करने के लिए, टैली ईआरपी 9 में जीएसटी को सक्षम या सक्रिय करना अनिवार्य है। टैली ईआरपी 9 में गुड्स एंड सर्विसेज सुविधा की सक्रियता के बाद, वस्तु एवं सेवा कर प्रणाली से संबंधित सभी सुविधाएँ जैसे की टैली में सभी सामान्य उत्पादकों, स्टॉक आइटम और लेनदेन के लिए उपलब्ध हैं। इस लेख में, हम आपको बताएँगे कि टैली में जीएसटी सक्षम कैसे करें? टैली में जीएसटी पेमेंट एंट्री कैसे पास करें? साथ ही जानेंगे की टैली ईआरपी 9 में जीएसटी के तहत कैसे चेक प्रिंट कर सकते है।
इस लेख में हमने आपकी सुविधा अनुसार टैली में जीएसटी सक्षम से जुडी सभी अहम् बातो की चर्चा करने की कोशिश की है। अतः यह लेख कुछ अधिक बड़ा है। इसलिए आपको इसे पढ़ने में सुविधा प्रदान करने के लिए हमने इसे विषय सूची के माध्यम से छोटे हिस्सों में विभाजित कर दिया है।

इस लेख में हम चर्चा करेंगे :
- 1. टैली में जीएसटी सक्षम करने की प्रक्रिया?
- 1.1. जीएसटी टैली सॉफ्टवेयर डाउनलोड करें?
- 1.2. टैली में जीएसटी सॉफ्टवेयर को स्थापित (इंस्टॉल) करें?
- 1.3. टैली में जीएसटी के तहत Create a company – एक कंपनी बनाएं
- 1.4. Enable GST features – गुड्स एंड सर्विसेज में सुविधाएं सक्रिय करें।
- 1.5. Company Operations Alteration (कंपनी संचालन परिवर्तन) विंडो
- 1.6. टैली ईआरपी 9 में जीएसटी कैसे सेट (चयन) करें?
- 2. टैली में जीएसटी पेमेंट एंट्री कैसे पास करें?
- 3. टैली में जीएसटी के तहत इनपुट और आउटपुट को कैसे समायोजित करें?
- 4. टैली ईआरपी 9 सॉफ्टवेयर को अपडेट क्यों करना चाहिए?
- 5. टैली में जीएसटी सॉफ्टवेयर को अपडेट करने के फायदे?
- 6. टैली ईआरपी 9 जीएसटी में चेक कैसे प्रिंट करें?
टैली में जीएसटी सक्षम करने की प्रक्रिया?
यदि आप टैली में पिछले कराधान कार्यों (वैट, सर्विस टैक्स और इतने पर) से परिचित हैं, तो मैं आपको बता दूं कि जीएसटी के लिए प्रक्रिया लगभग समान है। लेकिन आप चिंता न करें इस लेख में हम आपको पूरी प्रक्रिया के बारे में विस्तार से बताएँगे। भारत में टैली ईआरपी 9 में जीएसटी सक्षम करने के लिए सबसे पहले आपको टैली नाम का सॉफ्टवेयर डाउनलोड करना होगा। एक बार जब आप टैली प्रक्रिया सामग्री को डाउनलोड करने के बाद, अब आप इसका वस्तु एवं सेवा कर प्रणाली के तहत इस सॉफ्टवेयर का उपयोग कर सकते है। टैली में जीएसटी प्रक्रिया को उपयोग या सक्रिय करने के लिए कुछ चरणों से होकर आपको गुजरना पड़ेगा। नीचे हम सभी चरणों के बारे में एक-एक करके विस्तार से जानने की कोशिश करेंगे।
1. जीएसटी टैली सॉफ्टवेयर डाउनलोड करें?
टैली में जीएसटी को सक्षम करने के लिए सर्वप्रथम, आपको इंटरनेट की मदद से टैली सॉफ्टवेयर को डाउनलोड करना होगा। इसे डाउनलोड करने के लिए इस लिंक https://softfamous.com/postdownload-file/tally-erp-9/6818/2611/ पर क्लिक करके आप डाउनलोड कर सकते है।
2. टैली में जीएसटी सॉफ्टवेयर को स्थापित (इंस्टॉल) करें?
एक बार टैली सॉफ्टवेयर को इंटरनेट से अपने कंप्यूटर मशीन (यंत्र) में डाउनलोड करने के बाद, अब आपको इसे अपने कंप्यूटर में स्थापित करना होगा। टैली सॉफ्टवेयर को स्थापित करने के लिए आपको निम्नलिखित चरणों से होकर गुजरना पड़ेगा। नीचे एक-एक करके आप देख सकते है।
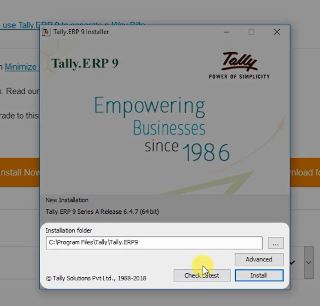
a) टैली सॉफ्टवेयर डाउनलोड फाइल पर क्लिक करें?
सॉफ्टवेयर को डाउनलोड करने के बाद, टैली ईआरपी 9 नाम की फाइल पर आप क्लिक करिये। उस फाइल पर क्लिक करने के बाद, आपके सामने टैली नाम का सॉफ्टवेयर खुलकर सामने आएगा। आप ऊपर चित्र की सहायता से भी देख सकते है।
b) टैली सॉफ्टवेयर को इंस्टॉल करिये?
जब आप टैली सॉफ्टवेयर नाम की फाइल को खोल लेंगे। उसके बाद, आपको उसमे सबसे नीचे आने पर Install (इंस्टॉल) नाम का बटन देखने को मिलेगा। ऊपर चित्र की सहायता से देखिये। अब आपको उसी पर क्लिक करना है। जैसे ही आप उस बटन पर क्लिक करेंगे, ठीक उसके कुछ समय बाद, टैली सॉफ्टवेयर स्थापित हो जायेगा। इसके बाद आपको एक नई विंडो देखने को मिलेगी। उसके नीचे आने पर आपको save (सहेजें) नाम का बटन दिखाई देगा। अब आपको इसी पर क्लिक करना है। इसके क्लिक करने के बाद, आपके कंप्यूटर में टैली सॉफ्टवेयर स्थापित हो जायेगा। अब आप इसे टैली में जीएसटी को सक्षम कर सकते है।
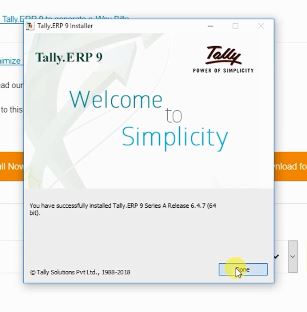
3. टैली में जीएसटी के तहत Create a company – एक कंपनी बनाएं
टैली सॉफ्टवेयर को डाउनलोड और इंस्टॉल (स्थापित) करने के बाद, इसे खोले (ओपन) करें। जैसे ही आप टैली सॉफ्टवेयर के आइकन पर क्लिक करेंगे। ठीक उसके बाद आपके सामने टैली सॉफ्टवेयर खुल जायेगा। आप नीचे चित्र की सहायता से भी देख सकते है। इस चित्र में देखने पर हमारे द्वारा लाल रंग के बॉक्स के सहायता से दर्शाने पर, उस बॉक्स में आपको एक Create Company (कंपनी बनाएं) नाम का ऑप्शन दिखाई दे रहा होगा। आपको इसी पर क्लिक करना है। इसके क्लिक करने के बाद, आपको निम्नलिखित चरणों से होकर गुजरना पड़ेगा। नीचे एक-एक करके देखिये।
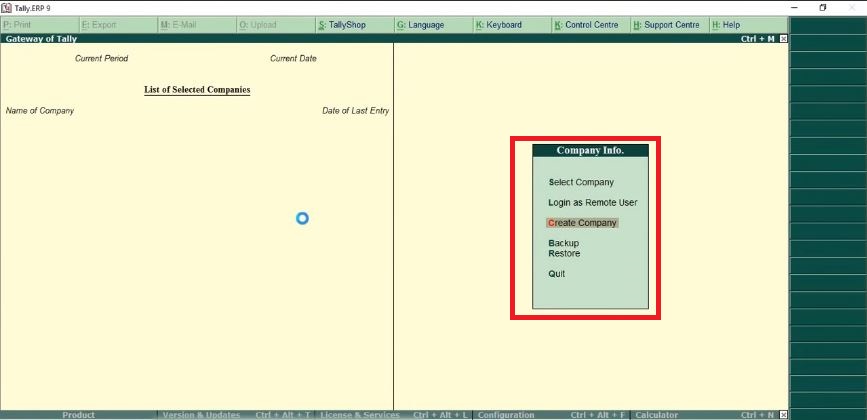
a) कंपनी निर्माण विंडो
क्रिएट कम्पनी नाम के ऑप्शन पर क्लिक करने के बाद, अब आपके सामने एक नई विंडो खुलेगी। नीचे आप चित्र की सहायता से देख सकते है। इसमें देखने पर आपको बहुत से विकल्प देखने को मिलेंगे। इन सभी विकल्पों को आपको भरना होगा। निम्नलिखित विकल्प भरिये जैसे की :-
- गेटवे ऑफ टैली> ऑल्ट + एफ 3> क्रिएट कंपनी पर जाएं।
- मूल जानकारी भरें। जैसे की नाम, कंपनी का नाम और पता, मुद्रा प्रतीक, आदि दर्ज करें।
- लिस्ट मेंटेन एरिया में, कंपनी की आवश्यकताओं के अनुसार केवल अकाउंट या अकाउंट की सूची चुनें।
- चालू वित्त वर्ष पहले दिन, डिफ़ॉल्ट रूप से 1-4-2017 प्रदर्शित किया जाएगा, जिसे आवश्यकतानुसार बदला जा सकता है।
- यदि आवश्यक हो तो टैली वॉल्ट का पासवर्ड डालें।
- अंत में, स्वीकार करने और सहेजने के लिए Y या Enter (प्रवेश करना) बटन दबाएं। आपकी कंपनी पूरी तरीके से तैयार हो जाएगी।
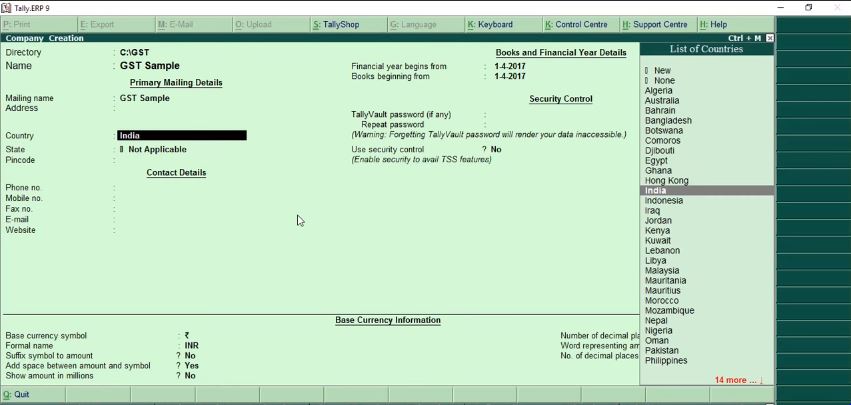
4. Enable GST features – गुड्स एंड सर्विसेज में सुविधाएं सक्रिय करें।
ऊपर कंपनी बनाने के बाद, उसे सेव कर लीजिये। सहेजने के बाद, आपको सबसे नीचे की दायी ओर देखने पर आपको F 11 नाम का बटन दिखाई देगा। अब आपको उसी पर क्लिक करना है। बटन पर क्लिक करने के बाद अब आपको एक नई विंडो देखने को मिलेगी चित्र की सहायता से आप देख सकते है।
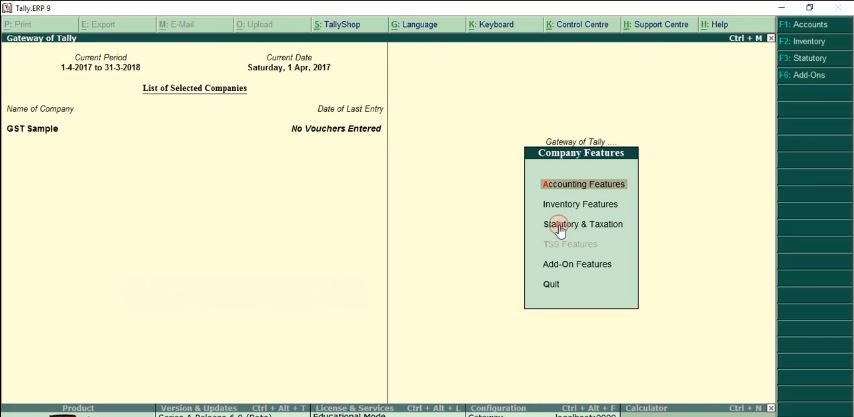
5. Statutory and taxation (वैधानिक और कराधान) ऑप्शन
F 11 ऑप्शन पर क्लिक करने के बाद, अब आपको एक नई विंडो दिखाई दे रही होगी। इस विंडो में देखने पर दायी ओर एक बॉक्स दिखाई दे रहा होगा। आप नीचे चित्र की सहायता भी ले सकते है। उस बॉक्स में जाने पर स्टटूटोरी एंड टैक्सेशन (वैधानिक और कराधान) नाम का विकल्प देखने को मिलेगा। अब आपको इसी विकल्प पर क्लिक करना है।
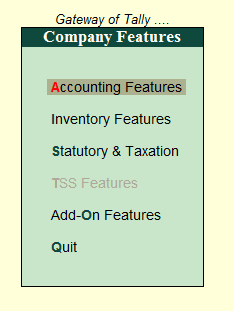
6. Company Operations Alteration (कंपनी संचालन परिवर्तन) विंडो
वैधानिक और कराधान ऑप्शन पर क्लिक करने के बाद, आपको एक स्क्रीन दिखाई देगी जिसे कंपनी संचालन परिवर्तन विंडो कहा जाता है। चित्र की सहायता से आप देख सकते है। इस चित्र में देखने पर आपको कुछ ऑप्शंस दिखाई दे रहे होंगे। इन्ही ऑप्शंस में सबसे ऊपर के, लाल रंग के बॉक्स में दिए गए दो विकल्पों के बारे में नीचे एक-एक करके जानने की कोशिश करते।
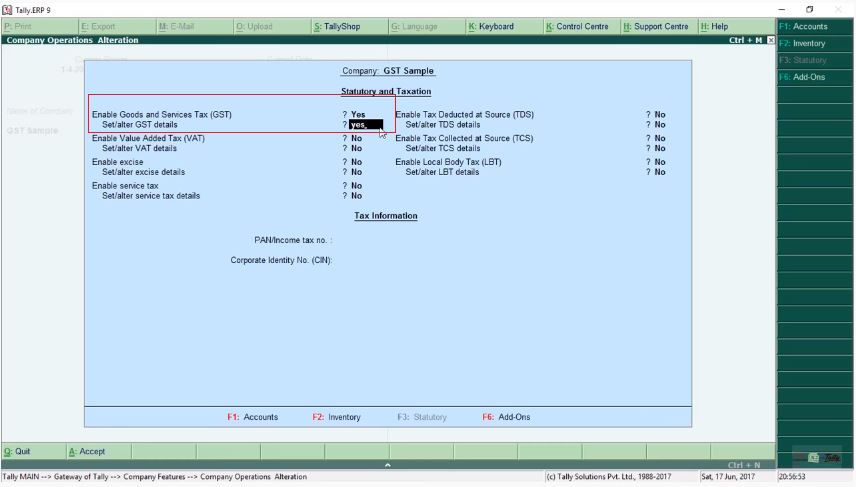
a) Enable Goods and Services Tax (GST) (माल और सेवा कर सक्षम करें) ऑप्शन
कंपनी संचालन परिवर्तन विंडो में देखने पर सबसे पहले, माल और सेवा कर सक्षम करें नाम का विकल्प दिखाई दे रहा होगा। ऊपर चित्र की सहायता से देखिये। इसी विकल्प को आपको सक्रिय करना है। सक्रिय करने के लिए आप इसके सामने Yes (हाँ) के बोर्ड की सहायता से लेखिये। या फिर कीबोर्ड की सहायता से Y बटन दबाकर उसके बाद, Enter (दर्ज) बटन दबाकर के टैली में जीएसटी को सक्रिय कर सकते है। टैली में जीएसटी को सक्षम करने से टैली में गुड्स एंड सर्विसेज टैक्स के सभी कार्य खुल जाएंगे। इसमें लीडर्स, रिपोर्ट्स, रिटर्न वगैरह में जीएसटी फ़ंक्शंस (कार्य) शामिल हैं। अब, आपको टैली में लगभग हर जगह पर वस्तु एवं सेवा कर प्रणाली विकल्प दिखाई देगा जो पहले उपलब्ध नहीं था।
b) Set/alter GST details (जीएसटी विवरण सेट / परिवर्तित करें) ऑप्शन
माल और सेवा कर सक्षम करें विकल्प को सक्रिय करने के बाद, अब आपको उसके नीचे वाले विकल्प पर आना होगा। जिसका नाम जीएसटी विवरण सेट / परिवर्तित करें विकल्प होगा। इस विकल्प पर आने पर आपको इसे क्लिक करना है।
7. टैली ईआरपी 9 में जीएसटी कैसे सेट (चयन) करें?
वस्तु एवं सेवा कर विवरण सेट / परिवर्तित करें ऑप्शन पर क्लिक करने के बाद, आपके सामने एक नया पेज खुलेगा। चित्र की सहायता से आप देख सकते है। इस पेज में आपको जीएसटी के बारे में विवरण दर्ज करना होगा। टैली में गुड्स एंड सर्विसेज टैक्स विवरण सेट अथवा स्टॉक आइटम बनाने के लिए आपको निम्नलिखित की आवश्यकता होगी।
- एक वैध जीएसटीआईएन संख्या – माल और सेवा कर पहचान संख्या।
- वस्तु एवं सेवा कर प्रणाली की दर – उदाहरण के लिए – 28% आईजीएसटी, 14% सीजीएसटी, और 14% एसजीएसटी में विभाजित है।
- एचएसएन कोड – जो आपके द्वारा बेचे जाने वाले उत्पाद या सेवा के अनुसार अलग है।
इस पेज में आने पर आपको कुछ विकल्प दिखाई दे रहे होंगे। नीचे इनको एक-एक करके भरिये।
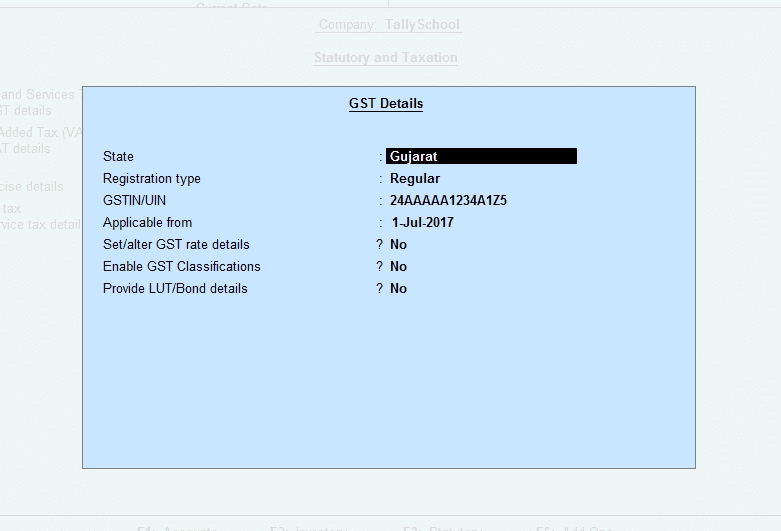
a) State (राज्य) ऑप्शन
जीएसटी डिटेल पेज पर आने के बाद, इस पेज में सबसे पहला विकल्प स्टेट नाम से दिखाई दे रहा होगा। आप चित्र की सहायता से भी देख सकते है। इसमें पंजीकृत व्यक्ति का राज्य का नाम भरना होगा। इसे पंजीकृत व्यक्ति की सहायता से ठीक तरह से भरिये।
b) Registration Type (रेजिस्ट्रेशन प्रकार) विकल्प
सबसे पहले विकल्प स्टेट को भरने के बाद, बिलकुल उसके नीचे एक नया विकल्प देखने को मिलेगा। चित्र की सहायता से भी देख सकते है। जिसका नाम रेजिस्ट्रेशन टाइप होगा। इसे पंजीकृत व्यक्ति के अनुकूल भरिये।
c) GSTIN / UIN (जीएसटीआईएन / यूआईएन) विकल्प
रेजिस्ट्रेशन टाइप विकल्प को भरने के बाद, आपको इसके नीचे आना होगा। इसके जस्ट नीचे आने पर एक और विकल्प देखने को मिलेगा। जिसका नाम जीएसटीआईएन अथवा यूआईएन नाम होगा। इसको पंजीकृत व्यक्ति की सहायता से जीएसटीआईएन संख्या अथवा यूआईएन संख्या की सहायता लेकर इसे भरिये।
d) Applicable From (कब से लागू) विकल्प
जीएसटीआईएन अथवा यूआईएन विकल्प को भरने के बाद, उसके नीचे आने पर एक और नया विकल्प दिखाई दे रहा होगा। आप चित्र की सहायता से ऊपर देख सकते है। इसमें आपको वह तिथि डालनी है जब से आप पर वस्तु एवं सेवा कर कानून लागू हुआ है। आपको पता है की जीएसटी कानून 1 जुलाई 2017 से लागू हुआ था।
e) Tax Rate Detail (कर दर विवरण) पेज
इस विकल्प में आपको जीएसटी की दर का विवरण दर्ज करना होगा या परिवर्तित करना होगा। अथवा यह वह जगह है जहां आप अपने उत्पाद बेचने के अनुसार गुड्स एंड सर्विसेज टैक्स की दरों में प्रवेश करेंगे। इसके बाद, नीचे की तस्वीर की तरह दर्शाई गयी दरों और एचएसएन विवरण दर्ज करने के लिए Y दबाएं और Enter दबाएं।
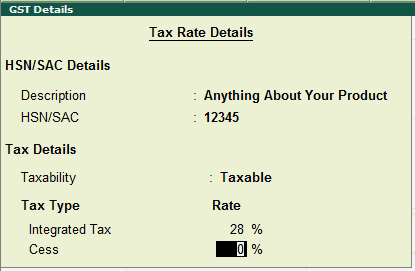
i. HSN/SAC Details (एचएसएन/ एसएसी) विवरण
इस पेज में आने के बाद, सबसे ऊपर आपको एचएसएन/ एसएसी नाम का विकल्प दिखाई दे रहा होगा। इस विकल्प में थोड़ा और नीचे आने पर दो विवरण दिए गए है। जिसमे सबसे पहले विवरण में एचएसएन नंबर के आधार पर आपके द्वारा बेची जाने वाली वस्तुओं या सेवाओं के बारे में विवरण लिखें। इसके नीचे आने पर पंजीकृत व्यक्ति को अपने एचएसएन नंबर को दर्ज करना होगा।
ii. Tax (कर) विवरण
एचएसएन/ एसएसी विकल्प को भरने के बाद, इसके थोड़ा नीचे आने पर आपको टैक्स नाम का विकल्प दिखाई दे रहा होगा। चित्र की मदद से देखिये। इस विकल्प में आपको टैक्स विवरण दर्ज करना होगा। टैक्स डिटेल नाम के विकल्प पर क्लिक करने के बाद, आपको तीन ऑप्शन देखने को मिलेंगे। नीचे बारी-बारी-से देखिये।
- Exempt (मुक्त करें)
- Nil Rated (निल रेटेड)
- Taxable (कर योग्य)
संभवत :- आपको कर योग्य विकल्प का चयन करना होगा क्योंकि आपकी वस्तुएं या सेवाएं के तहत कर योग्य होंगी। अगला विकल्प टैक्स टाइप (टैक्स प्रकार) के तहत एकीकृत कर है। टैली केंद्र और राज्य दोनों करों की गणना करता है, जिनमें से प्रत्येक के लिए बिल्कुल आधा है। इसलिए जब आप 28% एकीकृत कर दर्ज करते हैं, तो यह सीजीएसटी के लिए 14% और एसजीएसटी के लिए 14% स्वचालित रूप से विभाजित हो जाएगा।
8. Cofiguration (व्यवस्था का प्रारूप) विंडो
उसी मेनू पर शेष रहते हुए F12 बटन दबाएँ जो कॉन्फ़िगरेशन मेनू खोलता है। चित्र की सहायता से नीचे देखिये। इस चित्र में आपको प्रारूप दिखाई दे रहा होगा। इस चित्र में अंतिम विकल्प जीएसटी कर के सभी प्रकार दिखाएं गए है। जैसे की आपको केंद्रीय और राज्य कर विकल्प दिखाई दे रहा होगा। चित्र की सहायता से आप नीचे देख सकते है। अब आप स्पष्ट रूप से एकीकृत कर विकल्प के साथ-साथ केंद्रीय और राज्य कर के विभिन्न विकल्प देख सकते हैं। इसके नीचे आने पर यदि उपकर आपके माल या सेवाओं पर लागू होता है, तो उपकर प्रतिशत दर्ज करें। उसके बाद, एंटर (दर्ज) बटन को दबाइये। अंत में आप कंपनी जीएसटी विवरण स्क्रीन पर बाहर होंगे जहां से हमने शुरुआत की थी।
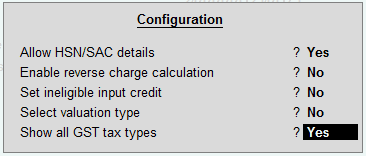
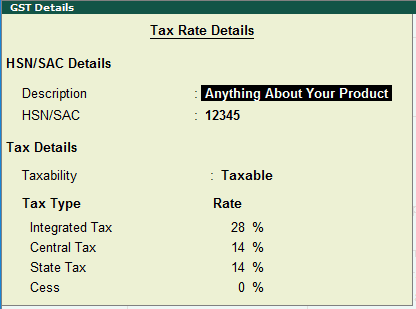
9. LUT/Bond Details (लट / बॉन्ड विवरण) विंडो
अंत में आपको लट / बॉन्ड विवरण विंडो दिखाई दे रही होगी। चित्र की सहायता से देखिये। यदि आपने जीएसटी विभाग के साथ एक बॉन्ड या अंडरटेकिंग (LUT) पर हस्ताक्षर किए हैं, तो आप इसके बारे में विवरण प्रदान कर सकते हैं जैसा कि नीचे दी गई तस्वीर में दिखाया गया है। इस पेज में आपको लट या बॉन्ड नंबर और वैधता दर्ज करनी होगी। यानी तारीख से तारीख तक लट बॉन्ड मान्य होगा। इसके बाद अंत में एंटर बटन दबाएं और आप कंपनी संचालन बदलाव पर आएंगे – ठीक उसी जगह से जहां से हमने शुरुआत की थी। अब,पंजीकृत व्यक्ति के द्वारा दर्ज किए गए सभी विवरणों को सहेजने के लिए CTRL + A दबाएं। इसी के साथ आपकी टैली में जीएसटी को सक्षम या सक्रिय करने की प्रक्रिया पूरी हो जाती है।
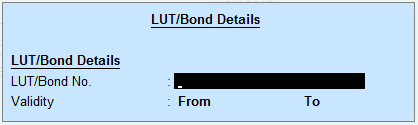
टैली में जीएसटी पेमेंट एंट्री कैसे पास करें?
टैली में वस्तु एवं सेवा कर प्रणाली के तहत पेमेंट एंट्री करने के लिए सबसे पहले आपको बैलेंस शीट पर जाना होगा। चित्र की सहायता से आप नीचे देख सकते है। आप नीचे दिए गए चित्र की मदद से सभी गुड्स एंड सर्विसेज टैक्स भुगतान नेतृत्वकर्ताओं को देख सकते हैं। जैसे ही आप टैली के तहत बैलेंस शीट को खोलेंगे। तो आपको सीजीएसटी, एसजीएसटी और आईजीएसटी जैसे जीएसटी के लिए अलग-अलग बही खाता देखने को मिलेंगे।
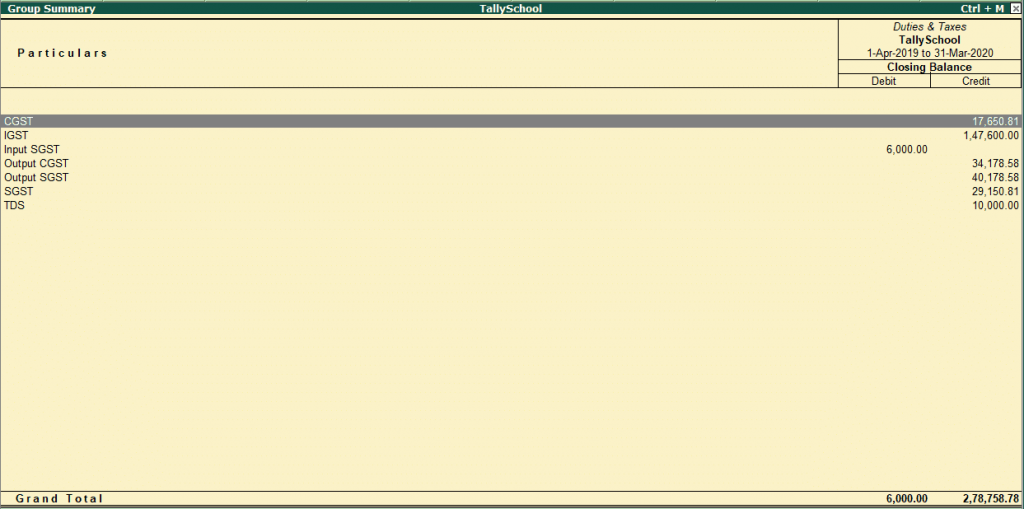
क्या आपने सभी खातों में कुछ सामान्य देखा? उपरोक्त गुड्स एंड सर्विसेज टैक्स के सभी बकाएदारों की शेष राशि क्रेडिट की ओर है। इसका मतलब है कि आप सरकार को जीएसटी का भुगतान करने के लिए उत्तरदायी हैं। यदि शेष राशि डेबिट पक्ष पर थी, तो इसका मतलब है कि हमें सरकार से क्रेडिट लेना होगा क्योंकि हमने अतिरिक्त जीएसटी का भुगतान किया है। नीचे दिए गए चरणों की सहायता से आप टैली में जीएसटी पेमेंट एंट्री पास कर सकते है। नीचे दिए गए चरणों को एक-एक करके समझने की कोशिश करते है।
1. गेटवे ऑफ़ टैली
सबसे पहले आपको टैली सॉफ्टवेयर को ओपन करना होगा। ओपन करने के लिए टैली सॉफ्टवेयर आइकॉन पर डबल क्लिक करिये। उसके बाद आपके सामने टैली सॉफ्टवेयर खुल जायेगा। आप चित्र की सहायता से भी नीचे देख सकते है। इसके बाद आपको इसमें गेटवे ऑफ़ टैली को खोलना है।
2. Accounting Vouchers (लेखा वाउचर) विकल्प
गेटवे ऑफ़ टैली पेज पर आने के बाद आपको इसी पेज में, गेटवे ऑफ़ टैली बॉक्स में दाहिनी ओर वाले बॉक्स में अकॉउंटिंग वाउचर नाम का विकल्प दिखाई दे रहा होगा। अब आपको उसी पर क्लिक करना है। आप चित्र की सहायता भी ले सकते है। आप टैली के शॉर्टकट की F5 की सहायता से भी डायरेक्ट लेखा वाउचर विकल्प पर जा सकते है।
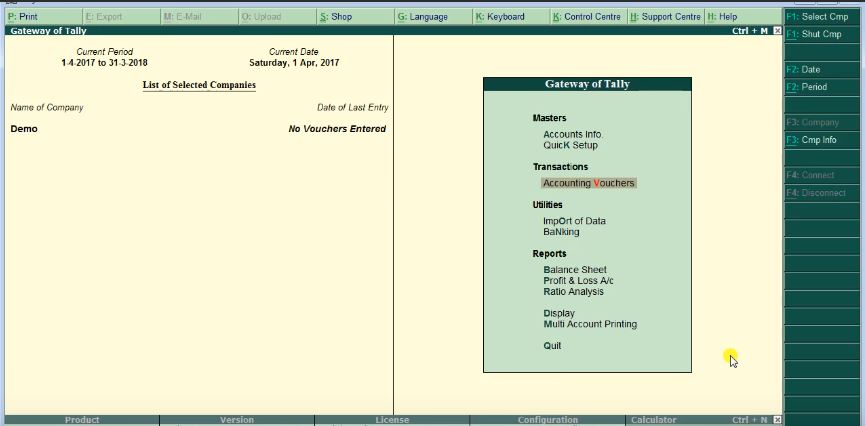
3. Statutory Payment (वैधानिक भुगतान) पेज
लेखा वाउचर विकल्प पर या F5 बटन को क्लिक करने के बाद, आप एक नए पेज पर पहुंच जायेंगे। जिसका नाम वैधानिक भुगतान पेज होगा। इसके बाद आपको पेज की सबसे दाहिनी ओर टाइप ऑफ़ ड्यूटी/ टैक्स नाम का बॉक्स दिखाई दे रहा होगा। उस बॉक्स में आपको नीचे दिए गए तीन विकल्पों में से जीएसटी विकल्प को चुनना होगा। या आप टैली शॉर्टकट की सहायता से ALT + S की मदद से भी कर सकते है। आप नीचे चित्र की सहायता से भी देख सकते है इसके बाद, आपको अवधि का चयन करना है। जिसके लिए आप गुड्स एंड सर्विसेज टैक्स भुगतान कर रहे हैं। हमारे मामले में, हम इसे 1 मार्च 2020 से 31 मार्च 2020 तक लेने जा रहे हैं। यदि आपका जीएसटी रिटर्न की अवधि त्रैमासिक है तो आप तिमाही भी ले सकते हैं।
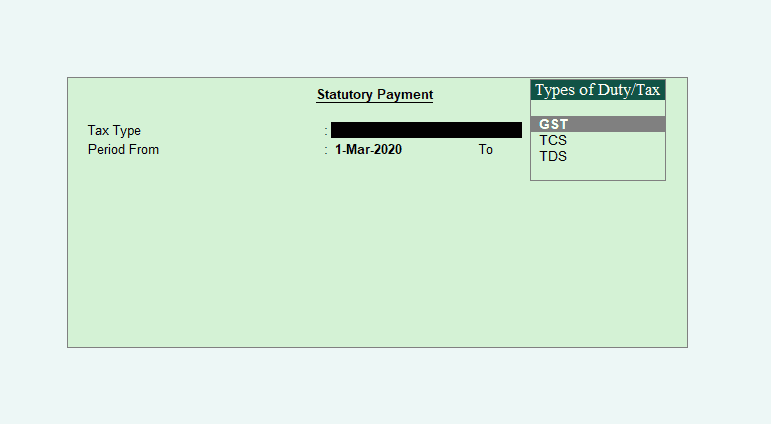
4. टैली में जीएसटी के तहत भुगतान प्रकार
टैली में जीएसटी के तहत तीन प्रकार के भुगतान किये जाते है। नीचे बारी-बारी से जानने की कोशिश करते है।
- Advance (उन्नत) – यदि आप जीएसटी का अग्रिम भुगतान कर रहे हैं।
- Recipient Liability (प्राप्तकर्ता देयता) – यह रिवर्स चार्ज के तहत वस्तु एवं सेवा कर भुगतान के लिए है।
- Regular (नियमित) – इसका मतलब है कि आप नियमित गुड्स एंड सर्विसेज टैक्स भुगतान कर रहे हैं।
हमारे द्वारा यहाँ पर, नियमित ऑप्शन का चयन करेंगे। क्योंकि हम नियमित भुगतान कर रहे हैं। अब, भुगतान वाउचर में, शीर्ष पर आप उन विवरणों को देखेंगे जिन्हें हमने चुना है। जीएसटी और भुगतान प्रकार के लिए वैधानिक भुगतान नियमित। आप नीचे चित्र की मदद ले सकते है।
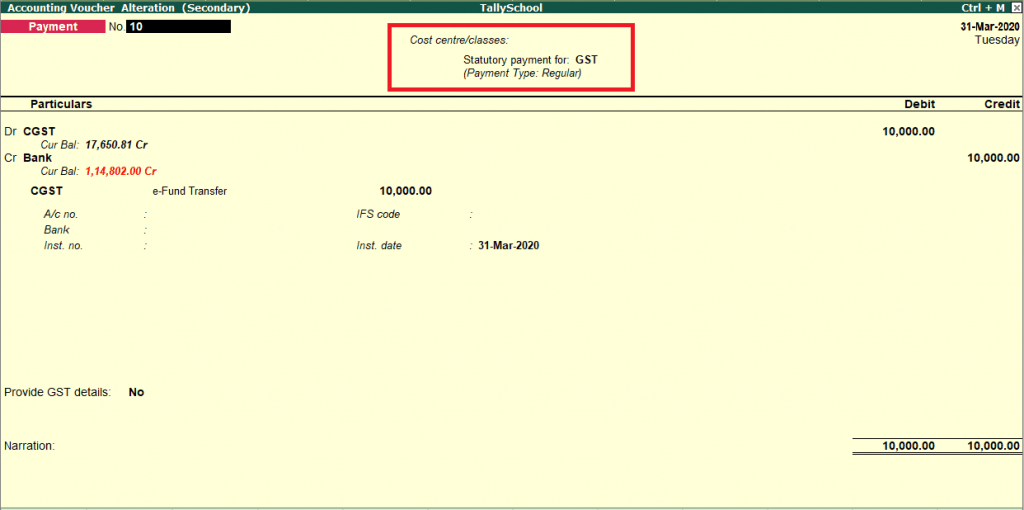
इसके बाद, आपको डेबिट पक्ष पर, सीजीएसटी बहीखाता का चयन करना होगा। क्योंकि हम सीजीएसटी के खिलाफ, 10,000 का भुगतान कर रहे हैं। आप चित्र की सहयता से देखिये। अथवा क्रेडिट पक्ष पर, उस बैंक का चयन करें जहां से आप भुगतान कर रहे हैं।
5. Bank Detail (बैंक का विवरण) विंडो
बहीखाता का चयन करने के बाद, ;आपके सामने बैंक डिटेल विंडो खुलेगी। छत्र की सहायता से नीचे देखिये। उस में बैंक आवंटन के लिए आपको बैंक का विवरण दर्ज करना होगा। इसके बाद ठीक नीचे आने पर आपको गुड्स एंड सर्विसेज टैक्स विवरण प्रदान करने का विकल्प दिखाई देगा। ऊपर चित्र की सहायता से आप देख सकते है। उस विकल्प में हाँ का चयन करें। इसके बाद, आपके पास जो रसीद है, उसमें से जीएसटी चालान विवरण दर्ज करें।इतना करने के बाद, आपको Enter (एंटर) बटन दबाना होगा। अथवा प्रविष्टि सहेजें। इसके बाद, आपने टैली में गुड्स एंड सर्विसेज टैक्स भुगतान प्रविष्टि को सफलतापूर्वक बनाया है। आप एसजीएसटी, आईजीएसटी, यूटीजीएसटी या उपकर के भुगतान के लिए भी समान जीएसटी भुगतान प्रविष्टि पारित कर सकते हैं।
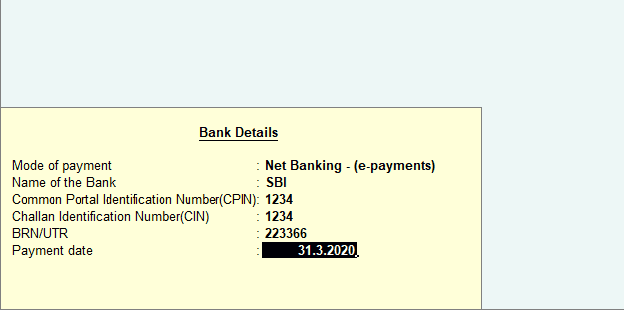
टैली में जीएसटी के तहत इनपुट और आउटपुट को कैसे समायोजित करें?
टैली में जीएसटी के तहत इनपुट अथवा आउटपुट को आप समायोजित कर सकते है। आम तौर पर, इनपुट गुड्स एंड सर्विसेज टैक्स का मतलब है खरीद और आउटपुट जीएसटी का मतलब बिक्री पर गुड्स एंड सर्विसेज टैक्स होता है। खरीद पर जीएसटी हमारा क्रेडिट है क्योंकि हमने खरीदारी करते समय भुगतान किया है। बिक्री पर वस्तु एवं सेवा कर प्रणाली हमारी देनदारी है क्योंकि हमने इसे सामान बेचते समय लिया है।लेकिन बाद में इसे भारत सरकार को भुगतान करना होता है। आपको पता है की, भारत देश के पास नेट कराधान (शुद्ध करने की क्रिया) नाम की एक प्रणाली होती है। जिसका अर्थ होता है की, पंजीकृत व्यक्ति को देयता और ऋण का शुद्ध भुगतान करना होगा। अथवा यह जीएसटी, आयकर और हर प्रकार के कर पर लागू होता है। इसलिए पंजीकृत व्यक्ति को टैली में इनपुट और आउटपुट जीएसटी को समायोजित करने की आवश्यकता होती है।
1. टैली में जीएसटी के तहत इनपुट और आउटपुट समायोजन?
टैली में जीएसटी का इनपुट और आउटपुट समायोजन करने के लिए सबसे पहले आपको अपने सिस्टम में टैली सॉफ्टवेयर को ओपन करना होगा। उसके बाद, आपको इसमें वस्तु एवं सेवा कर प्रणाली का उपयोग करने के लिए आपको टैली सॉफ्टवेयर में जीएसटी को सक्षम या सक्रिय करना होगा। इसके बाद आप इनपुट आउटपुट का समायोजन बड़ी आसानी से कर सकते है। हमारे पास इनपुट सीजीएसटी और आउटपुट सीजीएसटी दोनों हैं। हम इसे टैली में समायोजित करेंगे। ध्यान दें कि आउटपुट सीजीएसटी में क्रेडिट बैलेंस है अथवा इनपुट सीजीएसटी में डेबिट बैलेंस है। इसलिए, हम दोनों को समायोजित करने के लिए एक साधारण पत्रिका प्रविष्टि पारित करेंगे।
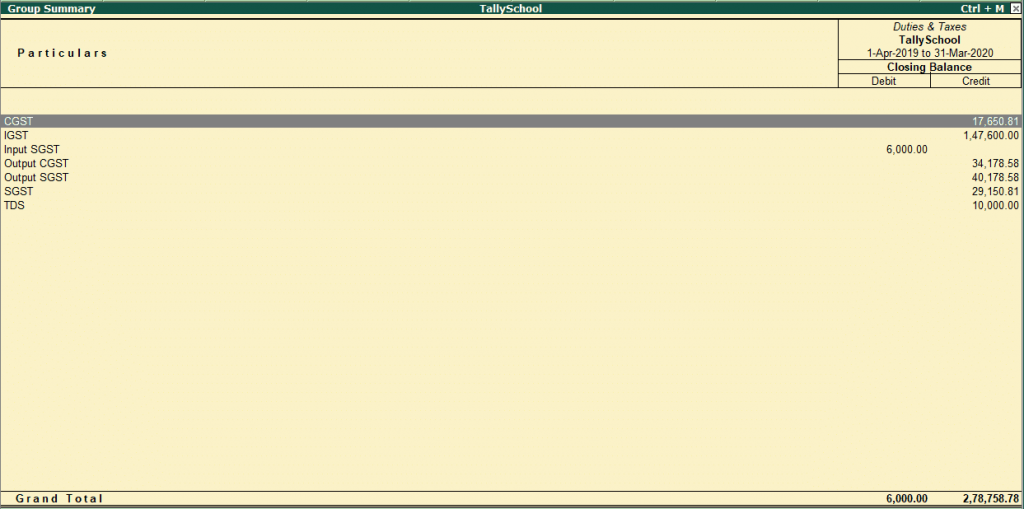
सबसे पहले आपको जर्नल वाउचर (पत्रिका की रसीद) के तहत आपको एक साधारण जर्नल प्रविष्टि दर्ज करने की आवश्यकता होती है। इसके तहत डेबिट पक्ष पर, आपको आउटपुट सीजीएसटी बहीखाता का चयन करना होता है। क्योंकि इसमें क्रेडिट शेष है जबकि क्रेडिट पक्ष पर, आपको इनपुट सीजीएसटी बहीखाता का चयन करना होगा। इसके तहत दोनों बहीखाता एक-दूसरे के खिलाफ एडजस्ट (समायोजित)हो जाएंगे। अब आपको बहीखाता की राशि के साथ बहीखाता को समायोजित करने की आवश्यकता पड़ेगी, जो कि दो बही में से किसी से भी कम है।
2. उदाहरण से समझिये :-
हम इस उदहरण में 6,000 रुपए लेके चलेंगे क्योंकि यह इनपुट सीजीएसटी का संतुलन है और यह दो खातों में से सबसे कम है। जर्नल प्रविष्टि के नीचे की छवि को देखने पर आप देखेंगे कि इनपुट सीजीएसटी का बैलेंस शून्य हो गया है। इसलिए, इसे आउटपुट सीजीएसटी के खिलाफ समायोजित किया गया है। आउटपुट सीजीएसटी की हमारी देनदारी भी 40,178.58 से घटकर 17 34,178.58 हो गई है, जो कि 6,000 जीएसटी समायोजन के समान है। एक बार यह हो जाने के बाद, आप गुड्स एंड सर्विसेज टैक्स भुगतान के लिए टैली में एक लेखा प्रविष्टि कर सकते हैं।
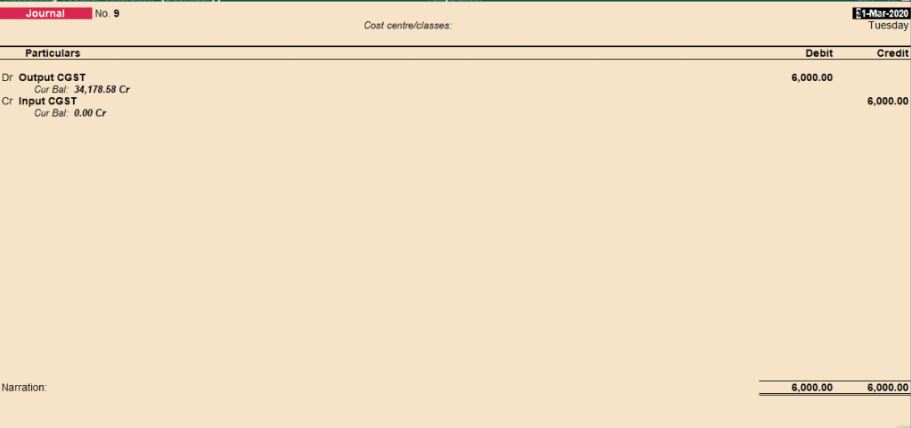
टैली ईआरपी 9 सॉफ्टवेयर को अपडेट क्यों करना चाहिए?
आपको भली भांति पता होगा की भारत में लाखो लोगो के व्यवसाय टैली ईआरपी 9 के सहारे चल रहे है। जीएसटी आने के शुरुआत में कई व्यवसायिको टैली के नवीनतम संस्करण 6.3.1 का उपयोग कर रहे थे, जब की अन्यो ने अभी तक अपडेट नही किया है। वर्तमान में जिन व्यवसायों ने इस नवीनतम संस्करण को अपडेट नही किया है हम उन्हें ये बताने की कोशिश करेंगे की उन्हें निरंतर नवीनतम संस्करण को अपडेट करने की आवश्यकता पड़ती है। नीचे हम बताएँगे की निरंतर नवीनतम संस्करण को अपडेट करने की जरूरत क्यों होती है?
टैली में जीएसटी सॉफ्टवेयर को अपडेट करने के फायदे?
टैली ईआरपी सॉफ्टवेयर को लगातार अपडेट करने के फायदे बहुत से होते है। टैली को अपडेट करने से जीएसटी के तहत होने वाली प्रक्रिया काफी आसान हो जाती है। जैसे की जीएसटी बिलिंग, गुड्स एंड सर्विसेज टैक्स रिटर्न फाईलिंग आदि जैसे कार्यवाही करने में बहुत आसानी हो जाती है। ऐसे ही टैली को अपडेट करने के निम्न फायदों के बारे में नीचे एक-एक करके विस्तार से जानने की कोशिश करते है।
1. जीएसटी बिलिंग को आसान बनाने के लिए टैली सॉफ्टवेयर को अपडेट करें?
टैली ईआरपी 9 रिलीज़ 6 का नवीनतम संस्करण जीएसटी बिलिंग के सभी पहलुओं को शामिल करता है। इसमें आपको गणना की यथार्थता के बारे में चिंता करने की कोई आवश्यकता नही है। टैली के इस संस्करण में त्रुटियों को रोकने की अद्वितीय क्षमता होती है, आपने देखा होगा की डेटा एंट्री के पहेले चरण के दौरान यदि कोई त्रुटी आती है तब आपको चेतावनी देकर आपकी समस्या हल करने में यह सहायता करता है। इसकी कई अन्य विशेषताएं भी होती है, जो की आपके गुड्स एंड सर्विसेज टैक्स बिलिंग अनुभव को आश्चर्यजनक बना देती हैं। जैसे की :-
a) आइटम वाइज़ और दर वाइज़ चलन प्रिंट करें
वर्तमान समय में टैली ईआरपी 9 के नवीनतम संस्करण 6.5.4 की सहायता से आप आइटम वाइज़ चालान प्रिंट कर सकते हैं। हरेक लाइन में आइटम के साथ उसे सीजीएसटी, एसजीएसटी, आईजीएसटी और सेस-रिटर्न मिलने से ये वर्जन आपके ग्राहकों को खुश करदेता है। इसके आलावा जानकारी की मात्रा के आधार पर टैली स्वचालित रूप से प्रिंट मोड़ से लैडस्केप मोड़ में बदल जाता है।
b) खरीद और बिक्री प्रविष्टियों के लिए जनरल वाउचर का उपयोग करिये
आपको पता है की जीएसटी रिटर्न दाखिल करने के लिए वैध जीएसटीआईएन नंबर बहुत ही आवश्यक होता है। जैसे ही आप प्रविष्टि बनाते है, टैली का ये नवीनतम संस्करण जीएसटीआईएन संख्या की पुष्टि करता है। एक मान्य जीएसटीआईएन नंबर यह सुनिश्चित करता है की ऑनलाइन पोर्टल पर आपका वस्तु एवं सेवा कर रिटर्न ख़ारिज नही होगा।
2. जीएसटी रिटर्न फाइलिंग को आसान बनाये
जब आप अपना रिटर्न खुद ही दर्ज कर रहे हो तब या फिर जब आप अपना रिटर्न दर्ज करने के लिए किसी कर सलाहकार की सहायता लेना चाहते हो तब टैली ईआरपी 9 के रिलीज़ नवीनतम संस्करण 6.5.4 ने जीएसटी रिटर्न को दर्ज करना बहुत ही सरल बना दिया है। चलिए हम रिलीज़ 6.5.4 के अन्य सुधारों को नीचे एक-एक करके देखते है ।
a) जीएसटी रिटर्न को सरल तरीके से प्रबंधित करें
यदि आप व्यवसायिक हो और आप अपना रिटर्न खुद ही दर्ज करते हो तब आपको अपना गुड्स एंड सर्विसेज टैक्स रिटर्न सरल तरीके से प्रबंधित करना चाहिए। आप JSON प्रारूप में फॉर्म GSTR-1 और फॉर्म GSTR-3B की सहायता से जनरेट कर सकते हो और सीधा ही उसे जीएसटीआईएन पोर्टल पर अपलोड भी कर सकते हो।
b) जीएसटी रिटर्न में त्रुटियों को ठीक करने का सबसे आसन तरीका
टैली सॉफ्टवेयर को आपके व्यवसायिक परिद्रश्य के आधार पर लेन-देन स्तर या मास्टर स्तर पर त्रुटीया ठीक कर सके इस तरह से बनाया गया है। आप परिद्रश्य पर आधारित किसी भी त्रुटी को अनदेखा और उसे स्वीकार कर सकते है ।
टैली ईआरपी 9 जीएसटी में चेक कैसे प्रिंट करें?
आप टैली में जीएसटी चेक प्रिंट भी कर सकते है। सबसे पहले टैली में चेक प्रिंटिंग सक्षम या सक्रिय करने के लिए आपको कुछ चरणों से होकर गुजरा पड़ेगा। नीचे एक-एक करके उन चरणों के बारे में विस्तार से जानने की कोशिश करते है।
1. गेटवे ऑफ टैली पेज
सबसे पहले आपको अपने कंप्यूटर में टैली सॉफ्टवेयर को ओपन करना होगा। टैली को ओपन करने के बाद, आपको गेटवे ऑफ़ टैली पेज पर जाना होगा। आप चित्र की सहायता से नीचे देख सकते है।
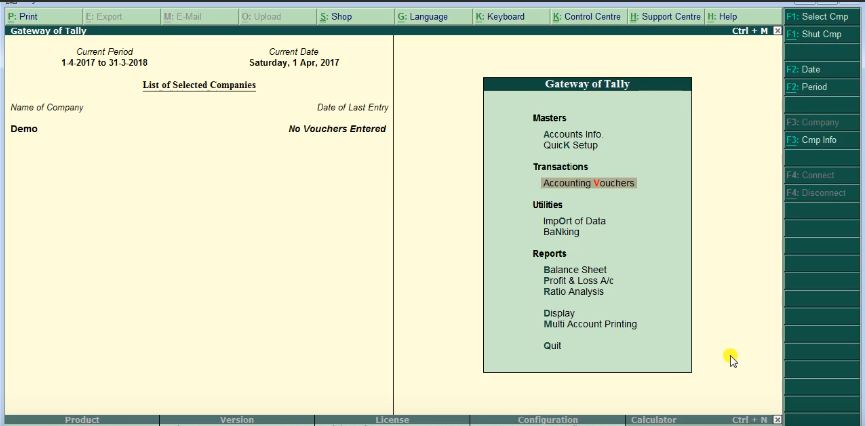
2. Accounting Features (लेखा सुविधाएँ) ऑप्शन
गेटवे ऑफ़ टैली पेज पर पहुंचने के बाद, अब आपको कीबोर्ड की सहायता से F11 बटन दबाना होगा। इसे हम टैली शॉर्टकट बटन भी बोलते है। आपको इसी को दबाना होगा। इस बटन को दबाते ही आप अकाउंटिंग फीचर्स विकल्प पर पहुंच जायेंगे।
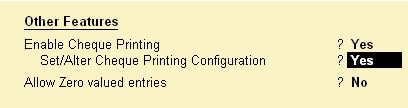
3. Enable Cheque Printing (चेक प्रिंटिंग सक्षम करें) ऑप्शन
अकाउंटिंग फीचर्स पर पहुंचने के बाद, इसके नीचे आने पर आपको एक ऑप्शन दिखाई दे रहा होगा। जिसका नाम चेक प्रिंटिंग सक्षम करें ऑप्शन होगा। इसके सामने Yes (हाँ) लिखे। अब इसके बाद और नीचे आने पर आपको एक और नया ऑप्शन दिखाई देगा। जिसका नाम सेट / ऑल्टर चेक प्रिंटिंग कॉन्फ़िगरेशन ऑप्शन होगा। इसके सामने भी आपको हाँ लिखना होगा। एक बार जब विकल्प सेट / ऑल्टर चेक प्रिंटिंग कॉन्फ़िगरेशन हां में सक्रिय हो जाता है, तो आपको नीचे एक नई स्क्रीन दिखाई देगी। चित्र की सहायता से देखिये।
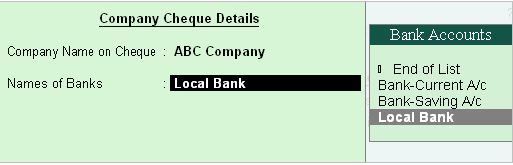
4. Company Cheque Detail (कंपनी की जाँच विस्तार से) पेज
जब एक बार आप चेक प्रिंटिंग सक्षम कर देंगे ठीक उसके बाद ही आपके सामने एक नया पेज खुलेगा। ऊपर चित्र की सहायता से आप देख सकते है। इसके बाद, इस पेज में आपको कुछ विकल्प दिखाई दे रहे होंगे। सबसे पहले वाले विकल्प में आपको कंपनी का नाम दर्शना होता है। इसके नीचे आने पर आपको बैंक का नाम दर्ज करना होता है। बैंक को चुनने के लिए दाहिनी ओर दिए गए बॉक्स में से आपको बैंक चुननी है। इसके बाद, आपको चेक के आयामों को भरना होगा। टैली में उपयोगकर्ता परिभाषित चेक आयामों को स्वीकार करता है।
5. Cheque Printing Configuration (प्रिंट कॉन्फ़िगरेशन की जाँच करें) पेज
बैंक का नाम चुनने के बाद, आपके सामने एक नया पेज खुलेगा। इस पेज में आपको चेक के बारे में कुछ जानकारी बतानी होती है। जैसे की नीचे चित्र में दर्शाया गया है। इसमें चेकबुक के आयामों और मिलीमीटर में एक चेक लीफ को ध्यान से मापना होगा। चेक का प्रिंट निकलने से पहले इसे अच्छी तरह से जाँच लीजिये।
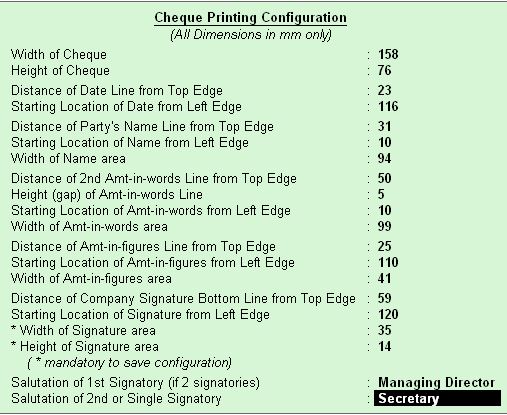
6. Printing Cheques (मुद्रण जाँच)
ऊपर आवश्यक सेटिंग्स करने के बाद आप चेक प्रिंट करने के लिए पूर्ण रूप से तैयार हो जाते है। मुद्रण जाँच करने के लिए सबसे पहले आपको गेटवे ऑफ़ टैली पेज पर जाना होगा। जैसे की हम शुरुआत में गए थे ठीक वैसे ही आपको जाना है। उसके बाद, आपको वाउचर एंट्री वाले विकल्प पर जाना होता है। इसके बाद, कीबोर्ड की सहायता से आपको टैली के शॉर्टकट F5 बटन को दबाना होगा। इसके बाद आप पेमेंट पर पहुंच जायेंगे।
7. अकाउंटिंग वाउचर पेज
मुद्रण जाँच को अच्छी तरह से जांचने के बाद, आपके सामने एक नया पेज खुलेगा। इस पेज का नाम अकउंटिंग वाउचर होगा। इस पेज में आपको पार्टी बहीखाता को डेबिटकरना होगा और यदि कोई हो तो बिल संदर्भ विवरण दें। उस बैंक को क्रेडिट करें जिसके लिए चेक प्रिंटिंग सक्षम है। इसके बाद आपको डिबेट पार्टी खाते का नाम फ़ील्ड के बगल में दिखाई देता है। अथवा चेक पर डिफ़ॉल्ट रूप से नाम दर्शाया जाता है। अगर आपको नाम बदलना है तो आप बदल भी सकते है। इसके बाद, आपको क्रॉस चेक का उपयोग नाम का विकल्प दिखाई दे रहा होगा। चित्र की सहायता से नीचे देखिये। इस विकल्प में भी डिफ़ॉल्ट रूप से नाम दर्ज होगा। आवश्यक पड़ने पर आप इसे बदल सकते है।
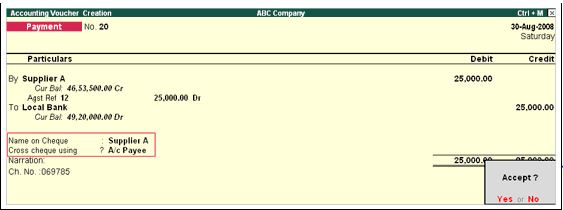
8. Cheque Number (चेक नंबर) ऑप्शन
अकाउंटिंग वाउचर पेज पर सबसे नीचे आने पर, आपको चेक नंबर नाम का ऑप्शन दिखाई दे रहा होगा। ऊपर चित्र की सहायता से आप देख सकते है। इसके सामने आपको चेक नंबर दर्ज करना होगा। इसके बाद, आपको वाउचर को सेव (सहेजे) करना होगा। इतना कर लेने के बाद, ऊपर चित्र में देखने पर सबसे नीचे की दायी ओर देखने पर आपको प्रिंट नाम का विकल्प दिखाई दे रहा होगा। उस विकल्प पर Yes (हाँ) का बटन पर क्लिक करिये। हाँ पर क्लिक करने के बाद आपके सामने चेक प्रिटं होने के लिए आजायेगा। नीचे चित्र की सहायता से देखिये। चेक सामने आने के बाद, आपको हाँ पर क्लिक करना है। आपका चेक प्रिंट हो गया है। चित्र की सहायता से आप नीचे देख सकते है। इस तरह से आप टैली में जीएसटी के तहत चेक को बड़ी ही आसानी से प्रिंट करा सकते है।
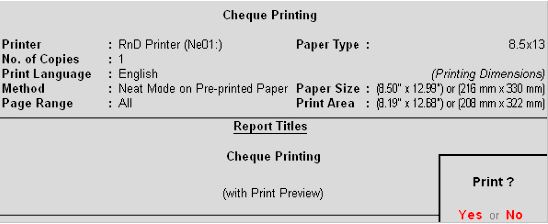
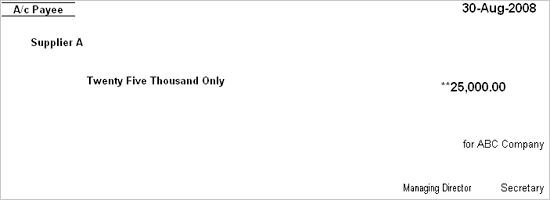
Cheque Number (चेक नंबर) ऑप्शन