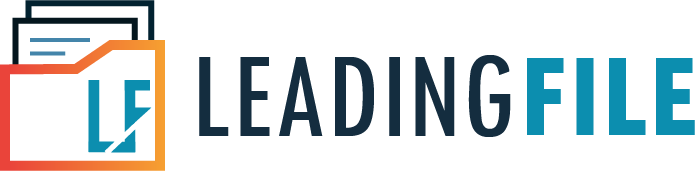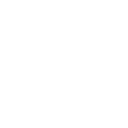आप वस्तु एवं सेवा कर प्रणाली के तहत आते है तो यह जानकारी आपके लिए खास होने वाली है। क्योकि बहुत से लोगो को इसके बारे में कोई भी जानकारी (प्राधिकार पत्र) नहीं होगी। जो आज हम इस लेख के द्वारा आपको बताने जा रहे है। अगर आप जीएसटी कर प्रणाली के तहत पंजीकृत है, तो आपको इसके तहत बहुत सी प्रक्रिया करनी होती है। लेकिन कुछ स्थिति आपके सामने ऐसी भी आती है, की आप उन प्रक्रियाओं को करने में सक्षम नहीं हो सकते है, तो ऐसी स्थिति में आप घबराए नहीं इसका इलाज भी है।
अगर आपके सामने ऐसी स्थिति आ जाये तो, आप किसी और व्यक्ति (जिस व्यक्ति पर आपका भरोसा हो) की सहायता से भी जीएसटी प्रक्रियाओं को आप करवा सकते है। इसके लिए सिर्फ आपको एक फॉर्म या लेटर भरना होता है। जिसको प्राधिकार पत्र के नाम से जाना जाता है। तो आज इस लेख में हम इसी पत्र के बारे में बताने जा रहे है। इसमें हम बताएँगे की, जीएसटी में प्राधिकार पत्र क्या होता है? जानेंगे इसका प्रारूप कैसा होता है? साथ ही जानेंगे की जीएसटी पोर्टल पर प्राधिकार पत्र अपलोड कैसे करें?
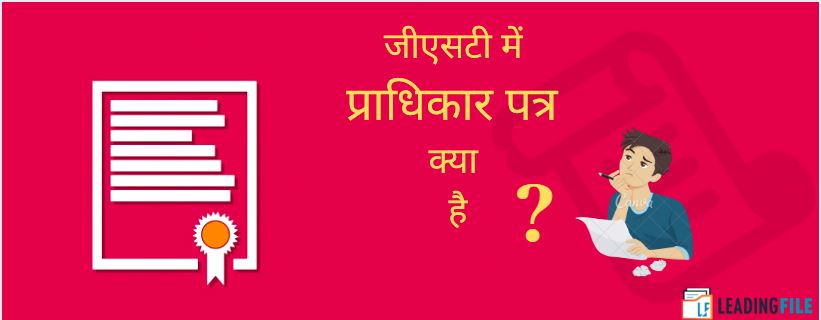
इस लेख में हम चर्चा करेंगे :
जीएसटी में प्राधिकार पत्र क्या है?
वस्तु एवं सेवा कर प्रणाली के तहत, प्राधिकार पत्र एक प्रकार का पत्र होता है, जिसके तहत कोई भी पंजीकृत व्यक्ति (जो जीएसटी के तहत आता है) अपने अधिकारों को किसी और व्यक्ति को अनुमति देने के लिए अथवा अपने अधिकार किसी दूसरे व्यक्ति को सौंपने के लिए इस पत्र (प्राधिकार पत्र) का उपयोग किया जाता है। ऐसा करदाता जब करता है जब वह किसी परेशानी अथवा दूसरे किसी कार्य में व्यस्त हो तो वो जिस किसी व्यक्ति को चाहे उसे इस पत्र (प्राधिकार पत्र) की सहयाता से अनुमति प्रदान कर सकता है।
एक प्राधिकरण पत्र एक पत्र है जो तीसरे पक्ष को आपकी ओर से अस्थायी रूप से कार्य करने का अधिकार देता है। आपको वित्तीय मामलों, कानूनी नियुक्तियों या फिर स्वास्थ्य व्युत्पन्न जैसी स्थितियों में कानूनी रूप से अपने कार्यों का संचालन करने में मदद करने के लिए किसी की आवश्यकता ले सकते है।
जीएसटी में प्राधिकार पत्र के प्रारूप के बारे में जानिए
वस्तु एवं सेवा कर प्रणाली के तहत, आने वाला प्राधिकार पत्र को आप ऑनलाइन जीएसटी पोर्टल की सहायता से प्राप्त अथवा डाउनलोड कर सकते है। इस लेख में हमने इस प्राधिकार पत्र को आपको समझाने के लिए दो भागो में विभाजित किया है। नीचे एक-एक करके इनके बारे में विस्तार से जानने की कोशिश करते है।
- प्राधिकृत हस्ताक्षरकर्ता के लिए घोषणा – Declaration for Authorised Signatory
- प्राधिकृत हस्ताक्षरकर्ता के रूप में स्वीकृति – Acceptance as an Authorised Signatory
1. प्राधिकार पत्र के तहत प्राधिकृत हस्ताक्षरकर्ता के लिए घोषणा
जीएसटी में प्राधिकार पत्र के तहत सबसे पहला भाग, प्राधिकृत हस्ताक्षरकर्ता के लिए घोषणा करना होता है। अगर आप प्राधिकार पत्र के प्रारूप को देखें तो, आपको इसमें दिखेगा की, सबसे पहले पंजीकृत व्यक्ति जिसे वह अपने अधिकार देना चाहता है, उसका नाम दर्ज करना होगा। आप नीचे चित्र की सहायता से भी देख सकते है। आप एक से ज्यादा साथियों को अपने जीएसटी के अधिकार प्रदान कर सकते है। फॉर्म में सभी साथियों का नाम दर्ज करने के बाद, अब आपको नीचे आना होगा। अब हम आपको प्राधिकृत हस्ताक्षरकर्ता के लिए घोषणा भाग के बारे में विस्तार से बताने जा रहे है –
- सबसे पहले आपको इस फॉर्म में उन सभी साथियो (एक से ज्यादा साथियों का भी चयन कर सकते है) का नाम दर्ज करना है, जिन्हें आप अपने अधिकार सौंप रहे है।
- इसके बाद, अगला स्थान आपके पूरा नाम को भरने का होता है।
- फिर अगली पंक्ति में शहर, राज्य और पिनकोड भरने होते है।
- इसके बाद आपका पता भरने का स्थान होता है। जैसे की आप कहाँ से हो।
- अब आपको अपनी कंपनी (फर्म) का नाम दर्ज करना होता है।
- इसके बाद दूसरे अनुभाग में, सबसे पहले पंजीकृत व्यक्ति का नाम (अधिकृत हस्ताक्षरकर्ता का नाम) दर्ज करना है।
- अब आपको अपनी फर्म या कंपनी का स्थान, फर्म के सभी आवश्यक अनुप्रयोगों, उपक्रमों और ऐसे अन्य दस्तावेजों पर हस्ताक्षर करने के लिए अधिकृत हैं, जो फर्म की ओर से जीएसटी आवेदन के लिए आवश्यक हो सकते हैं। को दर्ज करना होगा। इसके नीचे आने पर आपको सभी साझेदार का नाम, हस्ताक्षर और फर्म सील यहां अंकित करनी होती है।
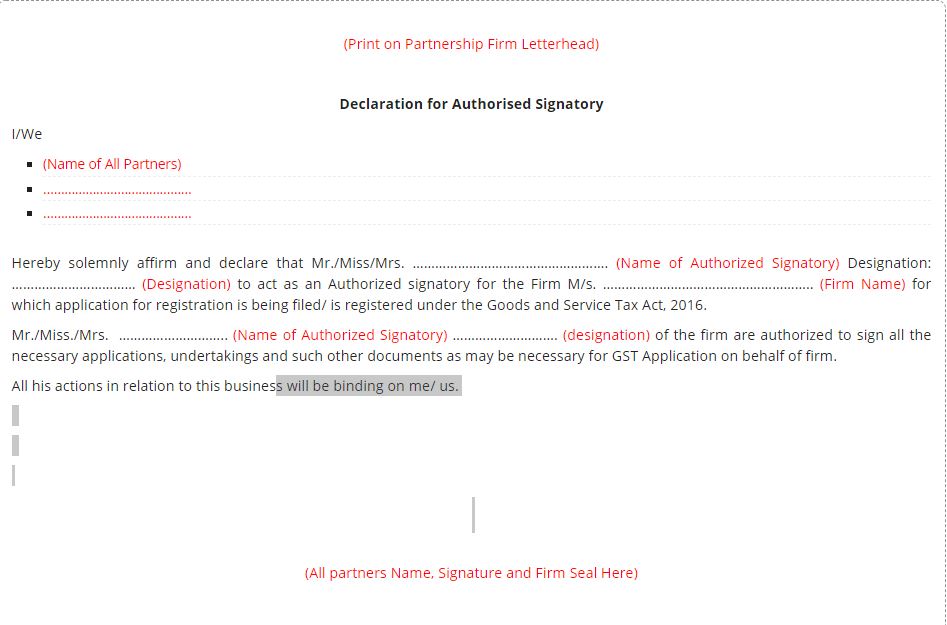
2. प्राधिकार पत्र के तहत प्राधिकृत हस्ताक्षरकर्ता के रूप में स्वीकृति
पहले भाग को अच्छी तरह से भरने के बाद, इसके नीचे आने पर आपको दूसरा भाग प्राधिकृत हस्ताक्षरकर्ता के रूप में स्वीकृति नाम से दिखाई दे रहा होगा। आप नीचे चित्र की सहायता से भी देख सकते है। सबसे पहले भाग में प्राधिकृत हस्ताक्षरकर्ता ने घोषणा की थी। अब इस दूसरे भाग में उसे स्वीकृति देनी होगी की में अपने साथियों को जीएसटी अधिकारों का उपयोग करने के लिए स्वीकृति प्रदान करता हूँ। आइये नीचे इसके प्रारूप के बारे में समझने की कोशिश करते है।
- सबसे पहले आपको अपना नाम (अधिकृत हस्ताक्षरकर्ता का नाम) दर्ज करना है। इसके द्वारा उपर्युक्त व्यवसाय के लिए अधिकृत हस्ताक्षरकर्ता के रूप में कार्य करने की मेरी स्वीकृति को स्वीकार करता हूँ। इसके बाद, मेरे सभी कार्य व्यवसायी (साथी) पर अब से सभी अधिकार बाध्यकारी होंगे।
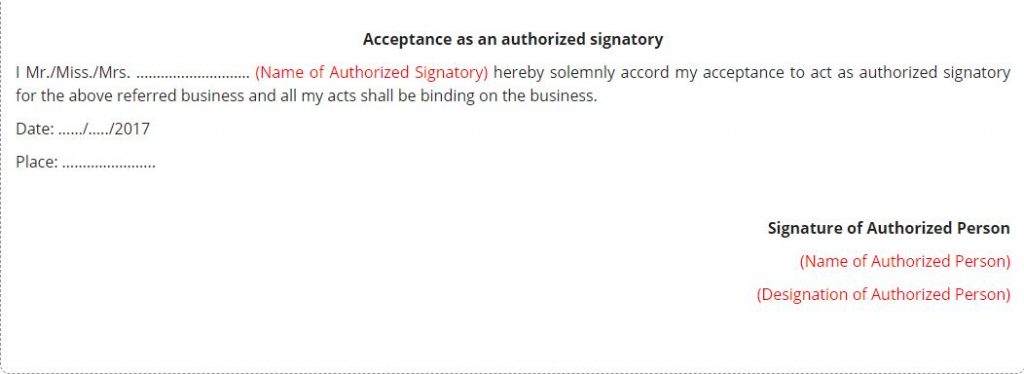
इतना करने के बाद, अब आपको नीचे की दायी ओर जाना है। वहाँ अधिकृत हस्ताक्षरकर्ता को अपने सिग्नेचर (हस्ताक्षर) करने होंगे। उसके बाद, अधिकृत हस्ताक्षरकर्ता का पूरा नाम दर्ज करना है। और अंत में अपना स्थान का नाम दर्ज करना होता है। इस तरह आप इस फॉर्म (प्राधिकार पत्र) को भर सकते है। इसे भरने के बाद, आपको ऑनलाइन जीएसटी पोर्टल पर इसे अपलोड करना होता है।
जीएसटी पोर्टल पर प्राधिकार पत्र अपलोड कैसे करें?
गुड्स एंड सर्विसेज टैक्स के तहत, अगर आपको प्राधिकार पत्र प्राप्त करना है, तो इसके लिए आपको सबसे पहले भारत सरकार द्वारा दी गयी वेबसाइट पर जाना होता है। आप इस लिंक पर https://www.gst.gov.in/ क्लिक करके आसानी से ऑनलाइन जीएसटी पोर्टल पर जा सकते है। प्राधिकार पत्र को प्राप्त करने के लिए आपको कुछ चरणों से होकर गुजरना होता है। नीचे एक-एक करके सभी चरणों को विस्तार से जानने की कोशिश करते है।
1. जीएसटी अकाउंट लॉगिन करें
जब आप सरकार द्वारा दी गयी ऑनलाइन जीएसटी पोर्टल पर पहुंच जायेंगे। उसके बाद आपको होम पेज पर सबसे दायी और Login (लॉगिन) नाम का नीले रंग का बटन दिखाई दे रहा होगा। आपको उसी पर क्लिक करना है। आप नीचे चित्र की सहायता से भी देख सकते है। लॉगिन बटन पर क्लिक करने के बाद, आपके सामने लॉगिन नाम का पेज खुल जायेगा। इस पेज में देखने पर आपको कुछ ऑप्शन दिखाई देंगे। नीचे इन विकल्पों को बारी-बारी से देखते है।
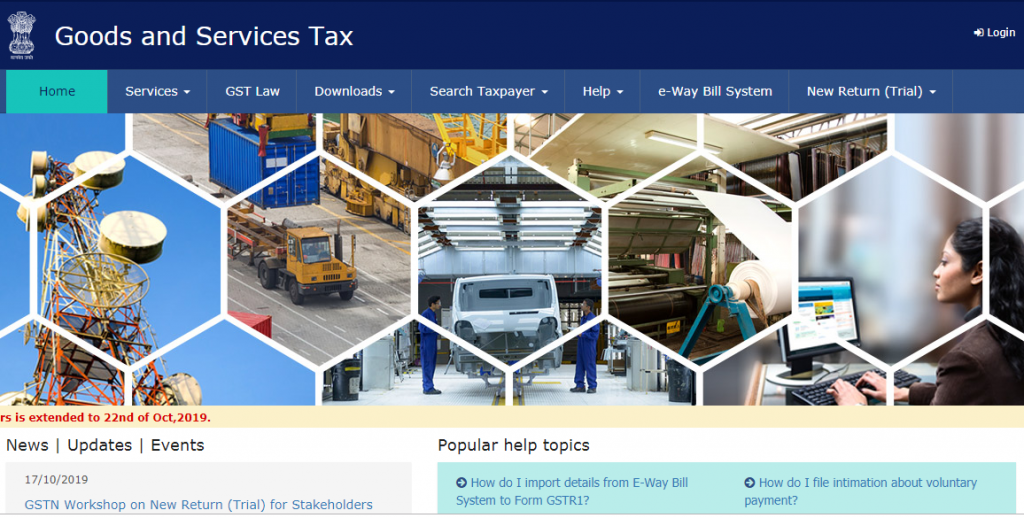
i) Username (यूज़रनेम) ऑप्शन
लॉगिन नाम के पेज में आने पर सबसे पहला विकल्प यूज़रनेम नाम का दिखाई दे रहा होगा। आप चित्र की सहयात से भी देख सकते है। इस विकल्प के ठीक नीचे आने पर, एक बॉक्स दिखाई देगा। इस बॉक्स में में पंजीकृत व्यक्ति की सहायता से इस बॉक्स को आपको भरना है।
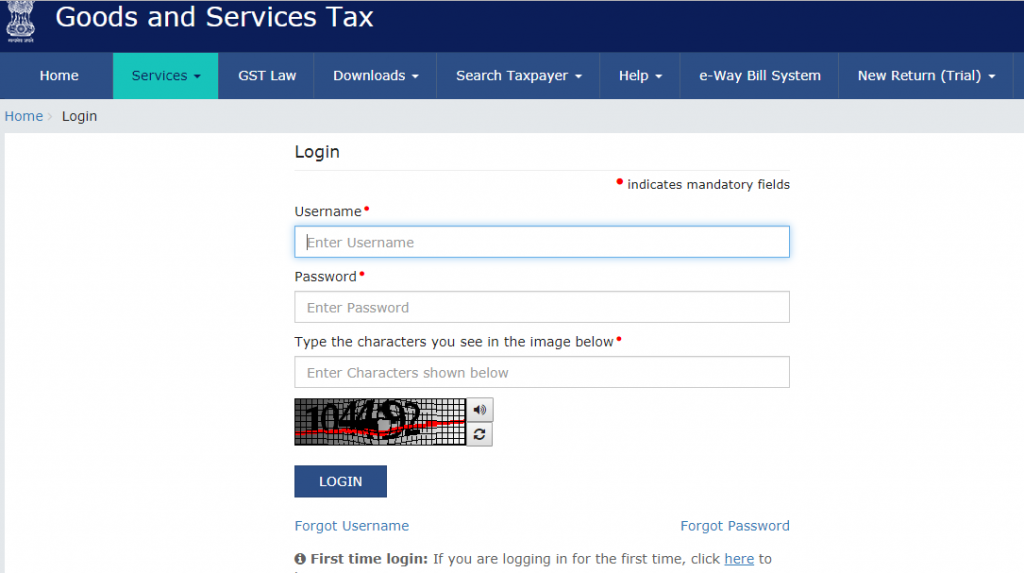
ii) Password (पासवर्ड) ऑप्शन
यूजरनेम विकल्प को भरने के बाद, ठीक उसके नीचे आने पर एक नया ऑप्शन दिखाई देगा। जिसका नाम पासवर्ड होगा। इस विकल्प के ठीक नीचे आने पर, आपको एक बॉक्स मिलेगा। इस बॉक्स में आपको करदाता की मदद से आपको यह बॉक्स भरना होगा।
iii) Captcha (कैप्चा) ऑप्शन
जब आप पासवर्ड विकल्प भर लेंगे, इसके बाद आपको थोड़ा और नीचे जाना होगा। अब आपको एक और ऑप्शन दिखाई देगा। जिसका नाम कैप्चा होगा। इस विकल्प के नीचे बॉक्स होगा, बॉक्स को आपको इसके नीचे वाले चित्र से देखकर आपको भरना है। एक बार जब आप इन तीनो विकल्पों को भर लेंगे। उसके बाद सबसे नीचे आने पर नीले रंग का लॉगिन नाम का बटन दिखाई दे रहा होगा। अब आपको उसी बटन पर क्लिक करना है।
2. Dashboard (डैशबोर्ड) विंडो
जब एक बार आप जीएसटी पोर्टल में लॉगिन हो जायेंगे, उसके बाद आप जीएसटी पोर्टल के अंदर सभी सेवाएं उपयोग कर सकते है। इसमें पंजीकृत व्यक्ति का नाम आपको दिखाई दे रहा होगा। जैसे की नीचे चित्र में सुधीर कुमार नाम का व्यक्ति विंडो पर दिखाई दे रहा है। अगर आप इसमें लॉगिन करते है तो आपका नाम भी इसी प्रकार से दिखाई देगा।
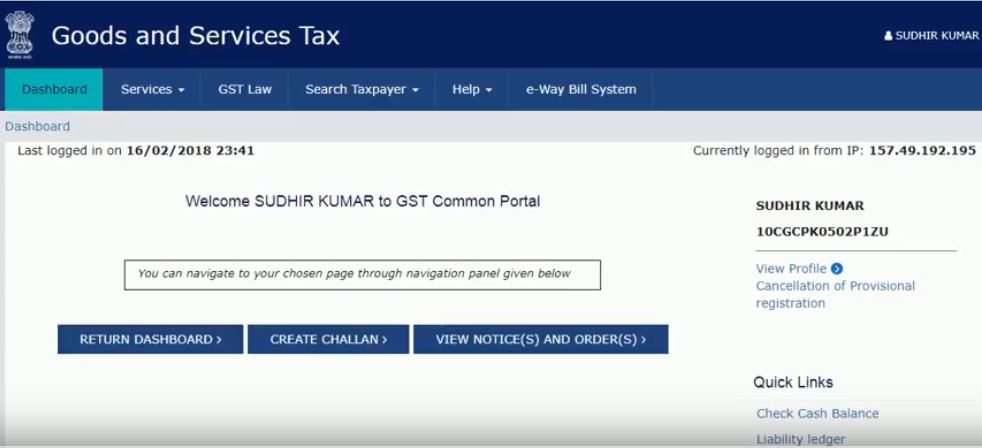
3. Services (सर्विसेज) ऑप्शन
एक बार डैशबोर्ड विंडो पर आ जाने के बाद, आपको ऊपर की और नीली रंग की पट्टी में कुछ विकल्प दिखाई दे रहे होंगे। आप ऊपर चित्र की सहायता से भी देख सकते है। उन सभी विकल्पों में से एक विकल्प सर्विसेज नाम का दिखाई दे रहा होगा। अब आपको उसी ऑप्शन पर क्लिक करना है।
4. Registration (रजिस्ट्रेशन) ऑप्शन
सर्विसेज विकल्प पर क्लिक करने के बाद, आपको कुछ नए विकल्प दिखाई दे रहे होंगे। आप नीचे चित्र की सहायता से भी देख सकते है। उन सभी विकल्पों में से एक विकल्प जो की सबसे पहले है, रजिस्ट्रेशन नाम का दिखाई दे रहा होगा। अब आपको उसी पर क्लिक करना है।
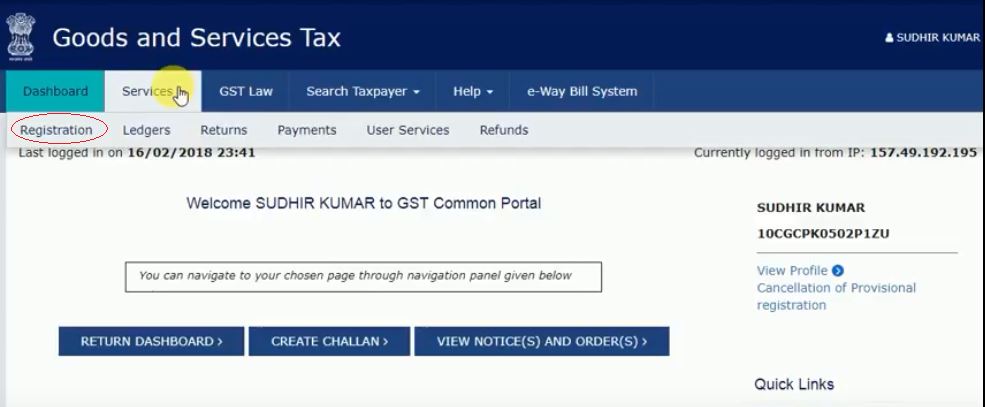
5. Amendment of registration non-core field (पंजीकरण नॉन-कोर फील्ड का संशोधन) ऑप्शन
जैसे ही आप रजिस्ट्रेशन ऑप्शन पर क्लिक करेंगे। उसके बाद, कुछ और नए विकल्प खुलकर सामने आएँगे। आप नीचे चित्र की सहायता से देखिये। इन सभी विकल्पों में से आपको एक विकल्प पंजीकरण नॉन-कोर फील्ड का संशोधन के नाम से दिखाई दे रहा होगा। अब आपको इसी विकल्प पर क्लिक करना है।
6. Authorized signatory (ऑथोराइज़्ड सिग्नेटरी) ऑप्शन
पंजीकरण नॉन-कोर फील्ड का संशोधन विकल्प पर क्लिक करने के बाद, आपके सामने एक नई विंडो खुलकर सामने आएगी। आप नीचे चित्र की सहायता से भी देख सकते है। इस चित्र में देखने पर आपको बहुत से विकल्प दिखाई दे रहे होंगे। उन सभी विकल्पों में से एक विकल्प ऑथोराइज़्ड सिग्नेटरी नाम भी दिखाई दे रहा होगा। अब आपको उसी विकल्प पर क्लिक करना है।
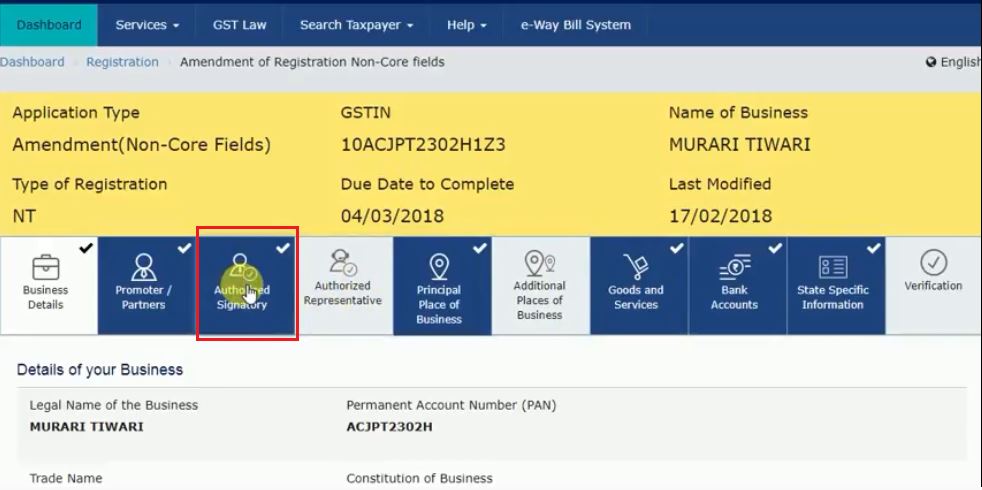
7. Add new (ऐड न्यू) ऑप्शन
एक बार ऑथोराइज़्ड सिग्नेटरी विकल्प पर क्लिक करने के बाद, इसके बिलकुल नीचे आपको प्रोपराइटर (एकल स्वामित्व) का नाम आपको दिखाई देगा। चित्र की सहयाता से नीचे देखिये। अगर आप और भी व्यक्तियों को जोड़ना चाहते है। तो आप इसके नीचे आने पर दायी ओर देखने पर, ऐड न्यू नाम का ऑप्शन दिखाई देगा। अब आपको इसी बटन पर क्लिक करना है। ऐड न्यू बटन पर क्लिक करने के बाद एक नई विंडो आपके सामने खुलेगी। इस विंडो में जाने पर आपको बहुत से विकल्प दिखाई दे रहे होंगे। आपको उन सभी विकल्पों को भरना है। नीचे एक-एक करके इन सभी विकल्पों के बारे में जानने की कोशिश करते है।
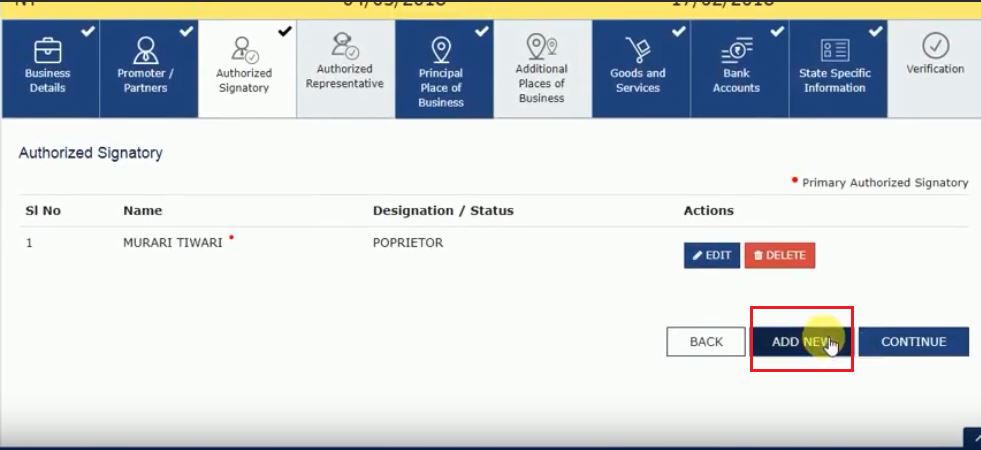
- first name (पहला नाम) – इस विकल्प में आपने जिस व्यक्ति को जोड़ा है, उसका शुरुआती नाम दर्ज करना है।
- Middle name (बीच का नाम) – इसमें आपको व्यक्ति का बीच का नाम दर्ज करना है।
- Last name (लास्ट नेम) – इसमें आपको व्यक्ति का लास्ट नाम दर्ज करना है।
- Name of Father / husband (पिताजी का नाम) / पति) – नेम ऑफ़ फादर नाम का विकल्प दिखाई दे रहा होगा। उसके नीचे आपको, पहला नाम, बीच नाम अथवा लास्ट नाम दर्ज करना है।
- Date of birth (जन्म तिथि) – अब आपको डेट ऑफ़ बर्थ नाम का ऑप्शन दिखाई देगा। उसमे व्यक्ति की जन्म तिथि दर्ज करनी है।
- Mobile Number (फ़ोन नं) – अब आपको फोन नं नाम का विकल्प दिखाई देगा। आपको उसमे व्यक्ति का फ़ोन नंबर दर्ज करना है।
- Email Address (ईमेल आईडी) – इसके बाद, आपको ईमेल नाम का विकल्प दिखाई देगा। उस विकल्प में आपको व्यक्ति की ईमेल आईडी दर्ज करनी है।
- Gender (लिंग) – ईमेल आईडी भरने के बाद, अब आपको थोड़ा नीचे आना होगा। जेंडर नाम विकल्प दिखाई दे रहा होगा। उसमे आपको अपना लिंग दर्ज करना है।
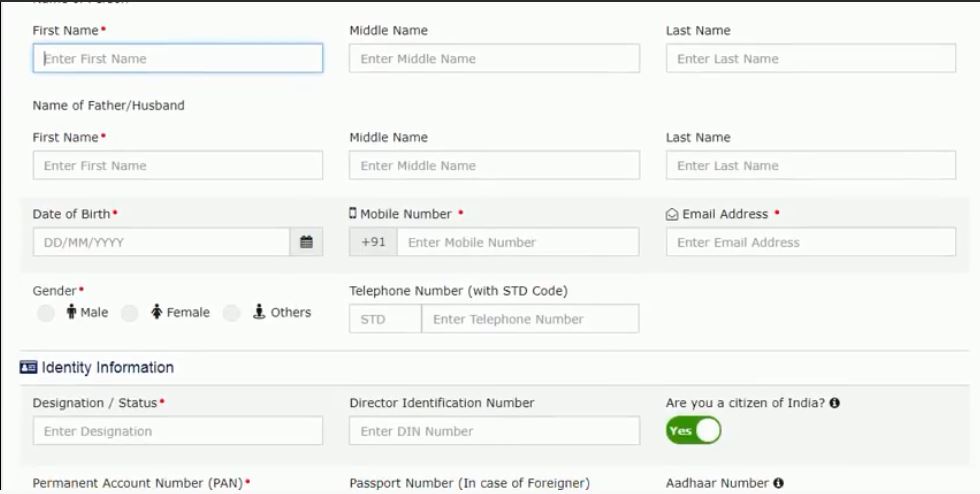
i) Identity Information (आइडेंटिटी इनफार्मेशन) अनुभाग
पर्सनल जानकारी भरने के बाद, आपको नीचे आना होगा। आपको आइडेंटिटी इनफार्मेशन नाम का ऑप्शन दिखाई दे रहा होगा। आप चित्र की सहायता से भी देख सकते है। इसमें आपको नीचे आने पर नए विकल्प देखने को मिलेंगे। उन्हे एक-एक करके भरना है।
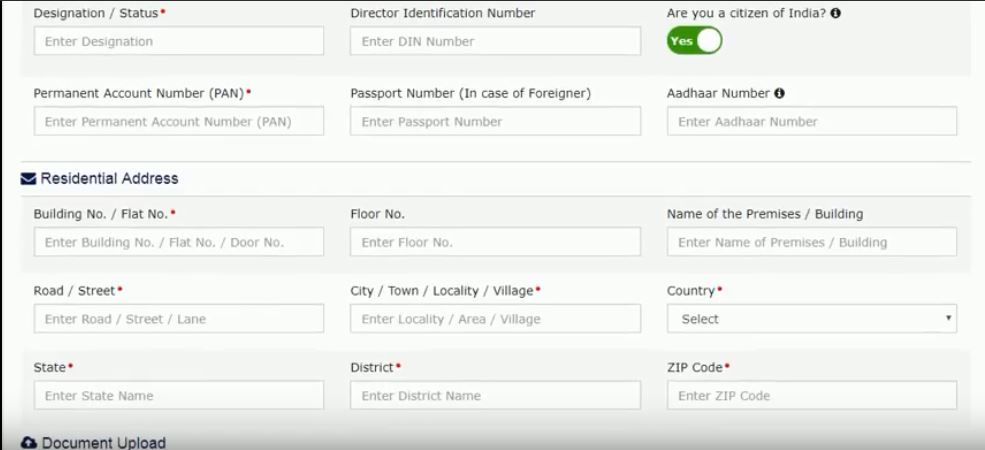
- Designation / Status (पद / स्थिति) :- आइडेंटिटी इनफार्मेशन ऑप्शन के अनुभाग में आने पर सबसे पहला विकल्प पद / स्थिति नाम का होगा। इसमें अपनी सहूलियत के अनुसार इस विकल्प को भरिये।
- Permanent Account num (परमानेंट अकाउंट नं) – पद / स्थिति विकल्प को भरने के बाद, आपको नीचे आना होगा। परमानेंट अकाउंट नं विकल्प मिलेगा। इसमें आपको PAN नंबर दर्ज करना है। अगर आपके पास आधार नं अथवा पासपोर्ट नं है तो आप वो भी दर्ज कर सकते है।
ii) Residential Address (घर का पता) अनुभाग
आइडेंटिटी इनफार्मेशन अनुभाग को भरने के बाद, आपको नीचे आना होगा, एक नया अनुभाग घर का पता नाम से दिखाई देगा। आप ऊपर चित्र की सहयाता से भी देख सकते है। इसके अंदर प्रवेश करने पर आपको कुछ नए विकल्प देखने को मिलेंगे। बारी-बारी से भरिये।
- Building no / Flat no (मकान संख्या) – रेजिडेंशियल एड्रेस अनुभाग में आने पर, आपको सबसे पहला विकल्प, मकान संख्या नाम का दिखाई देगा। आपको इसमें व्यक्ति का मकान संख्या दर्ज करनी है।
- Road /Street (रोड /सड़क) – मकान संख्या दर्ज करने के बाद, आपको ठीक नीचे आना होगा। वह आपको रोड / सड़क नाम का ऑप्शन दिखाई देगा। उसे भरिये। उसके बिलकुल दायी ओर आपको अपने गाओं, शहर या कस्बा का नाम दर्ज करना है। इसी के थोड़ा और दायी आने आने पर आपको अपने देश (कंट्री) का नाम दर्ज करना है।
- State / District / ZIP code (राज्य/जिला/ पिन कोड) – रोड / सड़क के बाद, अब आपको थोड़ा और नीचे आना होगा। वह पर आपको तीन ऑप्शन दिखाई दे रहे होंगे। स्टेट / डिस्ट्रिक्ट / पिन कोड विकल्प, इन विकल्पों को अपने सहूलियत के अनुसार भरिये।
iii) Document Upload (डॉक्यूमेंट अपलोड) अनुभाग
अब आपको एक नया अनुभाग, डॉक्यूमेंट अपलोड नाम का दिखाई दे रहा होगा। इसके अंदर आने पर आपको कुछ विकल्प दिखाई दे रहे होंगे। अब आपको उन्हे भरना है। नीचे एक-एक करके देखते है।
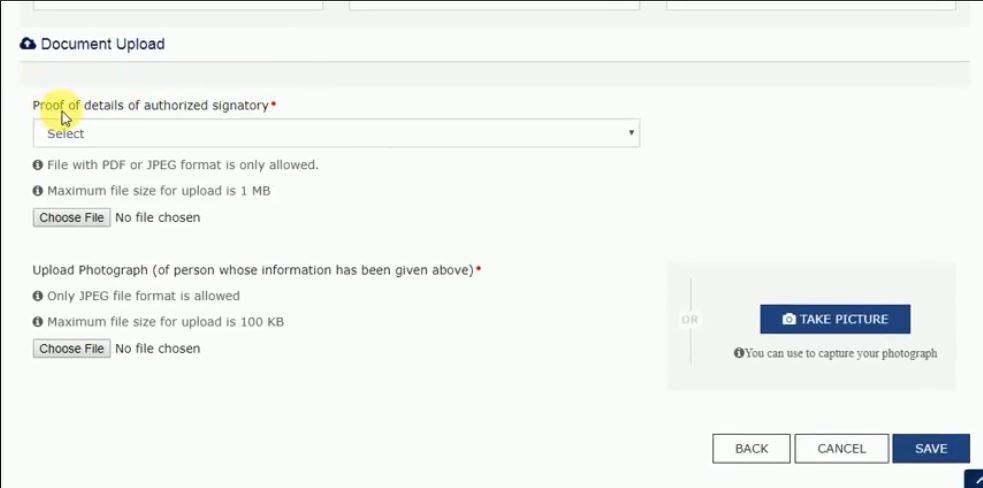
- proof of details of authorized signatory (अधिकृत हस्ताक्षरकर्ता के विवरण का प्रमाण) – डॉक्यूमेंट अपलोड अनुभाग के अंदर सबसे पहला विकल्प अधिकृत हस्ताक्षरकर्ता के विवरण का प्रमाण नाम का ऑप्शन दिखाई देगा। इस विकल्प पर क्लिक करने के बाद, आपको इस विकल्प में सूची बॉक्स की सहायता से letter of authorisation (प्राधिकरण पत्र) का चयन करना है। आप नीचे चित्र की सहायता से भी देख सकते है।
- upload photograph (अपलोड फोटोग्राफ) – ऊपर प्राधिकरण पत्र विकल्प का चयन करने के बाद, अब आपको इसके नीचे आना होगा। आपको एक विकल्प अपलोड फोटोग्राफ नाम का दिखाई देगा। उसमे आपको व्यक्ति का फोटो अपलोड करना होगा। अंत में नीचे आने पर नीले रंग का save (सहेजे) नाम का बटन दिखाई दे रहा होगा। आपको उसी पर क्लिक करना है।
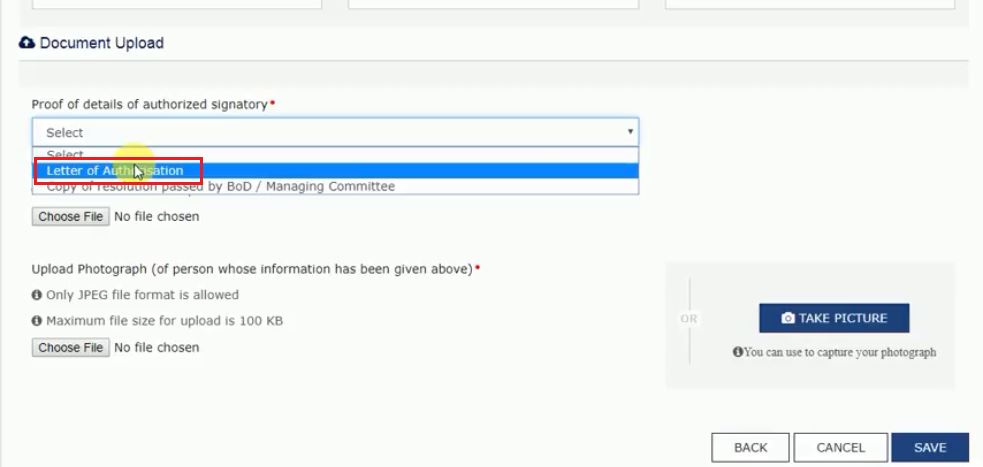
इस तरह कोई भी पंजीकृत व्यक्ति अपने दाइत्वों को प्राधिकरण पत्र की सहायता से किसी को भी सौंप सकता है। इस प्रकार ऑनलाइन जीएसटी पोर्टल की सहायता से आप जीएसटी में प्राधिकार पत्र उपलोड कर सकते है।