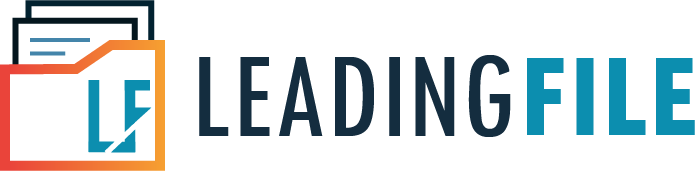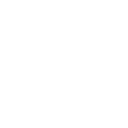जैसा कि आप जानते हैं कि वस्तु एवं सेवा कर प्रणाली लागू होने से पहले, भारत देश में मूल्य वर्धित कर (वैट) लगाता था। लेकिन जीएसटी कर लागू होने के बाद, भारत की अर्थप्रणाली में कई बदलाव हुए हैं। लेकिन जीएसटी लागू होने के बाद, जो लोग वैट टैक्स का भुगतान करते थे, उन्हें जीएसटी आने से कोई समस्या नहीं होनी चाहिए, इसलिए सरकार को वैट कर करदाताओं को जीएसटी में शामिल होने के लिए एक अनंतिम आईडी (प्रोविजनल आईडी) प्रदान की गयी है। जिससे वैट करदाता सीधे जीएसटी टैक्स सिस्टम से जुड़ सकें। तो इस लेख में हम जानेंगे की जीएसटी प्रोविजनल आईडी (अनंतिम आईडी) क्या है? वैट से जीएसटी माइग्रेशन में यह कैसे इस्तेमाल होती है? और इसे जीएसटी पंजीकरण हेतु कैसे प्राप्त करें?
इस लेख में हम चर्चा करेंगे :
जीएसटी प्रोविजनल आईडी क्या है?
वस्तु एवं सेवा कर प्रणाली के तहत प्रोविजनल आईडी (अनंतिम आईडी) एक तरह की पहचान संख्या होती है। जब वैट / सर्विस टैक्स / सेंट्रल टैक्स / एक्साइज के एक पंजीकृत करदाता के संबंधित पुराने शासन से नए जीएसटी शासन में माइग्रेट (स्थानांतरित) किया जाता है। जो की अब जीएसटी शासन में उत्पन्न होती है। जब एक बार करदाता जीएसटी शासन के तहत सफलतापूर्वक पंजीकृत हो जाता है, तो इसी प्रोविजनल आईडी नंबर को अब जीएसटीआईएन नंबर के रूप में जाना जाता है। जीएसटी प्रोविजनल आईडी और पासवर्ड के अलावा, सुनिश्चित करें कि आपके पास जीएसटी के लिए नामांकन के समय आपके पास निम्नलिखित दस्तावेज / जानकारी है। अब हम जानेंगे की जीएसटी प्रोविजनल आईडी नंबर दिखता कैसा है?
प्रोविजनल नंबर दिखता कैसा है?
जीएसटी में नामांकन के लिए, हमें एक नया लॉगिन उपयोगकर्ता का नाम और पासवर्ड बनाने के लिए एक प्रोविजनल आईडी और पासवर्ड की आवश्यकता है। आइए जीएसटी प्रोविजनल आईडी के प्रारूप को देखें।
जीएसटी प्रोविजनल आईडी (अनंतिम आईडी) का प्रारूप बिकुल जीएसटीआईएन नंबर जैसा होता है। चित्र की सहायता से देखें। जिसमे की पहले दो अंक राज्य कोड को दर्शाते है। उसके बाद दस अंको का नंबर होता है उसे परमानेंट अकाउंट नंबर या (PAN) नंबर बोलते है। इसके बाद जो 1 संख्या नंबर है वो एक राज्य में एक ही स्थायी खाता संख्या धारक की इकाई संख्या को दर्शाता है। इसके बाद Z एक डिफ़ॉल्ट नंबर को दर्शाता है। आखिर का एक नंबर 5 है, जो की अंको की जाँच करने के लिए उपयोग में आता है।
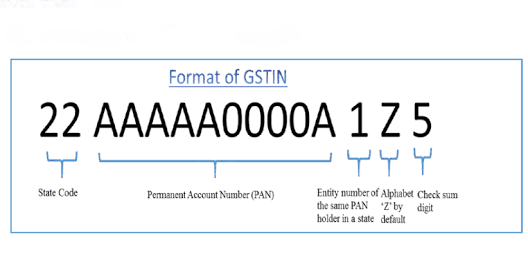
जीएसटी पंजीकरण के लिए प्रोविजनल आईडी कैसे प्राप्त करें?
जीएसटी पंजीकरण के लिए प्रोविजनल आईडी और पासवर्ड सीधे आपके राज्य के वैट विभाग से प्राप्त किया जाता है। सभी मौजूदा करदाताओं को उनके कर अधिकारियों द्वारा एक अप्राधिकृत जीएसटी प्रोविजनल आईडी और पासवर्ड प्रदान किया जाता है। जीएसटी नामांकन के लिए आईडी और पासवर्ड अनिवार्य रूप से होनी चाहिए।
जीएसटी प्रोविजनल आईडी प्राप्त करने हेतु जरुरी दस्तावेजों की सूची?
प्रदान किए गए जीएसटी प्रोविजनल आईडी और पासवर्ड के अलावा, सुनिश्चित करें कि आपके पास जीएसटी नामांकन के समय निम्नलिखित दस्तावेज / जानकारी होनी अनिवार्य हैं?
- पुष्टिकरण के साथ-साथ स्वीकार प्राप्त करने के लिए एक व्यक्तिगत ईमेल आईडी होनी चाहिए।
- व्यवसायी का बैंक खाता संख्या और IFSC (आईएफएससी) कोड।
- व्यवसाय का प्रमाण या फिर स्थान।
- मालिकों, भागीदारों की फोटो JPEG में प्रारूप और फाइल का साइज 100 KB से अधिक नहीं होना चाहिए।
- अधिकृत हस्ताक्षरकर्ता की नियुक्ति का एक प्रमाण, पीडीएफ या जेपीईजी प्रारूप में होनी चाहिए।
- और इस फ़ाइल का साइज 1 MB से अधिक नहीं होनी चाहिए।
- बैंक में जीएसटी के लिए खाता विवरण (सॉफ्ट कॉपी), बैंक खाता संख्या की फोटो, शाखा का पता और खाता धारक का पता (पासबुक या बैंक विवरण का मुख पृष्ठ)। फिर, और फाइल का साइज 1 MB से अधिक नहीं होना चाहिए।
प्रोविजनल आईडी से पंजीकरण कैसे करें?
प्रोविजनल आईडी से पंजीकरण करने के लिए मुख्य रूप से प्रोविजनल नंबर और पासवर्ड होना अनिवार्य है। इसके बिना आप जीएसटी पंजीकरण नहीं पर पाएंगे। जीएसटी प्रोविजनल आईडी के द्वारा पंजीकरण करने के लिए निम्नलिखित चरणों को दर्शाया गया है।
1) Username और Password खोजें
सबसे पहले ऑनलाइन जीएसटी पोर्टल पर जाइये। इसके बाद दी गयी https://www.gst.gov.in/ लिंक पर क्लिक करें, और जीएसटी वेबसाइट पर जाएं। इसके बाद एक यूजर आईडी और पासवर्ड बनाएं। जीएसटी वेबसाइट पर लॉगिन क्रेडेंशियल (संवेदनशील जानकारी) बनाने के लिए आपको यहां जीएसटी प्रोविजनल आईडी और पासवर्ड का उपयोग करने की आवश्यकता होगी।
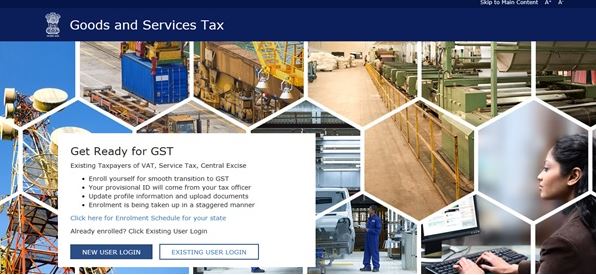
इसके बाद लॉगिन करें, नए उपयोगकर्ता लॉगिन चित्र की मदद से दिखाए गए अनुसार करें। इसके बाद फॉर्म पर प्रकट होने वाला ‘मैं सहमत हूं’ पर क्लिक करें। और पंजीकृत करने के लिए “जारी रखें” पर क्लिक करें।
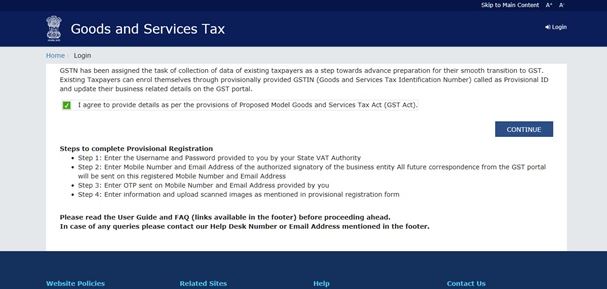
2) जीएसटी अकाउंट लॉगिन करें
अब आपको “Continue” (जारी रखें) का बटन दिख रहा होगा? उसी पर क्लिक करना है। अब जारी रखें बटन पर क्लिक करने के बाद नया पेज खुल कर सामने आएगा। चित्र में देखिये। इस पेज में आपको दो विकल्प देखने को मिलेंगे। आप नीचे देख सकते है।
- प्रोविजनल आईडी
- पासवर्ड
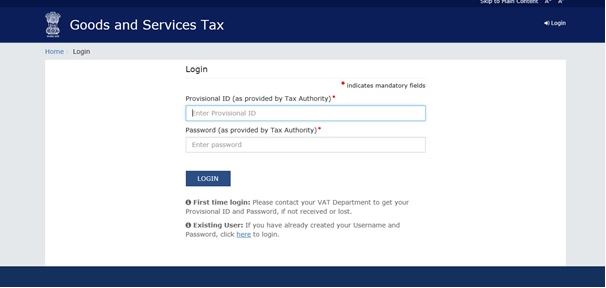
इन दोनों विकल्पों के नीचे एक-एक बॉक्स दिखाई दे रहे होंगे? पहले बॉक्स में प्रोविजनल आईडी भरिये। और दूसरे बॉक्स में पासवर्ड भरें। इन दोनों विकल्पों के भरने के बाद तीसरा विकल्प कैप्चा का खुलेगा, आपको चित्र में देखकर कैप्चा बॉक्स में भरना है। इसके बाद सबसे नीचे देखने पर आपको नीले रंग का बटन लॉगिन नाम का दिखाई दे रहा होगा। उसी पर क्लिक करना है।
3) खाता सत्यापन या (वेरिफिकेशन क्रेडेंशियल)
जब आप दी गयी आईडी से लॉगिन करते है ठीक उसके तुरंत बाद ही एक प्रोविजनल आईडी सत्यापन पृष्ठ प्रदर्शित होगा। इसके बाद आपको पंजीकरण करने के लिए जरुरी जानकारी भरनी होगी, जिसमे की शामिल है :-
- वैध ईमेल आईडी
- और वैध फ़ोन नंबर
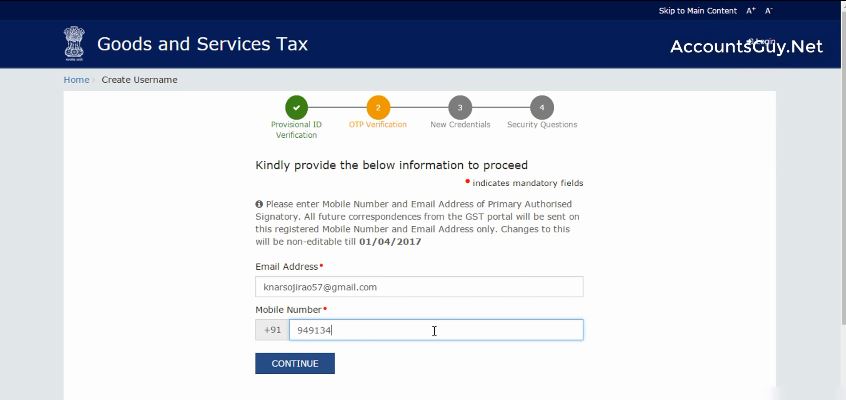
इसके बाद आपको सबसे नीचे नीले रंग का “कंटिन्यू” बटन दिख रहा होगा? उस पर क्लिक करना है। लेकिन ध्यान रहे “कंटिन्यू” (जारी रखें) बटन पर क्लिक करने से पहले एक बार चेक करलें की आपके द्वारा दिए गए जीमेल आईडी और फ़ोन नंबर सही है की नहीं, क्योकि उन दोनों पर “वेरिफिकेशन” (सत्यापन) करने के लिए एक ओटीपी प्रदर्शित होगा।
4) ओटीपी दर्ज करें
एक बार जब आपके द्वारा जीमेल आईडी और फ़ोन नंबर भर दिया जाएगा उसके बाद नया पेज खुलेगा। इस पेज में देखने पर आपको 2 विकल्प देखने को मिलेंगे, नीचे दर्शाये गए है :-
- ईमेल ओटीपी नंबर
- फ़ोन ओटीपी नंबर
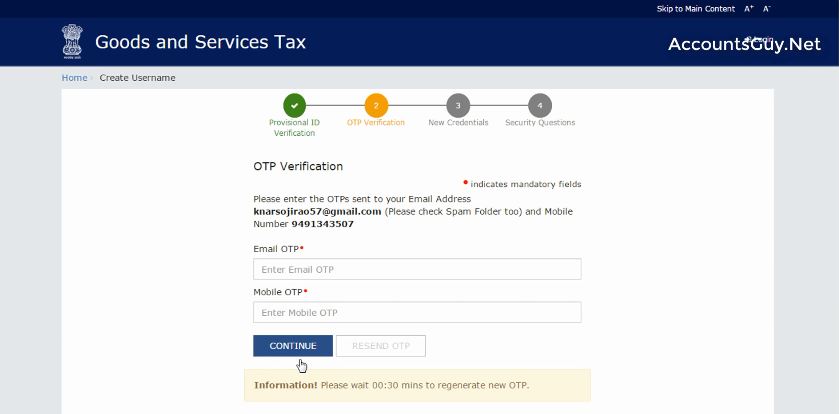
अब आपके ईमेल और फ़ोन नंबर पर एक ओटीपी संख्या आएगी। उसके बाद इन दोनों विकल्पों के नीचे वाले बॉक्स में ओटीपी संख्या दर्ज करनी है। पहले वाले बॉक्स में ईमेल ओटीपी संख्या और आखिर वाले बॉक्स में फ़ोन ओटीपी संख्या। इसके बाद आखिर में सबसे नीचे “कंटिन्यू” (जारी रखे) नाम का बटन दिखाई देगा। उसपे क्लिक करें।
5) नया यूजरनेम और पासवर्ड भरें
जब आपके द्वारा ओटीपी दर्ज कर दिया जाएगा उसके बाद नया पेज खुलेगा। जिसमे की आपको नया यूजरनेम और पासवर्ड भरने होंगे। इस चित्र में आप देखेंगे की आपको इसमें तीन विकल्प दिखाई दे रहे होंगे।
- New Username
- New Password
- Re-confirm Password
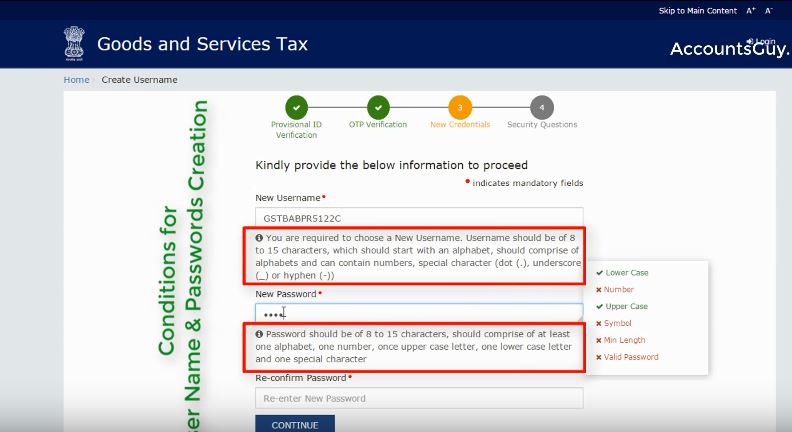
पहले विकल्प में आपको नया यूजरनेम डालना होगा। यूजरनेम भरने के लिए आप इस चित्र में लाल रंग के बॉक्स में दी गयी जानकारी की सहायता से भर सकते है। इसके बाद दूसरा विकल्प नया पासवर्ड का है। इसमें आपको पासवर्ड भरना होगा। ठीक नीचे जानकारी प्रदान की गयी की मदद के द्वारा आप भर सकते है। इसके बाद तीसरा विकल्प पासवर्ड की पुस्टि करें नाम से है। जिसमे की जो आपने ऊपर पासवर्ड डाला है, बिलकुल वही पासवर्ड नीचे वाले बॉक्स में भरना है। इसके बाद कंटिन्यू बटन पर क्लिक करना है।
6) Security Question विकल्प भरें
अब आपको नया पेज देखने के मिलेगा जिसमे की कुछ “सिक्योरिटी क्वेश्चन” (सुरक्षा प्रश्न) देखने को मिलेंगे? इसमें पेज में देखने पर आपको सुरक्षा के लिए पांच प्रश्न भरने को मिलेंगे। इन्हें हम बारी-बारी से देखते है।
- What is the date of birth of proprietor
- what is the name of your mother
- name your main commodity
- Name of the First Employee
- Personal mobile number of Proprietor
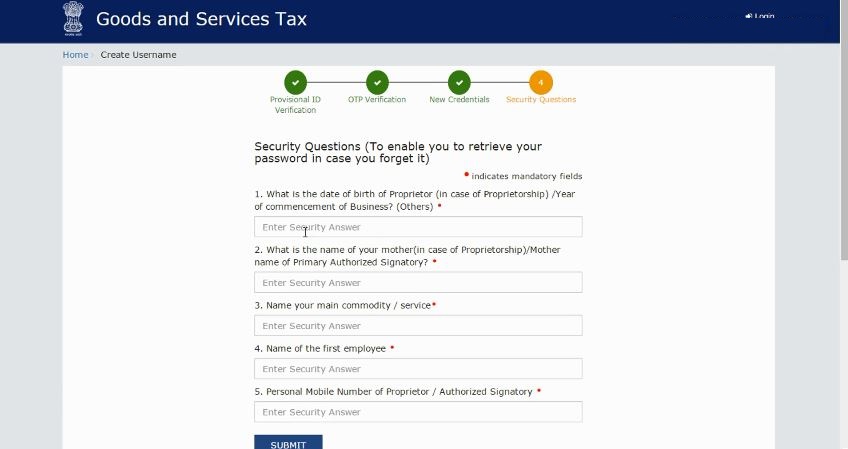
पहले प्रश्न में मालिक का नाम बताना होगा? दूसरे प्रश्न में मालिक की माँ का नाम बताना होगा? तीसरे प्रश्न में आपको आपके मुख्य वस्तु का नाम भरना होगा। चौथे प्रश्न में मालिक के पहले कर्मचारी का नाम भरना होगा। अंत में पांचवे प्रश्न में मालिक को अपना निजी फ़ोन नंबर भरना होगा। इसके बाद एक बार चैक करने के बाद आपको सबसे नीचे सबमिट नाम का बटन दिख रहा होगा, उस पर क्लिक करें।
7) Username or password successfully created पेज
जब आप सभी सुरक्षा प्रश्नो को भर देंगे, उसके बाद उपयोगकर्ता नाम या पासवर्ड सफलतापूर्वक बनाया गया नाम का पेज खुलेगा। इसमें आप देख सकते है, की आपने जो नया यूजरनाम और पासवर्ड डाले थे वो बदल गए है? इसके बाद आपको नीचे दो विकल्प देखे दे रहे होंगे। पहले वाले बॉक्स में यूजरनाम डालें तथा दूसरे वाले बॉक्स में पासवर्ड डालें। उसके बाद सबसे नीचे दिख रहे नीले रंग के लॉगिन बटन को क्लिक करें।
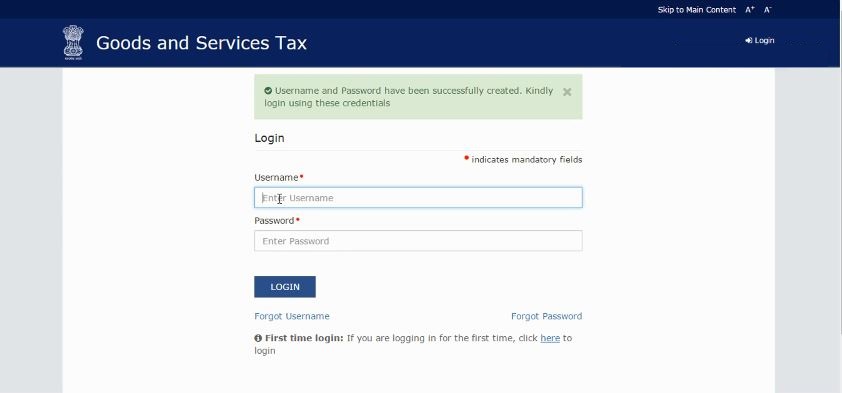
8) Enrollment Application पेज
एक बार यूजरनाम और पासवर्ड बदलने पर फिर उसकी सहायता से लॉगिन करने पर आपको नामांकन आवेदन का “डैशबोर्ड” (नियंत्रण-पट्ट) नए पेज पर दिखेगा। उसमे आपको एक मैसेज देखने को मिलेगा। उसमे आपको क्रेडेंशियल (प्रत्यक्ष पत्र) प्राप्त करने के बाद, आपको अपने खाते (अकाउंट) के ‘वेलकम पेज’ (स्वागत पृष्ठ) पर ले जाया जाएगा। उसके बाद आप सबसे नीचे की ओर दिख रहे कंटिन्यू बटन पर क्लिक कर सकते है।
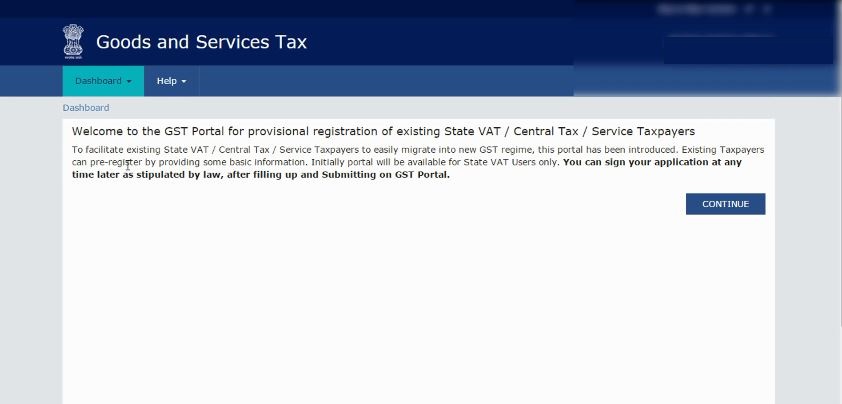
9) New Form पेज
आप देख सकते है की एक नया फॉर्म देखने को मिलेगा। जिसमे की मालिक को अपने व्यापार से सम्बंधित पूरी जानकरी इस फॉर्म में भरनी होगी। इस चित्र में आपको आठ विकल्प देखने को मिलेंगे। बारी-बारी से विस्तार पूर्वक बताते है।
1. Business Details विकल्प
जब आप “बिज़नेस डिटेल” (व्यापार विवरण) विकल्प पर क्लिक करेंगे। तो उसी पेज के नीचे कुछ और नए विकल्प आपको देखने को मिलेंगे। जिनके की नाम दर्शाये गए है :-
- Legal Name of Business. (as per pan) व्यापार का कानूनी नाम (पैन के अनुसार)
- Legal Name of Business. (As per current tax act) व्यवसाय का कानूनी नाम (वर्तमान कर अधिनियम के अनुसार)
- PAN of the Business. व्यवसाय का पैन।
- Trade Name. व्यापारिक नाम।
- Constitution of Business. व्यापार का संविधान।
- State. राज्य।
- Ward/Circle/Sector. वार्ड / सर्कल / सेक्टर।
- Ward/Circle/Sector No. वार्ड / सर्किल / सेक्टर नं।
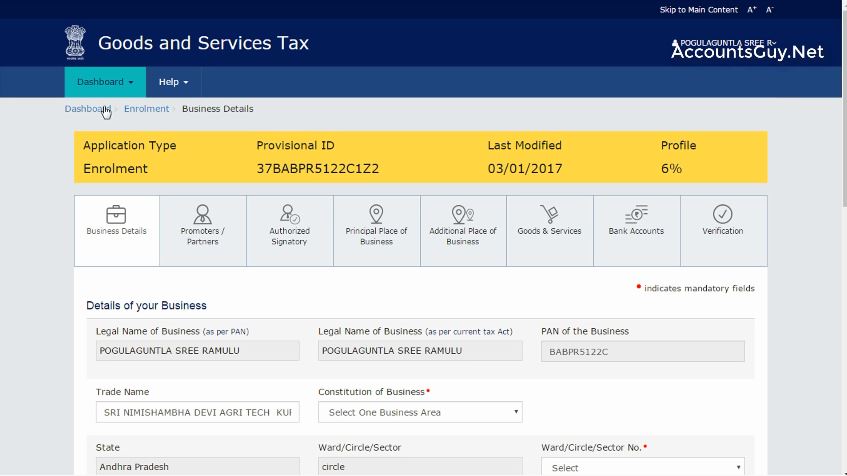
ऊपर बताये गए सभी विकल्पों को पंजीकृत व्यक्ति के द्वारा सही-सही भरना होगा। एक बार सारे विकल्प भर जाने पर सेव का बटन दबाये।
2. Promoters or partners ऑप्शन
बिज़नेस डिटेल विकल्प के ठीक दायी ओर आपको “प्रमोटर्स और पार्टनर्स” (प्रचारक या साथी) नाम का विकल्प दिखाई दे रहा होगा। उसी विकल्प पर क्लिक करें। उसके बाद आवश्यक विवरण दर्ज करें, सहेजें और जारी रखें।यदि आपके व्यवसाय का नाम अन्य किसी भागीदारों या प्रमोटरों को हिस्सों में दर्ज करता है, तो आपको विवरण भरने के लिए ‘अधिकृत हस्ताक्षरकर्ता’ टैब का चयन करना होगा।
3. Authorized Signatory ऑप्शन
प्रमोटर्स और पार्टनर्स विकल्प के साइड में “ऑथॉरिज़ेड सिग्नेटोरी” (अधिकृत हस्ताक्षरकर्ता) नाम का विकल्प आपको दिख रहा होगा। इसमें व्यक्ति को अपनी पूरी जानकरी अधिकृत हस्ताक्षरकर्ता के सामने अपने सारे दस्तावेजों को अनिवार्य रूप से संश्लेषण करना होगा। उसके बाद जारी रखें बटन पर क्लिक करें।
4. principal place of business विकल्प
इसके बाद बराबर में “प्रिंसिपल प्लेस ऑफ़ बिजनेस” (व्यापार का मुख्य केंद्र) विकल्प के बारे में जानकरी भरनी होगी। अब आपको अपने व्यापार की सही स्थिति या जगह के बारे में दर्शाना होगा। अथवा व्यवसाय से और जुडी हुई जानकारी को भरना होगा। इसके बाद नीचे दिख रहे कंटिन्यू बटन पर क्लिक करना होगा।
5. Additional place of business विकल्प ऑप्शन
अब आपको इसके बराबर में “एडिशनल प्लेस बिजनेस” (व्यवसाय का अतिरिक्त स्थान) नाम का विकल्प दिखाई दे रहा होगा। इस विकल्प में आपको अपने व्यवसाय से जुडी हुई अतरिक्त स्थानों के बारे में जानकारी भरनी होगी।
6. Goods and Services विकल्प
छः नंबर पर आने वाला विकल्प का नाम “गुड्स एंड सर्विसेज” (वस्तुओं और सेवाओं) है। वस्तुओं और सेवाओं के तहत विकल्प में आपको अपने व्यापार के अंदर सहेजे गए माल का एचएसएन कोड की जानकरी देनी होगी। अगर आपको एचएसएन कोड के बारे में नहीं पता है, तो आप Search HSN “खोज एचएसएन कोड” में जाकर वस्तु का नाम पता करके भर सकते है। अंत में जारी रखें बटन पर क्लिक करें।
7. Bank Account Details ऑप्शन
सातवे नंबर पर आने वाला विकल्प का नाम “बैंक अकाउंट डिटेल्स” (बैंक खाता विवरण) है। इस विकल्प में आपको जीएसटी के लिए बैंक का आकउंट नंबर भरना होगा, बैंक खाता प्रकार, अतः उस बैंक का IFSC कोड क्या है ये सभी दस्तावेजों के रूप में दर्ज करने होंगे। इसके बाद जानकारी सही भर जाने के बाद, आपको जारी रखें बटन पर क्लिक करना होगा।
8. Verification विकल्प
अंत में आठवां विकल्प “वेरिफिकेशन” (सत्यापन) नाम का है। जब आपके द्वारा सारी जानकारी भर दी जाएगी। तो उसके बाद आपको सत्यापित करने के लिए अथवा DSC (डिजिटल हस्ताक्षर प्रमाणपत्र) के साथ हस्ताक्षर करने के लिए कहा जायेगा।
सत्यापन के बाद फॉर्म को डीएससी की मदद से भेजें। इसके बाद आपकी स्क्रीन पर ‘सक्सेसफुल सबमिशन’ संदेश दिखाई देगा। इसके जमा करने के 15 मिनट के भीतर आपको एक रसीद मिल जाएगी। नामांकन फॉर्म के बारे में अधिक प्रश्नों के लिए एक ARN या आवेदन रसीद संख्या आपके मेल पर भेजी जाएगी।