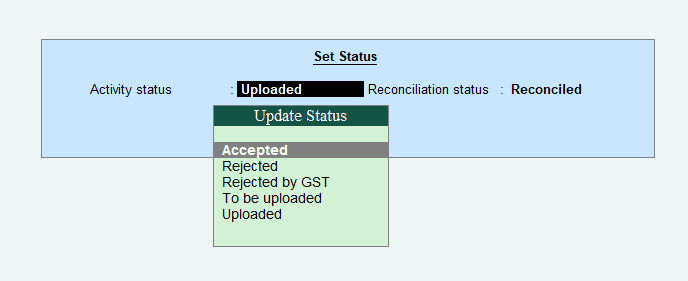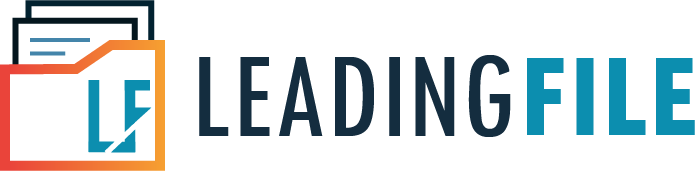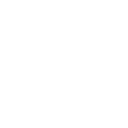जैसा की हम जानते है, की आज कल बाज़ार में अकॉउंटिंग सॉफ्टवेयर की उपयोगिता काफी अधिक बढ़ गयी है। और अगर बात की जाये अकॉउंटिंग सॉफ्टवेयर की तो टैली एक विख्यात अकॉउंटिंग सॉफ्टवेयर में से एक है, जिसको काफी लोग पसंद करते है। क्योकि यह सॉफ्टवेयर चलने में बहुत आसान और फ़ास्ट होता है। टैली की मदद से आप अकाउंट , स्टॉक , बिल इत्यादि को बहुत आसानी के साथ बना सकते है, और मैंटेन कर सकते है। क्या आप जानना चाहते है, की टैली में जीएसटी बिल कैसे बनाते है?
वैसे तो जीएसटी में बिल बनाने के लिए बाज़ार मे बहुत सारे अकाउंटगं सॉटवेयर उपलब्ध है मगर टैली ईआरपी 9 सॉफ्टवेयर से आप न केवल बिल बना सकते है बल्कि और भी बहुत सारे काम जैसे (अकाउंट मटेन, स्टॉक, सेव बिल, आदि)। तो आज के इस लेख में हम जानेंगे की टैली में जीएसटी बिल क्या होता है? बिल (चालान) बनाने की प्रक्रिया कैसे होती है? टैली ईआरपी 9 में बिल कैसे प्रिंट कर सकते है? साथ ही जानिए की जीएसटी रिटर्न कैसे सत्यापित अथवा निर्यात करने की प्रक्रिया के बारे में? और जानिए टैली ईआरपी 9 में जीएसटीआर 1 स्थिति सुलह? नीचे एक-एक करके जानने की कोशिश करेंगे।
इस लेख में हमने आपकी सुविधा अनुसार टैली में जीएसटी बिल से जुडी सभी अहम् बातो की चर्चा करने की कोशिश की है। अतः यह लेख कुछ अधिक बड़ा है। इसलिए आपको इसे पढ़ने में सुविधा प्रदान करने के लिए हमने इसे विषय सूची के माध्यम से छोटे हिस्सों में विभाजित कर दिया है।
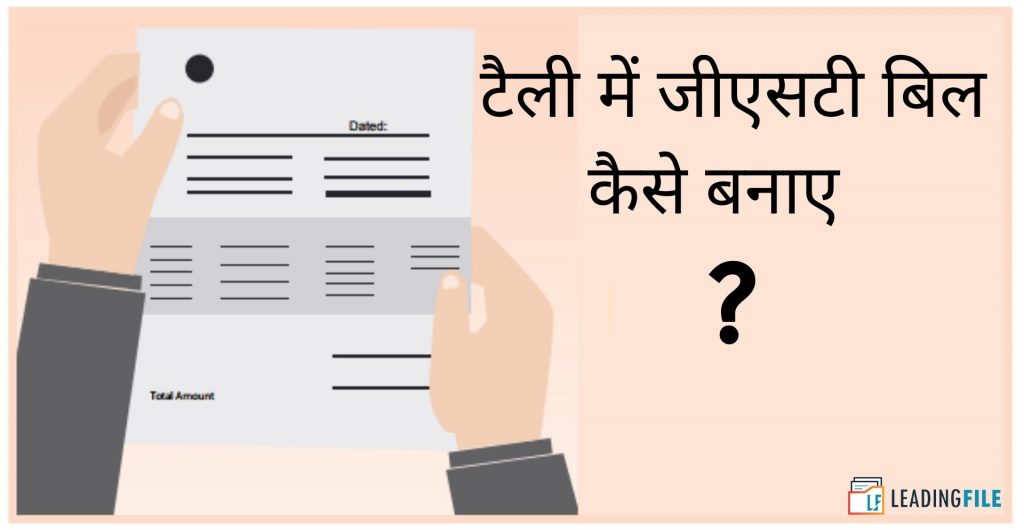
इस लेख में हम चर्चा करेंगे :
- 1. टैली में जीएसटी बिल क्या होता है?
- 2. टैली में जीएसटी चालान में क्या जानकारी होनी चाहिए?
- 3. टैली में जीएसटी बिल कैसे बनाए?
- 4. टैली में जीएसटी बिल बनाने की प्रक्रिया कैसे होती है?
- 5. टैली में जीएसटी बिल प्रिंट (छाप) कैसे करें?
- 6. टैली में जीएसटीआर 1 का परिचय?
- 7. टैली में जीएसटीआर 1 दाखिल करने के लिए कौन आवश्यक है?
- 8. टैली में जीएसटीआर 1 कैसे बनाए?
- 9. टैली में जीएसटीआर 1 में जीएसटी वाउचर कैसे सत्यापित करें?
- 10. टैली से जीएसटीआर 1 कैसे निर्यात करें?
- 11. टैली से जीएसटी पोर्टल पर जीएसटीआर 1 कैसे अपलोड करें?
- 12. टैली ईआरपी 9 में जीएसटीआर 1 स्थिति सुलह?
टैली में जीएसटी बिल क्या होता है?
टैली में जीएसटी बिल एक इनवॉइस बिक्री प्रक्रिया का एक प्रमुख तत्व होता है। यह मुख्य दस्तावेज है जो आपके व्यवसाय द्वारा प्रदान की जाने वाली सेवा / उत्पाद या उत्पाद के बिल के रूप में कार्य करता है। जीएसटी कानूनों के अनुसार, भारत में जीएसटी पंजीकरण हासिल करने वाले प्रत्येक आपूर्तिकर्ता को माल या सेवाओं की आपूर्ति करते समय पूर्व-अधिसूचित प्रारूप में एक बिल या चालान जारी करना आवश्यक होता है। इसका मतलब है की हर व्यवसाय लेनदेन प्रकृति से प्रभावित होता है जो की प्राप्तकर्ता को आपूर्ति या प्रावधान के लिए माल की डिलीवरी केवल प्राप्तकर्ता को चालान जारी करके निष्पादित की जा सकती है, चाहे ऐसा आपूर्तिकर्ता ऑनलाइन हो या ऐसे व्यवसाय का संचालन ऑफ़लाइन हो। इसी बिल को आप टैली सॉफ्टवेयर की सहायता से बिना किसी परेशानी के बना सकते है। नीचे हम जानेंगे की टैली में जीएसटी बिल के तहत क्या जानकारी होनी चाहिए।
टैली में जीएसटी चालान में क्या जानकारी होनी चाहिए?
टैली में जीएसटी बिल के तहत बहुत सी जरुरी जानकारी होना चाहिए। नीचे हम एक-एक करके सभी जानकारियों को विस्तार से बताने की कोशिश करेंगे।
- आपूर्तिकर्ता का नाम, पता और माल और सेवा कर पहचान संख्या।
- बिल जारी करने की तिथि।
- यदि पंजीकृत हो तो प्राप्तकर्ता का नाम, पता और माल और सेवा कर पहचान संख्या या विशिष्ट पहचान संख्या होनी चाहिए।
- प्राप्तकर्ता का नाम और पता और डिलीवरी का पता, राज्य और उसके कोड के नाम के साथ, यदि ऐसा प्राप्तकर्ता अपंजीकृत है और जहां कर योग्य आपूर्ति का मूल्य पचास हजार रुपये या उससे अधिक है।
- पंजीकृत व्यक्ति का नाम और पता और डिलीवरी का पता, राज्य और उसके कोड के नाम के साथ, यदि ऐसा प्राप्तकर्ता अपंजीकृत है और जहां कर योग्य आपूर्ति का मूल्य पचास हजार रुपये से कम है और प्राप्तकर्ता अनुरोध करता है कि विवरण हो कर चालान में दर्ज किया जाना चाहिए।
- माल और सेवाओं के लिए सेवा लेखा संहिताओं के लिए नामकरण संहिता की हार्मोनाइज्ड प्रणाली।
- माल या सेवाओं का विवरण।
- माल और इकाई या अद्वितीय मात्रा कोड के मामले में मात्रा।
- माल या सेवाओं या दोनों की आपूर्ति का कुल मूल्य।
- माल या सेवाओं या किसी भी, यदि कोई हो, छूट या उल्लंघन की आपूर्ति के कर योग्य मूल्य को ध्यान में रखते हुए।
- कर की दर (केंद्रीय कर, राज्य कर, एकीकृत कर, केंद्रीय राज्य कर या उपकर)।
- कर योग्य वस्तुओं या सेवाओं (केंद्रीय कर, राज्य कर, एकीकृत कर, संघ कर या उपकर) के संबंध में वसूल किए गए कर की राशि
- अंतरराज्यीय व्यापार या वाणिज्य के दौरान आपूर्ति के मामले में राज्य के नाम के साथ आपूर्ति का स्थान
- डिलीवरी का पता आपूर्ति के स्थान से अलग है।
- क्या रिवर्स चार्ज आधार पर कर देय है?
- आपूर्तिकर्ता या उसके अधिकृत प्रतिनिधि के हस्ताक्षर या डिजिटल हस्ताक्षर।
टैली में जीएसटी बिल कैसे बनाए?
टैली ईआरपी 9 की मदद से हम जीएसटी से सम्बंधित सभी लेन-देन का हिसाब बड़ी आसानी से रख सकते है। और अपने व्यवसाय से सम्बंधित अकाउटिंग इंट्रीस को करके अपना हिसाब मेंटेन कर सकते है। आज भारत में भी टैली ईआरपी 9 की उपयोगिता काफी ऊपर उठ चुकी है। वर्तमान में बहुत सारे चार्टेड अकाउंट सीए (प्रैक्टिशनर व्यक्ति) टैली सॉफ्टवेयर को ही उपयोग करते है। अकाउंट और जीएसटी से सम्बंधित समस्या को सुलझाने के लिए और अकाउंट्स को मेंटेन करने के लिए टैली सॉफ्टवेयर की ही सहायता लेते है।
टैली में जीएसटी बिल बनाने की प्रक्रिया कैसे होती है?
टैली में जीएसटी बिल या चालान बनाने के लिए सबसे पहले आपको किसी प्रैक्टिशनर व्यक्ति की सहायता लेनी होगी। अगर आप बिल बनाने के बारे में जानते है तो आप खुद ही इस प्रक्रिया को कर सकते है। टैली में जीएसटी चालान बनाने के लिए आपको कुछ चरणों से होकर गुजरना पड़ेगा। नीचे एक-एक करके सभी चरणों के बारे में विस्तार से जानने की कोशिश करते है।
1. टैली ईआरपी सॉफ्टवेयर ओपन करें
टैली में जीएसटी बिल बनाने के लिए, सर्व प्रथम आपको टैली सॉफ्टवेयर को अपने कंप्यूटर की सहायता से ओपन करना होगा। आप इस सॉफ्टवेयर को ओपन करने के लिए इस सॉफ्टवेयर के आइकन पर जाकर डबल क्लिक करिये आपके सामने टैली सॉफ्टवेयर ओपन हो जायेगा।
2. Work in Education Mode (शिक्षा विधा में काम करें) ऑप्शन
टैली सॉफ्टवेयर को खोलने के बाद, आपकी कंप्यूटर स्क्रीन के सामने कुछ इस तरह से स्क्रीन दिखाई देगी। आप चित्र की सहायता से भी देख सकते है। इस स्क्रीन या चित्र पर देखने पर आपको कुछ विकल्प दिखाई दे रहे होंगे। उन विकल्पों में से आपको एक ऑप्शन वर्क इन एजुकेशन मोड़ (शिक्षा विधा में काम करें) नाम का दिखाई दे रहा होगा। आपको उसी ऑप्शन पर क्लिक करना है। यह ऑप्शन आपको तभी दिखाई देगा जब आपने टैली ईआरपी 9 सॉफ्टवेयर को एक्टिव (चालू) नहीं किया होगा, अगर आपने टैली सॉफ्टवेयर का लाइसेंस ख़रीदा होगा तो एजुकेशन मोड़ आपकी स्क्रीन पर दिखाई नहीं देगा।
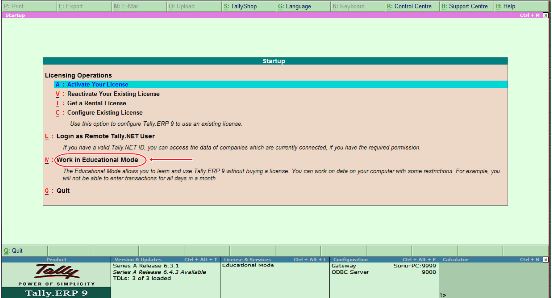
3. गेटवे ऑफ़ टैली ऑप्शन
जब आप एजुकेशन मोड़ ऑप्शन के अंदर आजायेंगे। उसके बाद आपको टैली सॉफ्टवेयर की सहायता से गेटवे ऑफ़ टैली ऑप्शन में जाना होगा अथवा क्लिक करना होगा। आप चित्र की सहायता से भी नीचे देख सकते है।
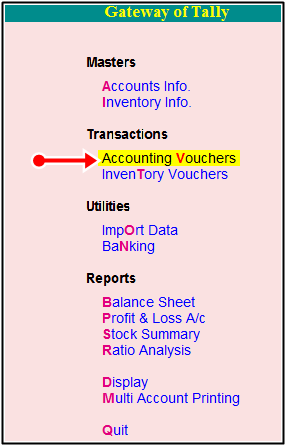
4. Accounting Voucher (लेखा वाउचर) ऑप्शन
गेटवे ऑफ़ टैली ऑप्शन पर क्लिक करने के बाद, अब आपको एक नयी स्क्रीन दिखाई दे रही होगी। आपको उस चित्र के दाहिनी ओर दिख रहे गेटवे नाम के बॉक्स के तहत जाना होगा। बॉक्स में पहुंचने के बाद, आपको उसके अंदर काफी सारे ऑप्शन दिखाई दे रहे होंगे। इस सभी विकल्पों में से एक विकल्प एकाउंटिंग वाउचर नाम का दिखाई दे रहा होगा। अब आपको उसी विकल्प पर क्लिक करना है। आप ऊपर चित्र की सहायता ले सकते है।
5. Sale Voucher (बिक्री वाउचर) ऑप्शन
जब आप एकाउंटिंग वाउचर के तहत पहुंच जायेंगे। उसके बाद आपको उसी चित्र में सेल वाउचर नाम का विकल्प दिखाई दे रहा होगा। आपको उसी विकल्प पर क्लिक करना है। सेल वाउचर ऑप्शन को खोलने के लिए दायी ओर Sale (F8) नाम का ऑप्शन दिखाई दे रहा होगा। आपको उसी पर क्लिक करना है। या फिर आप अपने कीबोर्ड की सहायता से F8 बटन को दबाकर आप सेल वाउचर पर पहुंच जायेंगे। आप चित्र की सहायता से भी नीचे देख सकते है।
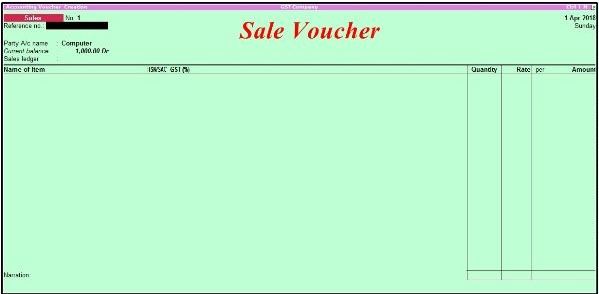
आपको पता है की टैली में जीएसटी बिल बनाने के लिए सेल वाउचर का उपयोग करते है। सेल वाचर के तहत बिल बनाने के लिए आपको सिर्फ एक ही एंट्रीज करनी होती है। माल (गुड्स) को उधार बेचने पर मतलब की (माल क्रेडिट पर बेचा) अगर आप माल को उधार पर बेचते है तो आपको सेल वाउचर के तहत एंट्रीज करनी होती है। अर्थात टैली में जीएसटी बिल बनाने के लिए आपको सेल वाउचर में एंट्रीज करनी होगी। जब आप सेल वाउचर स्क्रीन पर पहुंच जायेंगे तो उस पर कुछ विकल्प दिखाई दे रहे होंगे। आपको वही विकल्प ध्यान पूर्वक भरने है। नीचे एक-एक करके सभी विकल्पों को विस्तार से जानते है।
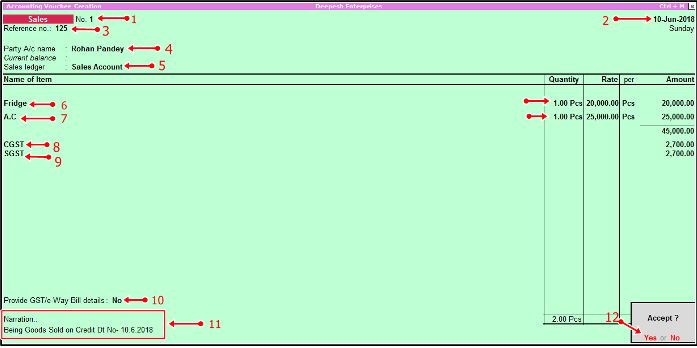
i. Sale No. 1 (बिक्री नंबर 1) विकल्प
बिक्री नंबर 1 विकल्प, सेल वाउचर स्क्रीन पर सबसे पहले दिखाई दे रहा होगा। ऊपर चित्र की सहायता से देखिये। यह नंबर स्वचालित सेल वाउचर चित्र में दिखाई देगा।
ii. Date (तारीख) विकल्प
बिक्री नंबर 1 विकल्प के बाद, इसी के सामने की दायी ओर देखने पर आपको तारीख विकल्प दिखाई दे रहा होगा। इस विकल्प में आपको जीएसटी बिल की बनाने वाली तारीख को भरना होगा।
iii. Reference Number (संदर्भ संख्या) विकल्प
तारीख विकल्प भरने के बाद, अब आपको रेफ़्रेन्स नंबर विकल्प पर जाना होगा। यह विकल्प आपको सेल नं 1 के बिलकुल नीचे दिखाई दे रहा होगा। आप ऊपर चित्र की सहायता से भी देख सकते है। रेफ़्रेन्स नंबर को ही हम बिल नंबर कहते है। आपको इस विकल्प में अपने बिल की एकमात्र संख्या भरनी होती है।
iv. Party A/C Name (पार्टी ए / सी नाम) विकल्प
पार्टी ए / सी नाम विकल्प में आपको जिस भी व्यक्ति या ग्राहक जिसको भी माल बेचना होता है। उसका पूरा नाम इस विकल्प में भरा जाता है। ग्राहक का नाम दर्ज करने के लिए सबसे पहले आपको उसका बहीखाता (लेजर खाता) बनाना होता है। लेजर कहते को बनाने के लिए आपको हमारे लेख टैली ईआरपी 9 में जीएसटी के तहत लेजर खाता बनाने की प्रक्रिया कैसे होती है इस लेख की सहायता आप लेजर खाता बना सकते है। टैली में जीएसटी बिल बनाते समय अगर आपको लेजर खाता बनाना हो तो उसके लिए आपको कीबोर्ड की सहायता से (Alt+C) बटन को दबाना होगा। जैसे ही आप इस बटन को दबाएंगे उसके बाद आपके सामने लेजर खाता बनाने की स्क्रीन खुल जाएगी। लेजर खाता बनाने के लिए आपको कुछ विकल्प भरने की आवश्यकता पड़ेगी। नीचे आप सभी विकल्प देख सकते है।
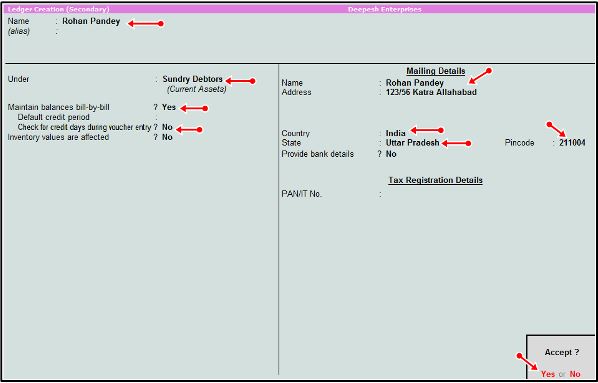
a) NAME (नाम) विकल्प
इस विकल्प में आपको जिस भी पक्ष का लेजर खाता बनाना होता है। उसका पूरा नाम इस विकल्प में दर्ज करना होता है। आप ऊपर चित्र की सहायता से भी देख सकते है।
b) Under (जिसके तहत) विकल्प
इस विकल्प में आपको लेजर खाता को किस समूह के अंदर रखेंगे, मतलब आपको उस एक समूह का चयन करना होगा, आपको पता है की यहाँ हम सेल बिल बना रहे है तो हम जिस पक्ष का लेजर खाता बनाएंगे उसको हम Sundry Debtors (विविध देनदार) के समूह में रखेंगे। आप चित्र की मदद से ऊपर देख सकते है।
c) Maintain Balance Bill by Bill (बिल द्वारा बैलेंस बिल बनाए रखें) विकल्प
बिल द्वारा बैलेंस बिल बनाए रखें विकल्प आपको इस चित्र में दिखाई दे रहा होगा। आप ऊपर चित्र की सहायता से देख सकते है। आपको इसके सामने Yes (हाँ) लिखना है।
d) Name (नाम) विकल्प
बिल द्वारा बैलेंस बिल बनाए रखें विकल्प के बिलकुल सामने की ओर आने पर आपको नेम नाम का विकल्प दिखाई दे रहा होगा। ऊपर चित्र में देखिये। इस विकल्प में आपको पक्ष का पूरा नाम दर्ज करना है।
e) Address (पता) विकल्प
नेम विकल्प के बिलकुल नीचे आने पर आपको एक नया विकल्प देखने को मिलेगा। जिसका नाम एड्रेस (पता) नाम होगा। इस विकल्प में आपको पक्ष का पूरा पता दर्ज करना होता है।
f) Country (देश) विकल्प
एड्रेस विकल्प के बिलकुल नीचे आने पर आपको कंट्री (देश) नाम का विकल्प दिखाई दे रहा होगा। चित्र की सहायता से आप ऊपर देख सकते है। आपको इसमें अपने देश का नाम मतलब भारत देश का नाम अंकित करना होगा।
g) State (राज्य) विकल्प
कंट्री विकल्प के ठीक नीचे आने पर आपको राज्य नाम का विकल्प दिखाई दे रहा होगा। उसमे आपको पक्ष के रहने वाले राज्य का नाम दर्ज करना है।
h) Pin Code (पिन कोड) विकल्प
स्टेट विकल्प के और नीचे आने पर आपको पिन कोड नाम का विकल्प दिखाई दे रहा होगा। आपको उसमे पक्ष के रहने वाले राज्य का पिन कोड नंबर दर्ज करना होगा। एक बार सही से सभी विकल्पों को भरने के बाद, चेक कर लीजिये की कही कोई विकल्प गलत तो नहीं भर गया है। इसके बाद, आपको इस पेज में सबसे नीचे की दायी ओर बिलकुल कोने की तरफ आपको यस (हाँ) ऑप्शन पर क्लिक करना है। इसके बाद, आपको लेजर खाता सेव हो जायेगा अथवा बन जायेगा।
v. Sale Ledger (बिक्री बहीखाता) विकल्प
ऊपर आपने बहीखाता को बनाने की प्रक्रिया को देखा, अब आपको वापस पार्टी ए / सी नाम विकल्प के ठीक नीचे आने पर बिक्री बहीखाता नाम का विकल्प दिखाई देगा। इसके तहत आपको एक बिक्री का बहीखाता खोलना होगा। नीचे दिए गए चित्र की सहायता से आप बिक्री बहीखाता को बना सकते है।
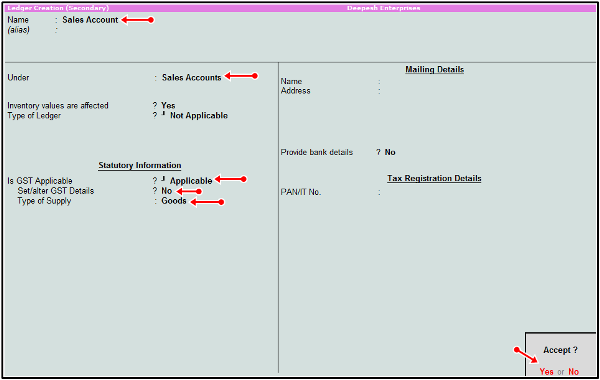
vi. Item (मद) विकल्प
इस विकल्प में आपको जो भी आइटम को बेचना है उन सभी आइटम को बनाना होगा। जैसा की मैंने अपने पिछले लेख टैली में जीएसटी सक्षम कैसे करें में बताया था की आप जीएसटी कैसे सेट (चयन) अथवा स्टॉक आइटम बनाने की प्रक्रिया के बारे में बताया था। आप इस लेख में जाकर देख सकते है। टैली में जीएसटी बिल बनाने के समय अगर आपको स्टॉक आइटम बनाना है तो आप अपने कीबोर्ड से (Alt+C) बटन को दबाएंगे। जैसे ही आप इस बटन को दबाएंगे उसके बाद आपके सामने स्टॉक आइटम बनाने का पेज खुल जायेगा। अब आपको जो भी स्टॉक बनाना है तो उसकी सभी जानकारी इस पेज में दर्ज कर दीजिये। उदाहरण के लिए :- नीचे हमने जीएसटी नाम का स्टॉक आइटम बनाया है। नीचे जानते है की स्टॉक आइटम कैसे बनाये अथवा टैक्स रेट को कैसे सेटअप (स्थापित) करें?
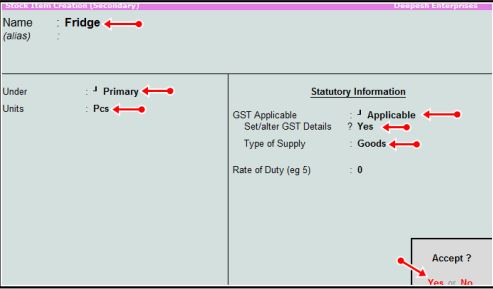
a) Name (नाम) विकल्प
स्टॉक आइटम बनाने के समय आपके सामने जो चित्र दिखाई दे रहा होगा उसमे कुछ विकल्पों को भरना है। जैसे की ऊपर दिखाई गए चित्र में आपको विकल्प दिखाई दे रहे होंगे। सबसे पहले नेम (नाम) का विकल्प दिखाई दे रहा होगा। इस विकल्प में आपको स्टॉक आइटम का नाम जैसे की हमने ऊपर हमने स्टॉक का नाम जीएसटी लिया है आपको वह नाम ही दर्ज करना होगा।
b) Under (जिसके तहत) विकल्प
नेम नाम के विकल्प के ठीक नीचे आने पर आपको अंडर नाम का विकल्प दिखाई दे रहा होगा। इस विकल्प में स्टॉक आइटम को आपको मुख्य में ही रखना होगा।
c) Units (इकाइयों) विकल्प
अंडर विकल्प के ठीक नीचे आने पर आपको एक नया विकल्प दिखाई दे रहा होगा। जिसका नाम यूनिट होगा। इस विकल्प की सहायता से आपको स्टॉक आइटम के लिए एक इकाई PCS बनाना होगा। आपको इकाई को बनाने के लिए कीबोर्ड की मदद से (Alt+C) बटन को दबाना होगा। आप चित्र की सहायता से देख सकते है की इकाई को आप कैसे बना सकते है।
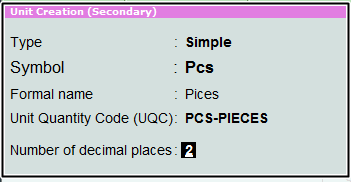
d) GST Aplicable (जीएसटी लागू) विकल्प
यूनिट विकल्प के ठीक बराबर में दायी ओर जाने पर आपको जीएसटी लागू नाम का विकल्प दिखाई देगा। इस विकल्प में आपको बताना है की आपको जीएसटी लागू करना है की नहीं। तो जीएसटी लागू पर क्लिक करिये।
e) Set Alter GST Detail (परिवर्तन gst विस्तार सेट करें) विकल्प
जीएसटी एप्लीकेबल विकल्प के ठीक नीचे एक नया विकल्प दिखाई दे रहा होगा। जिसका नाम सेट आल्टर जीएसटी डिटेल होगा। अगर आपने इस विकल्प के सामने yes (हाँ) लिखा तो आपके सामने कुछ ऐसा पेज खुल जायेगा। आप नीचे देख सकते है। जिसमे आपको स्टॉक आइटम से सम्बंधित सभी जानकारी जैसे की :- विवरण, एचएसएन कोड / सेक कोड, कर विस्तार अथवा कर प्रकार जैसी जानकारी को आपको भरना होगा। नीचे चित्र की सहायता से आप देख सकते है। नीचे इन सभी जानकारियों को देखते है। इसके बाद आप इस जानकारी को सेव कर लेंगे। इस तरह आपका स्टॉक आइटम तैयार हो जाता है।
- विवरण :- इसमें आप आइटम का विवरण दर्ज करिये।
- एचएसएन/एसएसी :- इसमें आपके आइटम का एचएसएन कोड दर्ज होगा, और अगर आप सेवाओं को बेचते है तो आपको एसएसी कोड भी दर्ज करना होगा।
- गणना प्रकार :- इसमें आपको मूल्य का चयन करना होगा।
- कर लिया जाए :- इसमें आपको कर योग्य चुनना है।
- टैक्स प्रकार :- इसमें आप उस आइटम पर जो भी कर की दर होगी उसे भरना है। टैली सॉफ्टवेयर अपने आप सीजीएसटी और एसजीएसटी की गणना कर लेता है।
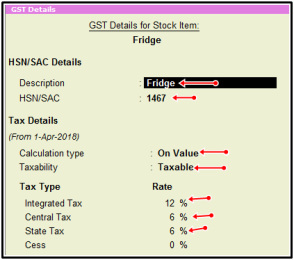
vii. A.C (ऐ.सी) विकल्प
आइटम विकल्प के तहत स्टॉक आइटम बनाने के बाद ठीक इसके नीचे ऐ.सी नाम का विकल्प दिखाई दे रहा होगा। आपको इसमें भी एक स्टॉक आइटम बना होगा। जैसा की हमने अभी ऊपर बनाया था। आप ऊपर से मदद ले सकते है।
viii. CGST (सीजीएसटी) विकल्प
ऐ.सी विकल्प के ठीक नीचे आने पर आपको सीजीएसटी नाम का विकल्प दिखाई दे रहा होगा। आप ऊपर चित्र की सहायता से भी देख सकते है। इस विकल्प में आने पर आपको टैक्स की गणना करने के लिए टैक्स बहीखाता का निर्माण करना होगा। इसके निर्माण से पहले आप देख ले की आपका पक्ष स्थानीय है की बहार का है। अगर आपका पक्ष स्थानीय है तो आपको सीजीएसटी और एसजीएसटी का बहीखाता बनाना होगा। और अगर आपका कक्ष बाहर का है तो आपको आईजीएसटी के तहत बहीखाता का निर्माण करना होगा। सीजीएसटी का बहीखाता बनाने के लिए आप नीचे चित्र की सहायता ले सकते है।
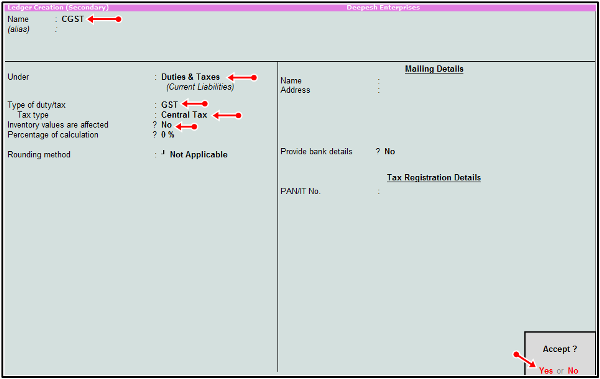
ix. SGST (एसजीएसटी) विकल्प
सीजीएसटी विकल्प के ठीक नीचे आने पर आपको एसजीएसटी नाम का विकल्प दिखाई दे रहा होगा। अब आपको उसी पर जाना है। उसके तहत भी आपको बहीखाता का निर्माण करना होगा। आप नीचे चित्र की सहायता से भी देख सकते है सीजीएसटी और एसजीएसटी में लेजर बहीखाता बनाने के बाद, आप इन्हें सेव कर लेंगे। इसके बाद अपने बिल में टैक्स बहीखाता को दर्ज करेंगे। ठीक इसके बाद टैली सॉफ्टवेयर अपने आप बिल के अंदर सीजीएसटी और एसजीएसटी का टैक्स की गणना आपके सामने हो जाएगी।
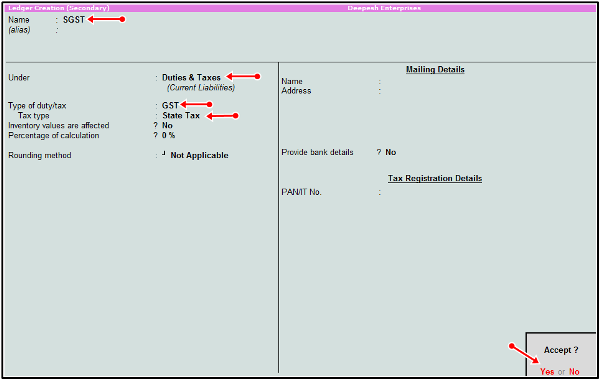
x. Provide Gst /E-way bill Detail (Gst / ई-वे बिल डिटेल प्रदान करें) विकल्प
एसजीएसटी विकल्प के नीचे आने पर आपको एक नया विकल्प दिखाई देगा। जिसका नाम Gst / ई-वे बिल डिटेल प्रदान करें विकल्प होगा। इस विकल्प के तहत अगर आपके बिल का मूल्य 50000 से कम होती है। तो आपको इस विकल्प के सामने no (नहीं) का चयन करना होगा। यदि बिल का मूल्य 50000 से ज्यादा है तो सामने yes (हाँ) चयन करना होगा।
xi. Narration (विवरण) विकल्प
Gst / ई-वे बिल डिटेल प्रदान करें विकल्प के ठीक आखिर में विवरण नाम का विकल्प देखने को मिलेगा। चित्र की सहायता से देखिये। इस विकल्प में अगर भविष्य में आपको इस बिल के तहत क्या एंट्रेस करि है, आपको याद न रहे उसके लिए हम लघु कथन का उपयोग करते है। जैसे की मेने अपने बिल में श्रेय पर रोहन को वस्तु बेचीं है तो में एक लघु कथन लिखकर जैसे की :- (रोहन को बिल नंबर 123 के अनुसार माल बेचा गया था) :- इसके बाद बिल में सारी जानकारी को भरने के बाद, yes (हाँ) के ऑप्शन को क्लिक करके सेव कर सकते है। इसके बाद जीएसटी का बिक्री बिल आपका तैयार हो चुका है। आपका जीएसटी बिल अथवा चालान तैयार हो चुका है।
टैली में जीएसटी बिल प्रिंट (छाप) कैसे करें?
टैली में जीएसटी बिल बनाने के बाद, यदि आप बिल को छापना चाहते है तो उसके लिए ऊपर दिए गए बटन Print P के ऑप्शन पर क्लिक करके प्रिंट कर सकते है। या फिर आप अपने कीबोर्ड की सहायता से Alt+P बटन को दबाकर के बिल को छाप सकते है। इस बटन को दबाकर आपके सामने एक नया पेज खुलेगा। चित्र की सहायता से आप नीचे देख सकते है।
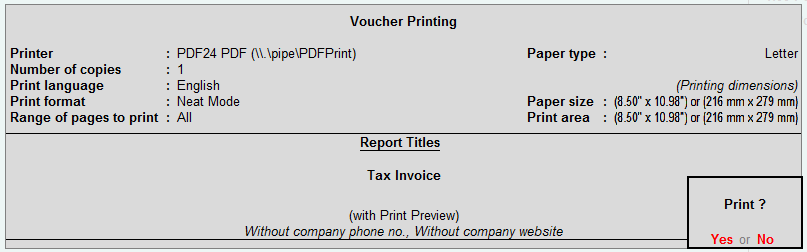
उसके बाद इसमें नीचे yes (हाँ) ऑप्शन पर क्लिक करना है। जैसे ही आप यस ऑप्शन पर क्लिक करेंगे ठीक उसके बाद, आपका बिल प्रिंट हो जायेगा। आप इस बिल को pdf प्रारूप में छाप सकते है। आप नीचे चित्र की सहायता से जीएसटी बिल देख सकते है, अथवा प्रिंट भी कर सकते है। तो इस तरह से आप टैली में जीएसटी बिल बड़ी आसानी से बना सकते है। अगर आपको टैली में जीएसटी बिल बनाने में परेशानी हो रही है तो आप कमेंट करके अपनी परेशानी बता सकते है। हम आपकी परेशानी को जरूर सुलझाएंगे।
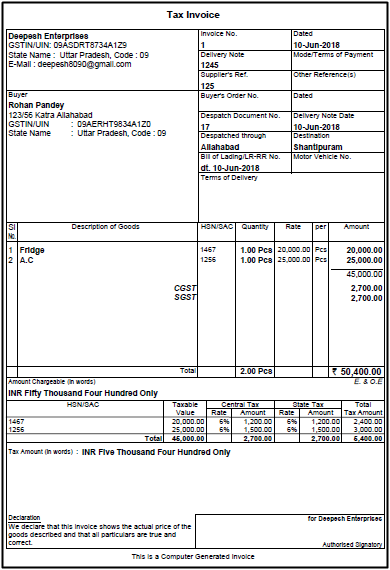
टैली में जीएसटीआर 1 का परिचय?
जीएसटीआर 1 एक प्रकार का जीएसटी के तहत फॉर्म है जिसे हम सामान्यतः जीएसटी रिटर्न के रूप में संदर्भित करते हैं। इसका उपयोग वस्तुओं और सेवाओं की सभी बाहरी आपूर्ति की जानकारी (जीएसटी रिटर्न दाखिल करने) के लिए किया जाता है। टैली में, जीएसटीआर 1 स्वचालित रूप से बनाया जाता है क्योंकि यह टैली में जीएसटी लेखा प्रविष्टियों से सभी डेटा एकत्र करता है और इसे इस तरह से फैलाता है कि पूरा जीएसटीआर 1 टैली द्वारा ही बनाया जाता है और आपको कुछ भी नहीं करना है। अथवा यह टैली में जीएसटी के अन्य रिटर्न अथवा निल रिटर्न के साथ भी लागू होता है।
टैली में जीएसटीआर 1 दाखिल करने के लिए कौन आवश्यक है?
जिस किसी को भी जीएसटी नियम के तहत पंजीकृत या पंजीकृत व्यक्ति होना आवश्यक है उसे अनिवार्य रूप से जीएसटीआर 1 फाइल करना होगा। मतलब अगर आप वस्तु एवं सेवा कर प्रणाली के तहत आते हो तो आपको जीएसटी रिटर्न भरना पड़ेगा। सरल शब्दों में, यदि आपके पास जीएसटी नंबर है, तो आपको जीएसटीआर 1 दाखिल करना होगा। इसके बाद अगर आप पर जीएसटी लागू होती है तो जीएसटी रिटर्न के तहत आपके सामने दो विकल्प खुल जाते है। नीचे इन विकल्पों को देखिये।
- अगर आपका कुल कारोबार 1.5 करोड़ से अधिक है तो आपको मासिक आधार पर जीएसटीआर 1 दाखिल करना होगा।
- यदि आपका टर्नओवर 1.5 करोड़ से कम है, तो आपको तिमाही आधार पर जीएसटीआर 1 दाखिल करना होगा।
टैली में जीएसटीआर 1 कैसे बनाए?
टैली में जीएसटी बिल बनाने के बाद, जीएसटीआर 1 बनाने के लिए, आपको पहले टैली में कुछ लेखांकन प्रविष्टियां करनी होंगी, जहां जीएसटी लागू है। उसके बाद टैली में जीएसटीआर 1 बनाते समय आपको जिन बुनियादी बातों का ध्यान रखना आवश्यक है, वे नीचे एक-एक करके समझने की कोशिश करते है। टैली में आवश्यक जीएसटी लेजर (बहीखाता) बनाएं जिनमे शामिल है :-
- टैली में सेल्स लेजर।
- टैली में श्रीदेवी की देनदार।
- उन उत्पादों के लिए स्टॉक आइटम के लेजर जो आप टैली में बेचते हैं।
- टैली में सीजीएसटी, एसजीएसटी और आईजीएसटी के लिए जीएसटी कराधान लेजर।
ऊपर दिए गए बहीखातों को आपको बनाने की जरूरत पड़ती है। तो हम नीचे जानेंगे की इन्हें कैसे बनाया अथवा बहीखातों को कैसे बनाया जाये। जब आप टैली में जीएसटी बिक्री प्रविष्टियाँ पास करते हैं, उसी समय, टैली उन बिक्री प्रविष्टियों से डेटा एकत्र करता है जो आपने पास की हैं और इसे जीएसटीआर1 में डालते हैं। टैली में जीएसटी रिटर्न बनाने के लिए आपको कुछ चरणों से होकर के गुजरना पड़ेगा। नीचे एक-एक करके उन सभी चरणों को विस्तार से बताने की कोशिश करते है।
1. Gate Way of Tally (टैली का प्रवेश द्वार) विंडो
टैली में जीएसटीआर 1 बनाने के लिए सबसे पहले आपको टैली सॉफ्टवेयर को खोलना अथवा ओपन करना होगा। उसके बाद, आपको गेटवे ऑफ़ टैली विंडो पर जाना होगा। आप चित्र की सहायता से नीचे देख सकते है।
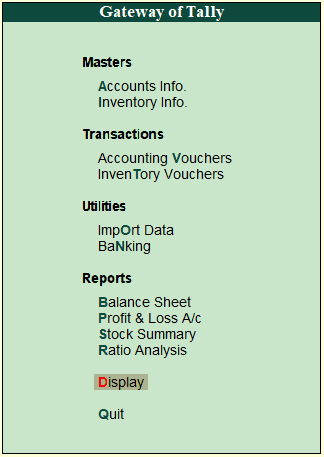
2. Statutory Reports (सांविधिक रिपोर्ट) विकल्प
गेटवे ऑफ़ टैली विंडो पर आने के बाद आपको उसमे सांविधिक रिपोर्ट नाम का ऑप्शन दिखाई दे रहा होगा। आप चित्र से मदद ले सकते है। अब आपको उसी विकल्प पर क्लिक करना है।
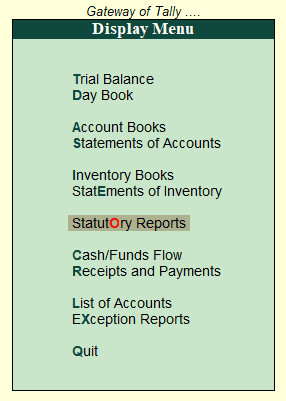
3. GST (जीएसटी) विकल्प
सांविधिक रिपोर्ट विकल्प पर क्लिक करने के बाद, आपके सामने एक नया बॉक्स खुल जायेगा जिसका नाम भी सांविधिक रिपोर्ट विंडो होगी। इस बॉक्स में आने पर दिखाई दे रहे होंगे। आप नीचे चित्र की सहायता भी ले सकते है। अब आपको इन विकल्पों में से सबसे पहले आने वाले विकल्प जीएसटी को चुनना है।
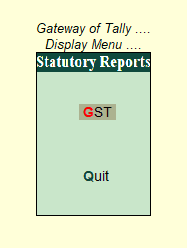
4. जीएसटीआर 1 विकल्प
जीएसटी विकल्प पर क्लिक करने के बाद, अब आपके सामने एक नया बॉक्स ओपन होगा। जिसका नाम जीएसटी बॉक्स होगा। इस बॉक्स में देखने पर आपको बहुत से ऑप्शन दिखाई दे रहे होंगे। इन सभी विकल्पों में से आपको जीएसटीआर 1 विकल्प पर क्लिक करना है। आप लोग जानते है की जीएसटीआर 1 नाम का एक फॉर्म होता है। इसी फॉर्म को भरना है। अब आप टैली में जीएसटीआर 1 में हैं और जीएसटीआर 1 रिटर्न अपलोड करने के बाद आपको जीएसटीआर 1 में रिटर्न फॉर्मेट में जीएसटीआर 1 दिखाई देगा, जैसा कि आप ऑनलाइन जीएसटी पोर्टल पर देखते हैं।
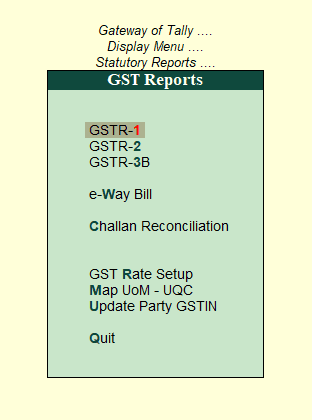
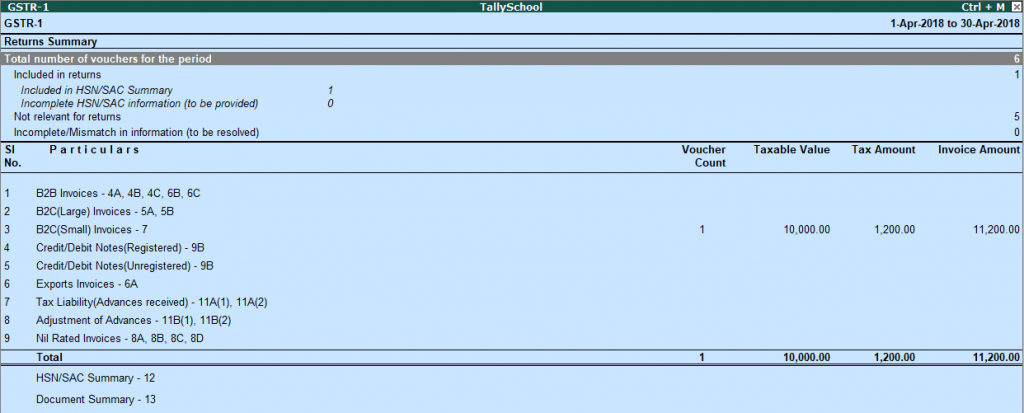
टैली में जीएसटीआर 1 में जीएसटी वाउचर कैसे सत्यापित करें?
सत्यापन यह सुनिश्चित करने के लिए आवश्यक है कि हम गलत या अधूरी जानकारी के साथ जीएसटीआर 1 को अपलोड न करें। टैली में जीएसटी बिल के तहत जीएसटीआर 1 का सत्यापन बहुत आसान है क्योंकि इस बार भी टैली आपके लिए ज्यादातर काम करता है। टैली स्वचालित रूप से वाउचर या प्रविष्टियों को अलग-अलग प्रकार की सूचनाओं के आधार पर अलग करता है जो हम टैली में लेखांकन प्रविष्टियों को बनाते समय डालते हैं।
उदाहरण से समझिये :- यदि आप टैली में जीएसटी बिल बनाते समय एचएसएन कोड डालना भूल गए हैं या यदि आपने किसी एक देनदार में गलत जीएसटीआईएन नंबर डाल दिया है, तो यह टैली द्वारा स्वतः बंद कर दिया जाता है।यह अपने आप अलग हो जाएगा और आप आसानी से अधूरी जानकारी के विकल्प में देख सकते हैं। तथा उन्हे फिर से भर सकते है। जब आप टैली में जीएसटीआर 1 खोलते हैं, तो स्क्रीन के शीर्ष पर दिखाई देने वाला पहला और सबसे महत्वपूर्ण खंड रिटर्न सारांश है। आप नीचे चित्र की सहायता से भी देख सकते है। टैली में रिटर्न सारांश में, कुल छः विकल्प होते हैं, जिसके माध्यम से हमें जीएसटीआर 1 फॉर्म को सत्यापित करना है। नीचे इन विकल्पों को जानने की कोशिश करते है।

- अवधि के लिए वाउचर की कुल संख्या।
- रिटर्न में शामिल।
- HSN / SAC सारांश में शामिल हैं।
- अपूर्ण एचएसएन / एसएसी सूचना (प्रदान की जाने वाली)
- रिटर्न के लिए प्रासंगिक नहीं।
- जानकारी में अपूर्ण / बेमेल (हल किया जाना)
1. अवधि के लिए वाउचर की कुल संख्या
सबसे पहले, टैली उन वाउचर को अलग करती है जो वर्तमान अवधि के लिए प्रासंगिक हैं जो आपके व्यवसाय के आधार पर मासिक या त्रैमासिक हो सकते हैं। इसलिए सभी वाउचर जो किसी विशेष महीने या अवधि के लिए प्रासंगिक नहीं हैं, टैली में जीएसटीआर 1 में दिखाई नहीं देंगे। यह विकल्प शाब्दिक रूप से आपके समय की बहुत बचत कर सकता है क्योंकि केवल वाउचर जो विशेष महीने या तिमाही के लिए प्रासंगिक हैं जिसके लिए आप रिटर्न दाखिल कर रहे हैं, आपको दिखाया जाएगा। अन्य अप्रासंगिक वाउचर आपको नहीं दिखाए जाएंगे और इसलिए त्रुटि और भ्रम की संभावना कम होगी। आपको केवल वही जानकारी दिखाई देती है जिसकी आपको अभी आवश्यकता है। यह आपके लिए टैली द्वारा किया गया है
2. रिटर्न में शामिल
इस विकल्प को रिटर्न में शामिल कहा जाता है और इसमें आपके द्वारा प्रदान की गई जानकारी के अनुसार दो और उप-विकल्प होते हैं। नीचे उन दोनों विकल्पों के बारे में जानने की कोशिश करते है।
a) HSN / SAC सारांश में शामिल हैं।
टैली में जीएसटीआर 1 में शामिल किए गए वाउचर जो हम जीएसटी पोर्टल पर अपलोड करेंगे, उन्हें एचएसएन / सीएसी सारांश में शामिल किया गया है। जब आप सामान बेचते हैं, तो HSN कोड का उपयोग किया जाता है और जब आप सेवाएं बेचते हैं, तो SAC – सेवाएँ लेखा कोड का उपयोग किया जाता है।
b) अपूर्ण एचएसएन / एसएसी सूचना (प्रदान की जाने वाली)
अब, अगर किसी कारण से, आपने HSN / SAC विवरण प्रदान नहीं किया है, तो इन विवरणों के बिना वाउचर अभी भी टैली में जीएसटी बिल के तहत जीएसटीआर 1 में शामिल किए जाएंगे। लेकिन, उन्हें अपूर्ण एचएसएन / एसएसी जानकारी नामक विकल्प में शामिल किया जाएगा और इसलिए आपको पता चल जाएगा कि किन वाउचरों में टैली में एचएसएन या एसएसी के बारे में अधूरी जानकारी है। यह विकल्प उपयोगी है क्योंकि यह आपको एचएसएन या एसएसी विवरण के बिना जीएसटी रिटर्न अपलोड करने या दाखिल करने से रोकता है जो जीएसटी अधिनियम के तहत अनिवार्य रूप से आवश्यक है।
3. रिटर्न के लिए प्रासंगिक नहीं।
तीसरे विकल्प के बारे में बात करते हैं जो रिटर्न के लिए प्रासंगिक नहीं है जिसका सीधा सा अर्थ है कि इस विकल्प में शामिल वाउचर 2 अन्य कारणों से उपयोगी नहीं हैं।
- गैर जीएसटीआर 1 लेनदेन – इसका मतलब है कि ये लेनदेन अन्य जीएसटी रिटर्न जैसे जीएसटीआर 2 या जीएसटीआर 3B या कुछ अन्य जीएसटी रिटर्न के लिए प्रासंगिक हो सकते हैं लेकिन इस रिटर्न के लिए नहीं जो जीएसटीआर 1 है।
- कोई जीएसटी लागू नहीं – इसका सीधा मतलब है कि लेनदेन जीएसटी को आकर्षित नहीं करता है। बैंक से नकद आहरण जीएसटी को आकर्षित नहीं करता है या टैली में बिक्री आदेश जीएसटी को आकर्षित नहीं करता है।
4. जानकारी में अपूर्ण / बेमेल (हल किया जाना)
इस विकल्प को सूचना में अधूरा / बेमेल कहा जाता है (हल किया जाना)। इस विकल्प में सभी वाउचर या अकाउंटिंग प्रविष्टियाँ होंगी, जिसमें हम जीएसटीआईएन जैसी जानकारी भरना भूल गए हैं या टैली में ई-वे बिल के बारे में कुछ विवरण या जीएसटी के बारे में कुछ अन्य जानकारी जो आवश्यक है। इसलिए, एक बार जब आप सभी आवश्यक जानकारी भर देते हैं, तो वाउचर को इस विकल्प से विकल्प में ले जाया जाएगा – HSN / SAC सारांश में शामिल किया गया है क्योंकि अब यह जानकारी पूरी हो गई है।
टैली से जीएसटीआर 1 कैसे निर्यात करें?
टैली में जीएसटी बिल बनाने के बाद, इसके तहत आप जीएसटीआर 1 निर्यात करना एक बहुत ही आसान प्रक्रिया होती है। नीचे हम इस प्रक्रिया को जानने की कोशिश करेंगे। जब आप अंत में उपरोक्त प्रक्रिया के अनुसार सभी चालान की जाँच और सत्यापन कर चुके हैं, तो आप उन्हें तीन अलग फ़ाइल स्वरूपों में निर्यात कर सकते हैं। नीचे उनके नाम दिए गए है।
- एक्सेल प्रारूप।
- JSON फ़ाइल स्वरूप।
- सीएसवी प्रारूप।
1. Exporting GSTR 1 (जीएसटीआर निर्यात कर रहा है) पेज
सबसे पहले आपको टैली से जीएसटीआर 1 को निर्यात करने के लिए अपने कीबोर्ड की सहायता से CTRL+E बटन को दबाना होगा। जैसे ही आप बटन दबाते हैं, एक निर्यात रिपोर्ट स्क्रीन दिखाई देगी जिसमें कई विकल्पों के साथ एक बॉक्स दिखाई देगा। इस बॉक्स में कुछ विकल्प दिखाई दे रहे होंगे। नीचे आप चित्र की सहायता से भी देख सकते है। इन् विकल्पों के बारे में नीचे जानते है।
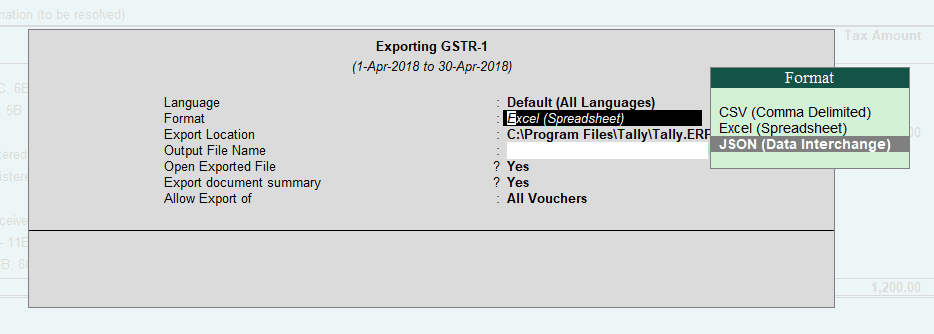
- लैंग्वेज :-पहले एक भाषा है जो डिफ़ॉल्ट है इसलिए आपको कुछ भी नहीं करना है।
- फॉर्मेट :- दूसरा विकल्प प्रारूप है जिसमें आप CSV, Excel या JSON का चयन कर सकते हैं। मैं JSON की सलाह देता हूं क्योंकि यह अन्य सभी प्रारूपों की तुलना में आकार में बहुत कम है जो इसे अपलोड करने के लिए अच्छा है।
- एक्सपोर्ट लोकेसन :- तीसरा विकल्प निर्यात स्थान है। अपने कंप्यूटर पर उस स्थान का चयन करें जहाँ आप फ़ाइल निर्यात करना चाहते हैं।
- आउटपुट फाइल नेम :- चौथा विकल्प आउटपुट फ़ाइल नाम है जिसके लिए आपको कुछ नहीं करना है। क्योंकि टैली फ़ाइल का नाम जीएसटीआर 1 आपका जीएसटीआईएन,माह या तिमाही, वर्ष बताती है।
- ओपन एक्सपोर्ट फाइल :- पांचवा विकल्प ओपन एक्सपोर्टेड फाइल है। इसे हां में सेट करें।
- अल्लोव एक्सपोर्ट ऑफ़ :-छठा विकल्प इजाजत निर्यात का है – इसमें 2 विकल्प हैं जो ऑल वाउचर और केवल नए वाउचर हैं।
- सभी वाउचर्स का मतलब है, सभी वाउचर जिनमें जीएसटी पोर्टल पर अपलोड किया गया है।
- केवल नए वाउचर में केवल वे ही वाउचर शामिल होंगे जिन्हें जीएसटी पोर्टल पर अपलोड नहीं किया गया है।
अब आपको जेएसओएन फ़ाइल को निर्यात करने के लिए एंटर दबाना होगा। इसके बाद आपका JSON फ़ाइल प्रारूप में टैली से जीएसटीआर 1 को सफलतापूर्वक निर्यात हो जायेगा। अतः आपने टैली ईआरपी 9 में जीएसटीआर 1 सफलतापूर्वक उत्पन्न किया है।
टैली से जीएसटी पोर्टल पर जीएसटीआर 1 कैसे अपलोड करें?
ऊपर आपने जाना की टैली से जेएसओएन फाइल प्रारूप में जीएसटीआर 1 को किस प्रकार से निर्यात किया जा सकता है। जब आप एक बार जीएसटीआर 1 को निर्यात कर देंगे। उसके बाद आप जीएसटीआर 1 फॉर्म को ऑनलाइन जीएसटी पोर्टल पर अपलोड भी बहुत आसानी से कर सकते है। इसके लिए आपको कुछ चरणों से होकर गुजरना पड़ेगा। नीचे हम इन्ही चरणों के बारे में एक-एक करके विस्तार से जानने के कोशिश करेंगे।
1. ऑनलाइन जीएसटी पोर्टल
टैली में जीएसटी बिल के तहत आप जीएसटीआर 1 फॉर्म को ऑनलाइन जीएसटी पोर्टल पर बड़ी आसानी से उपलोड कर सकते है। उसके लिए आपको सबसे पहले भारत सरकार द्वारा दी गयी वेबसाइट पर जाना होगा। वेबसाइट पर जाने के लिए आपको इस लिंक https://www.gst.gov.in/ पर क्लिक करना होगा। आपको नीचे चित्र की सहायता से ऑनलाइन जीएसटी पोर्टल कुछ इस तरह से दिखाई दे रहा होगा।
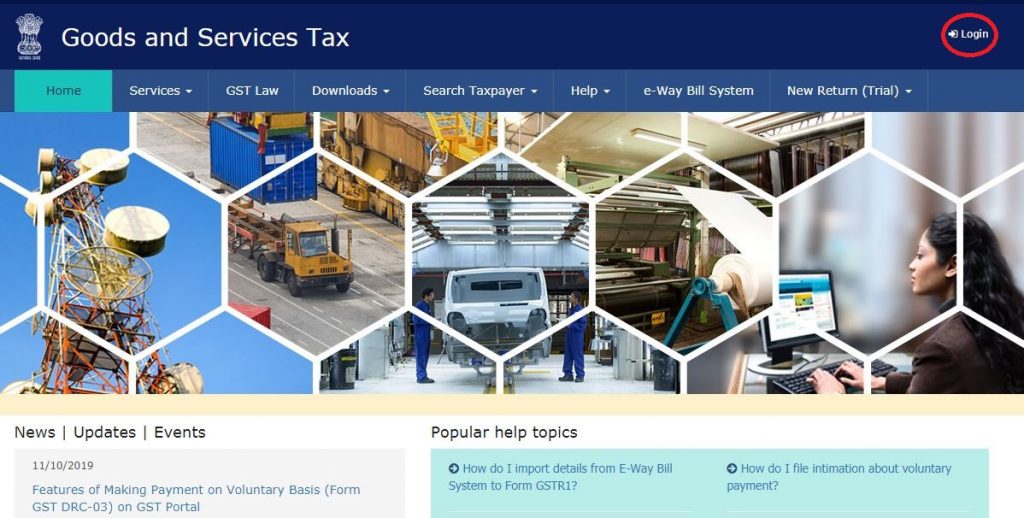
2. अकाउंट लॉगिन
एक बार ऑनलाइन जीएसटी पोर्टल पर पहुंचने के बाद, आपको ऑनलाइन जीएसटी पोर्टल पेज पर सबसे दायी ओर नीले रंग का login (लॉगिन) नाम का बटन दिखाई दे रहा होगा। अब आपको उसी पर क्लिक करना है। आप चित्र की सहायता से भी देख सकते है। नीचे आप चित्र की सहायता से भी देख सकते है। इस चित्र में आने के बाद, आपको नीचे दो विकल्प दिखाई दे रहे होंगे। उनके बारे में जानिए।
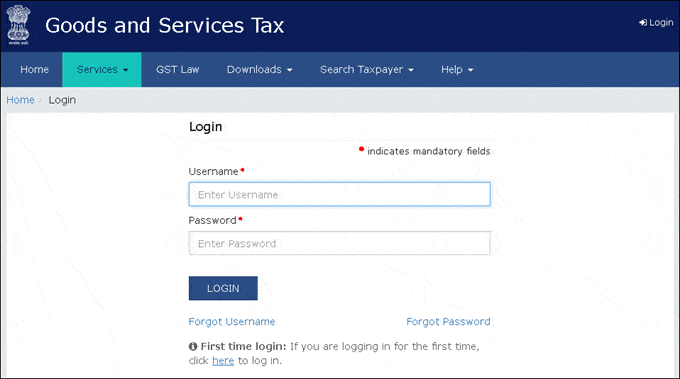
a) Username (यूज़रनेम) विकल्प
लॉगिन विंडो पर आने के बाद, आपको सबसे पहला विकल्प यूजरनेम नाम का दिखाई दे रहा होगा। इस विकल्प के बिलकुल नीचे आने पर आपको एक बॉक्स दिखाई दे रहा होगा। उस बॉक्स में आपको पंजीकृत व्यक्ति की सहायता से यूजरनेम दर्ज करना होगा। आप ऊपर चित्र की मदद ले सकते है।
b) Password (पासवर्ड) विकल्प
यूजरनेम विकल्प को भरने के बाद, अब आपको नीचे आना होगा। अब आपको पासवर्ड नाम का दिखाई दे रहा होगा। चित्र की सहायता से देखिये। पासवर्ड विकल्प के नीचे आने पर आपको एक बॉक्स दिखाई देगा। उस बॉक्स में आपको उपयोगकर्ता की सहायता से पासवर्ड दर्ज करना होगा। दोनों विकल्प को भरने के बाद, सबसे नीचे आने पर आपको नीले रंग का बटन दिखाई दे रहा होगा। जिसका नाम लॉगिन होगा। अब आपको उसी बटन पर क्लिक करना है।
3. Services (सर्विसेज) विकल्प
एक बार उपयोगकर्ता की सहायता से ऑनलाइन जीएसटी पोर्टल लॉगिन करने के बाद, आपको सबसे ऊपर एक नीले रंग की पट्टी दिखाई दे रही होगी। उसमे आपको कुछ विकल्प दिखाई दे रहे होंगे। उन विकल्पों में से एक विकल्प सर्विसेज नाम का दिखाई दे रहा होगा। अब आपको उसी विकल्प पर क्लिक करना है। आप चित्र की सहायता से भी देख सकते है।
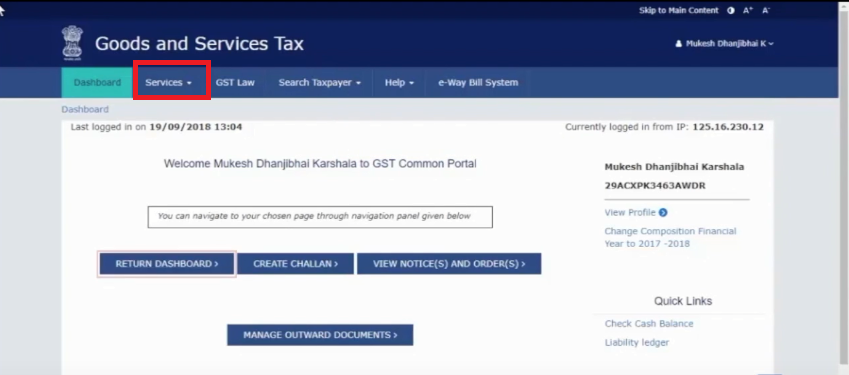
4. Return (रिटर्न) विकल्प
सर्विसेज विकल्प पर क्लिक करने के बाद, अब आपको कुछ नए ऑप्शंस देखने को मिलेंगे। चित्र की सहायता से आप नीचे देख सकते है। उन विकल्पों में से आपको रिटर्न नाम का ऑप्शन दिखाई दे रहा होगा। आपको उसी विकल्प पर क्लिक करना है। उसके बाद रिटर्न विकल्प पर क्लिक करने के बाद, और आपको कुछ विकल्प दिखाई दे रहे होंगे। उन विकल्पों में से आपको रिटर्न डैशबोर्ड नाम के ऑप्शन पर क्लिक करना है।
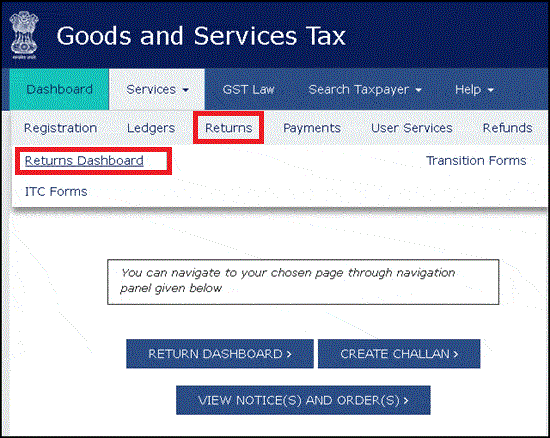
5. File Return (फाइल रिटर्न) पेज
रिटर्न डैशबोर्ड विकल्प पर एक बार क्लिक करने के बाद, अब आपके सामने एक नई विंडो दिखाई दे रही होगी। जिसका नाम फ़ाइल रिटर्न होगा। आप नीचे चित्र की सहायता से देख सकते है। इस पेज में आपको कुछ विकल्प देखने को मिलेंगे। जैसे की वित्तीय वर्ष, रिटर्न फाइलिंग अवधि विकल्प अथवा इसके नीचे आने पर सामान्य करदाता द्वारा त्रैमासिक रिटर्न फाइलिंग के लिए विकल्प फॉर्म को आपको भरना होगा। जैसे की यदि आप अपने जीएसटी रिटर्न को त्रैमासिक दाखिल कर रहे हैं।तो आप yes (हाँ) बटन के साथ जाइये। और यदि अपने जीएसटी रिटर्न को मासिक दाखिल कर रहे हैं तो आपको no (नहीं) बटन के साथ जा सकते है। उपयोगकर्ता की सहायता से इसे भरने के बाद, आपको इसके बराबर में दायी ओर Submit (सबमिट) नाम का बटन दिखाई दे रहा होगा।
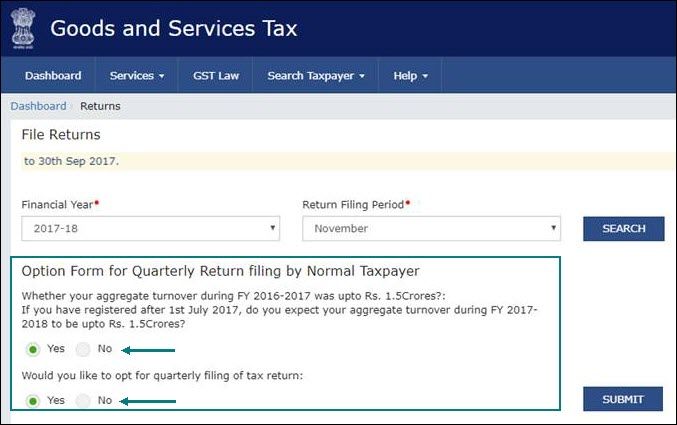
6. Details of outward supplies of gst gstr 1 (जीएसटीआर 1 का बाहरी आपूर्ति विस्तार) पेज
फ़ाइल रिटर्न पेज को भरने के बाद, अब आपको एक नया पेज दिखाई दे रहा होगा जिसका नाम जीएसटीआर 1 का बाहरी आपूर्ति विस्तार पेज नाम होगा। इस पेज में देखने पर आपको कुछ बॉक्स दिखाई दे रहे होंगे। चित्र की सहायता से नीचे देखिये। सबसे पहले बॉक्स में आपको Prepare offline (प्रिपेयर ऑफलाइन) नाम का बटन दिखाई दे रहा होगा। अब आपको उसी पर क्लिक करना है। हमने उस विकल्प को हरे रंग के बॉक्स में दिखने की कोशिश की है। आप नीचे चित्र की सहायता से देख सकते है।
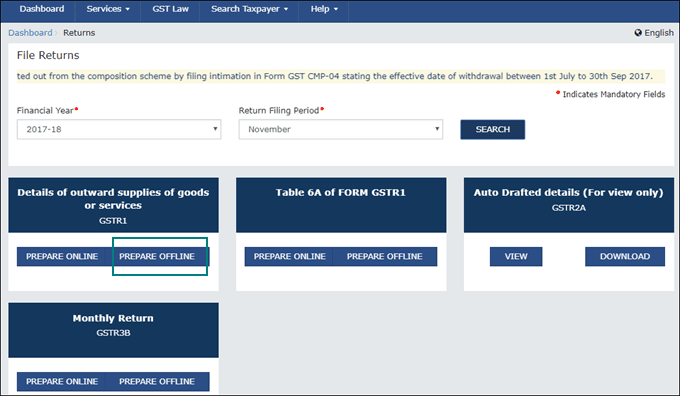
7. Offline Upload & Download GSTR 1 (ऑफ़लाइन अपलोड और जीएसटीआर 1 डाउनलोड करें) पेज
ऊपर आपने प्रिपेयर ऑफलाइन बटन पर क्लिक करने के बाद, अब आपको एक नया पेज देखने को मिलेगा। जिसका नाम ऑफ़लाइन अपलोड और जीएसटीआर 1 डाउनलोड करें नाम का पेज दिखाई दे रहा होगा। इस पेज पर आपको टैली में जीएसटी बिल की कुछ जानकारी देखने को मिलेगी। नीचे चित्र की सहायता से आप देख सकते है। इसमें आपको Choose File (फ़ाइल का चयन) नाम से बटन दिखाई दे रहा होगा। आपको उसी बटन पर क्लिक करके जेएसओएन फ़ाइल को अपलोड करें। जिसे फ़ाइल को आपने टैली से निर्यात किया है। आप ऊपर देख सकते हो।
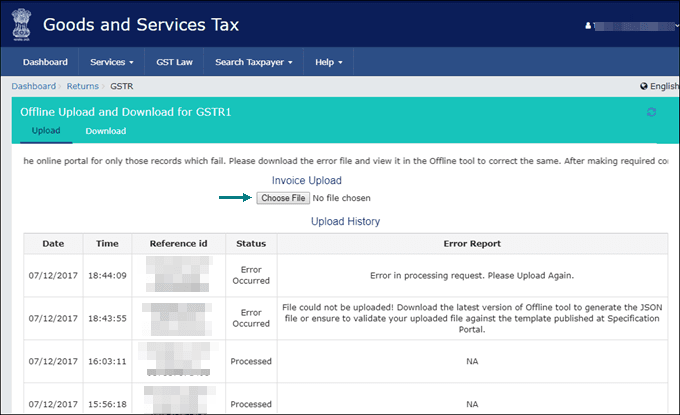
अब आपको एक स्क्रीन दिखाई देगी, जिसमें ऑफलाइन अपलोड और जीएसटीआर के लिए डाउनलोड 1 लिखा हुआ है। इसमें Select File के लिए एक बटन है। उस पर क्लिक करें और JSON फ़ाइल अपलोड करें जिसे हमने टैली से निर्यात किया है। इसके बाद आपने जीएसटी पोर्टल पर जीएसटीआर 1 को सफलतापूर्वक अपलोड कर दिया है। अब आपको एक स्क्रीन पर सफलता संदेश दिखाई देगा। एक बार जब आपको सफलता का संदेश मिल जाता है, तो आगे की प्रक्रिया शुरू हो जाती है और आपको इसका पालन करना होगा, जिसमें खरीदार को उन चालानों को स्वीकार करना होगा जिन्हें हमने अभी अपलोड किया है।
टैली ईआरपी 9 में जीएसटीआर 1 स्थिति सुलह?
ऊपर आपने टैली में जीएसटी बिल को बनाने की प्रक्रिया अथवा उसके प्रिंट की प्रक्रिया के बारे में जाना, अब हम यहाँ जानेंगे की, टैली में जीएसटीआर 1 के लिए स्थिति सामंजस्य कैसे बनाया जाए? अगर आप इसके बारे में जानना चाहते है तो यह एक टैली में जीएसटी बिल के तहत जीएसटीआर 1 फॉर्म का लेनदेन या आदान-प्रदान अथवा वाउचर की स्थिति को बदलने के लिए उपयोग में आता है। दूसरे शब्दों में कहे तो यह उसको समेटता है।
जब आप टैली में जीएसटीआर 1 के अंदर होते है। तो आपने दाहिने हाथ की तरफ एक विकल्प देखा होगा, जिसका नाम Status reconciliation (स्थिति सामंजस्य) नाम का विकल्प होता है। आप टैली सॉफ्टवेयर की शॉर्टकट की ALT +U की सहायता से भी पहुंच सकते है। एक बार जब आप जीएसटीआर 1 की स्थिति सुलह के अंदर जाते है, तो आपको तीन प्रमुख स्तंभों के साथ एक तालिका दिखाई देगी। आप चित्र की सहायता से नीचे देख सकते है।
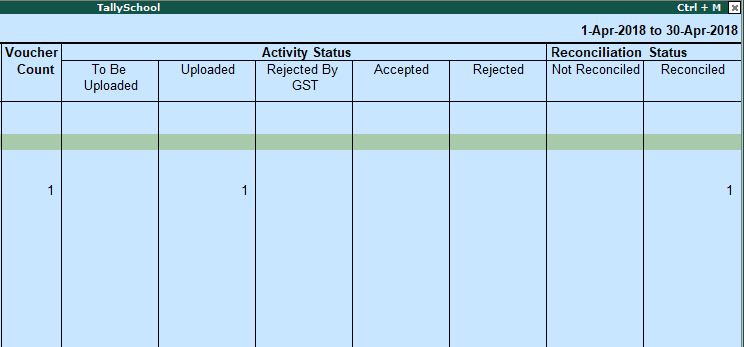
- वाउचर काउंट।
- गतिविधि की स्थिति।
- सुलह की स्थिति।
1. Voucher Count (वाउचर काउंट) विकल्प
वाउचर काउंट विकल्प एक विशेष प्रकार के चालान के लिए वाउचर की कुल संख्या प्रदर्शित करने में मदद करता है। आप नीचे उदाहरण की सहायता से समझ सकते है। उदाहरण के लिए :- 7 बी2सी (छोटे) चालान या बिल अपलोड किए जा सकते हैं और 2 बी2सी (छोटे) चालान जो जीएसटी द्वारा खारिज कर दिए गए हैं। तो, बी2सी (छोटे) चालान के लिए वाउचर गिनती कुल 9 बिल या चालान दिखाएगी यानी 7 + 2 = 9।
2. Activity Status (गतिविधि की स्थिति) विकल्प
वाउचर काउंट विकल्प के बिलकुल बराबर में गतिविधि की स्थिति नाम का विकल्प दिखाई दे रहा होगा। आप ऊपर चित्र की सहयाता से भी देख सकते है। गतिविधि की स्थिति पांच विभिन्न प्रकार के जो की आपके वाउचर जीएसटीआर 1 में पाए जा सकते है। उसके नाम नीचे देखिये। जैसे कि ऊपर नाम से पता चलता है, ये आपके वाउचर या बिल की स्थिति हैं जो आपके पास जीएसटी पोर्टल के अनुसार हैं।
- To be Uploaded – अपलोड किया जाना है।
- Uploaded – अपलोड किए गए।
- Rejected by GST – जीएसटी द्वारा अस्वीकृत।
- Accepted (by the buyer) – स्वीकृत (खरीदार द्वारा)
- Rejected (by the buyer) – अस्वीकृत (खरीदार द्वारा)
3. Status recollection (सुलह की स्थिति) विकल्प
आपको पता है की, बिल या चालान की स्वीकृति, अस्वीकृति या संशोधन जीएसटी पोर्टल पर होता है। आप अपने टैली में स्टेटस रिकॉलिएशन के साथ उसी स्थिति को बनाए रख सकते हैं। उदाहरण के लिए, यदि जीएसटी पोर्टल पर एक निश्चित चालान स्वीकार किया जाता है, तो आप अपलोड किए गए से उस चालान की स्थिति को स्वीकार कर सकते हैं। आप केवल एक बार में कीबोर्ड की सहायता से स्पेसबार बटन को दबाकर और फिर स्टेटस को बदलकर टैली के सभी बिल या इनवॉइस को चुनकर सभी बिल के लिए ऐसा कर सकते हैं। इससे आपका काफी समय बच सकता है। एक बार, आपने जीएसटी पोर्टल के अनुसार स्थिति निर्धारित कर ली है, अब आपको हर बार जीएसटी पोर्टल पर लॉगिन करने की आवश्यकता नहीं है। आप वह सब टैली में ही देख सकते हैं।