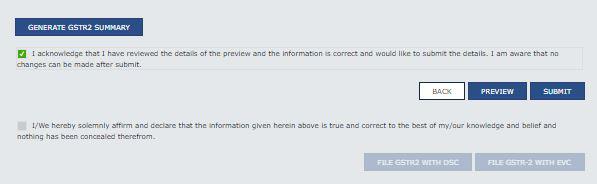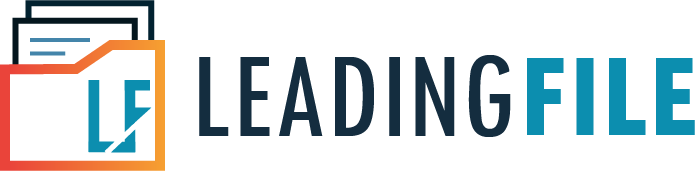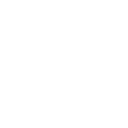हमने इससे पिछले लेख में जीएसटीआर 2 फॉर्म के बारे में विस्तार से जानकारी प्रदान की है, अगर आपको जीएसटीआर 2 फॉर्म का प्रारूप अथवा इस फॉर्म (जीएसटीआर 2) के भरने के नियमों के बारे में जानना है तो आप जीएसटीआर 2 फॉर्म लेख की सहायता से जानकारी ले सकते है। इस लेख में हम इसी फॉर्म (GSTR-2) को ऑनलाइन जीएसटी पोर्टल की सहायता से फाइल करने की प्रक्रिया के बारे में बताने जा रहे है। चलिए शुरू करते है।
इस लेख में हम चर्चा करेंगे :
GSTR-2 फॉर्म
कोई भी पंजीकृत व्यक्ति GSTR-1 (बाहरी आपूर्ति का विवरण) दाखिल करने के बाद, करदाताओं को GSTR-2 दाखिल करना चाहिए। GSTR-2 फॉर्म एक वापसी है जिसमें सभी आवक आपूर्ति का विवरण होता है। इस रिटर्न के आधार पर, इनपुट टैक्स क्रेडिट जो करदाता प्राप्त करने के योग्य है, उसका लाभ उठाया जाना तय है। आपके आपूर्तिकर्ता GSTR-1 फाइल करने के बाद, आपकी आने वाली आपूर्ति का विवरण GSTR-2A में स्वतः-आबाद हो जाते हैं।
इसलिए, केवल अपंजीकृत डीलरों से खरीद और जीएसटीआर -2A में प्रतिबिंबित नहीं होने वाली खरीद का विवरण जीएसटीआर -2 दाखिल करते समय दर्ज किया जाना चाहिए। जीएसटीआर -2 में एक महीने के लिए पंजीकृत डीलर के सभी खरीद लेनदेन का विवरण होता है। इसमें खरीदारी भी शामिल होगी जिसमें रिवर्स चार्ज लागू होता है। एक पंजीकृत डीलर द्वारा दायर GSTR-2 का उपयोग सरकार द्वारा क्रेता-विक्रेता पुनर्गठन के लिए विक्रेताओं के GSTR-1 के साथ जांच करने के लिए किया जाता है।
ऑनलाइन जीएसटी पोर्टल की सहायता से जीएसटीआर 2 फॉर्म कैसे भरें?
वस्तु एवं सेवा कर प्रणाली के तहत, आने वाला आवक आपूर्ति फॉर्म GSTR-2 को पंजीकृत व्यक्ति को ऑनलाइन जीएसटी पोर्टल की सहायता से भरना अनिवार्य होता है। इसके लिए आपको कुछ चरणों से होकर गुजरना होता है। हम नीचे एक-एक करके सभी चरणों के बारे में विस्तार से बताने जा रहे है। आप नीचे देख सकते है।
1. ऑनलाइन जीएसटी पोर्टल
जीएसटीआर 2 फॉर्म कैसे भरें? सबसे पहले आपको इस फॉर्म को भरने के लिए भारत सरकार द्वारा प्रदान की गई वेबसाइट पर जाना होगा। आप इस लिंक https://www.gst.gov.in/ की सहायता से ऑनलाइन जीएसटी पोर्टल पर पहुंच सकते है। लिंक पर क्लिक करने के बाद, आप ऑनलाइन जीएसटी पोर्टल के होमपेज पर पहुंच जायेंगे। आप चित्र की सहायता भी ले सकते है।
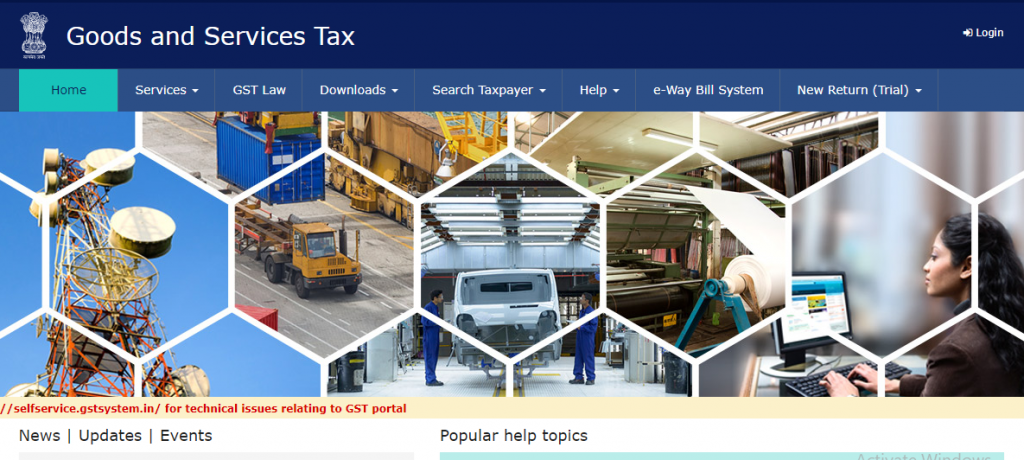
2. जीएसटी अकाउंट लॉगिन
एक बार ऑनलाइन जीएसटी पोर्टल पर पहुंचने के बाद, आपको इस स्क्रीन में सबसे दायी ओर जाने पर एक login नाम का बटन दिखाई दे रहा होगा। आपको उसी बटन पर क्लिक करना है। बटन पर क्लिक करने के बाद, आपको कुछ ऑप्शन देखने को मिलेंगे। नीचे बारी-बारी से समझते है।
i. Username (यूज़रनेम) ऑप्शन
लॉगिन बटन पर क्लिक करने के बाद, आपको एक नई लॉगिन विंडो पेज दिखाई देगा। इस पेज में आने पर आपको सबसे पहले यूज़रनेम का विकल्प दिखाई देगा। उसे आपको पंजीकृत व्यक्ति की सहायता से भरना है। आप नीचे चित्र की सहायता से भी देख सकते है।
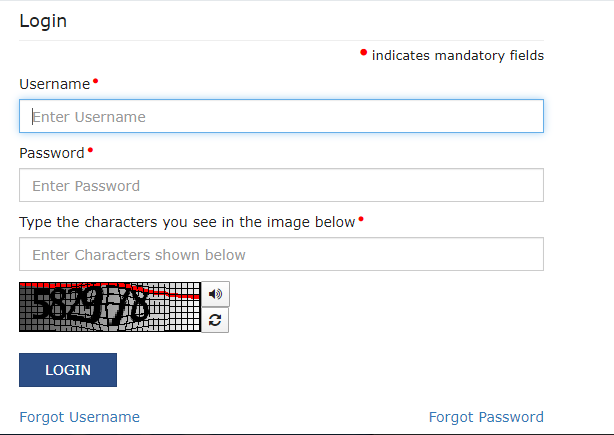
ii. Password (पासवर्ड) विकल्प
इसी विंडो में थोड़ा नीचे आने पर आपको पासवर्ड नाम का विकल्प देखने को मिलेगा। इसी विकल्प के ठीक नीचे आने पर बॉक्स में पंजीकृत व्यक्ति की सहायता से उस पासवर्ड को भरना होगा। आप ऊपर चित्र की सहायता से भी देख सकते है।
iii. Captcha (कैप्चा) विकल्प
ऊपर यूज़रनेम और पासवर्ड विकल्प को भरने के बाद, ठीक नीचे कैप्चा नाम का विकल्प खुलकर सामने आएगा। आप इस विकल्प को बॉक्स के नीचे दिखाई दे रहे चित्र में से इस विकल्प को भरना है।
3. Services (सर्विसेज) विकल्प
अकाउंट लॉगिन करने के बाद, अब आपको सबसे ऊपर जाना होगा। सबसे ऊपर देखने पर आपको नीले रंग की विकल्प पट्टी दिखाई दे रही होगी। इस विकल्प पट्टी में देखने पर एक विकल्प services नाम का भी दिखाई दे रहा होगा। अब आपको इसी विकल्प पर क्लिक करना है।
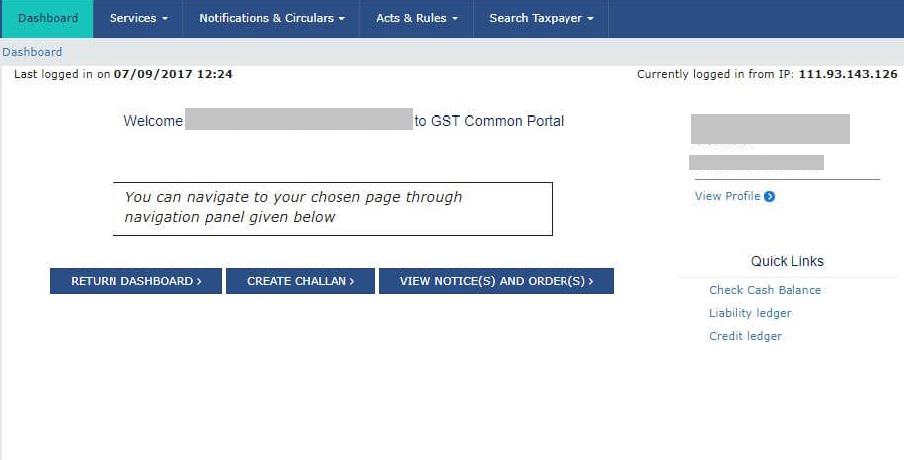
4. Returns (रिटर्न) ऑप्शन
सर्विसेज विकल्प पर क्लिक करने के बाद, अब आपके सामने कुछ नए विकल्प देखने को मिलेंगे। आप नीचे चित्र की सहायता से भी देख सकते है। इन नए विकल्पों में से एक विकल्प returns नाम का भी दिखाई दे रहा होगा। अब आपको इसी विकल्प पर क्लिक करना है।
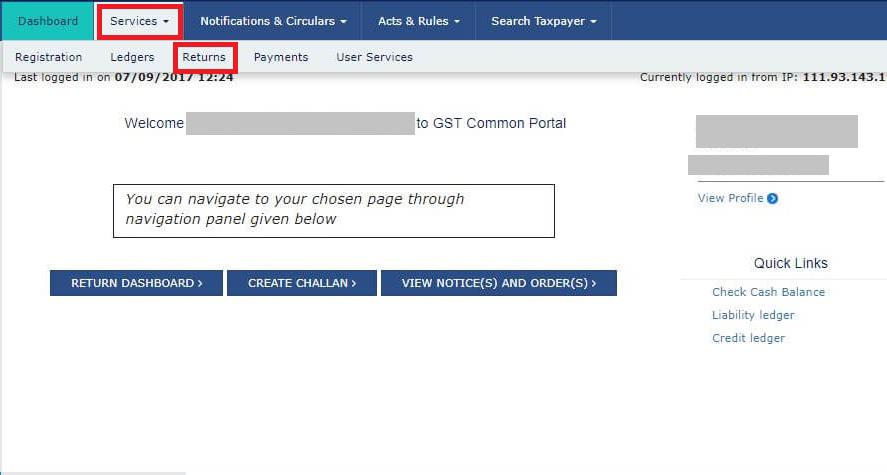
रिटर्न विकल्प पर क्लिक करने के बाद, अब आपके सामने एक नया पेज खुलकर सामने आएगा। आप इस पेज को नीचे देख सकते है। इस पेज में आपको उस महीने का चयन करना है जिसके लिए आप GSTR-2 फॉर्म दाखिल कर रहे हैं।
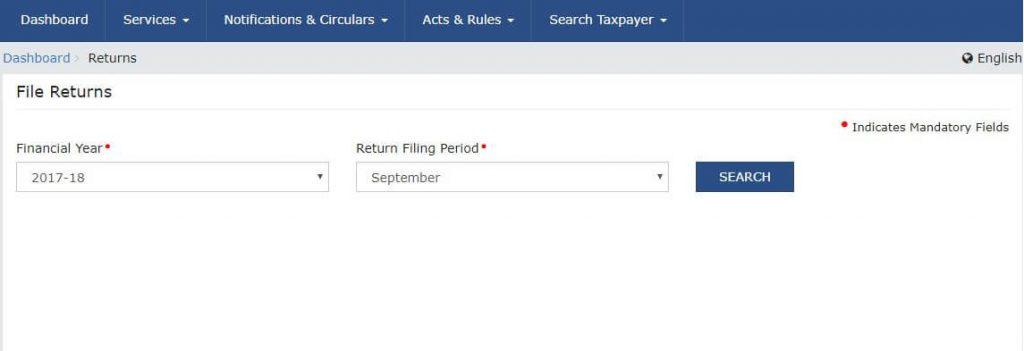
5. Prepare online (प्रिपेयर ऑनलाइन) ऑप्शन
ऊपर आपको महीने का चयन करना होगा, जिस महीने में जीएसटीआर 2 फॉर्म भरा है। उसके बाद, सर्च बटन पर क्लिक करने के बाद, सामने एक नया पेज खुलकर सामने आएगा। इस पेज में आने पर आपको बहुत से विकल्प देखने को मिलेंगे। आप नीचे चित्र की सहायता से भी देख सकते है। इस पेज में एक विकल्प प्रिपेयर ऑनलाइन नाम का ऑप्शन दिखाई दे रहा होगा। अब आपको उसी विकल्प पर क्लिक करना है।
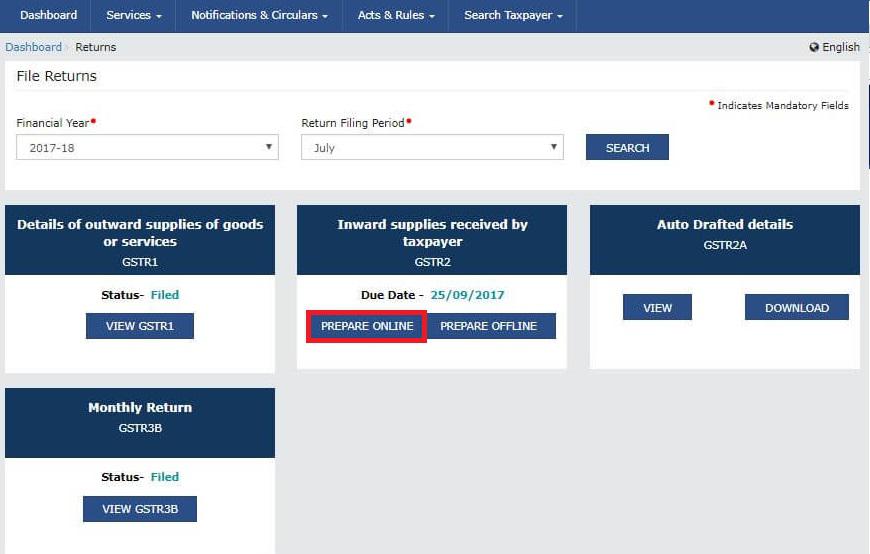
इतना करने के बाद, यहां आपको 11 टाइलें मिलेंगी जिसमें सभी विवरण भरने होंगे। ध्यान दें कि केवल वे विवरण जो आपके GSTR-2A में ऑटो-पॉपुलेटेड नहीं हैं या जिन विवरणों को बदलना है, उन्हें इन टाइलों में दर्ज किया जाना चाहिए। इन टाइलों को दो भागो में विभाजित किया गया है। नीचे इन दोनों भागो को एक-एक करके विस्तार से जानने की कोशिश करते है।
- GSTR-2 – चालान विवरण।
- जीएसटीआर 2 -अन्य जानकारी।
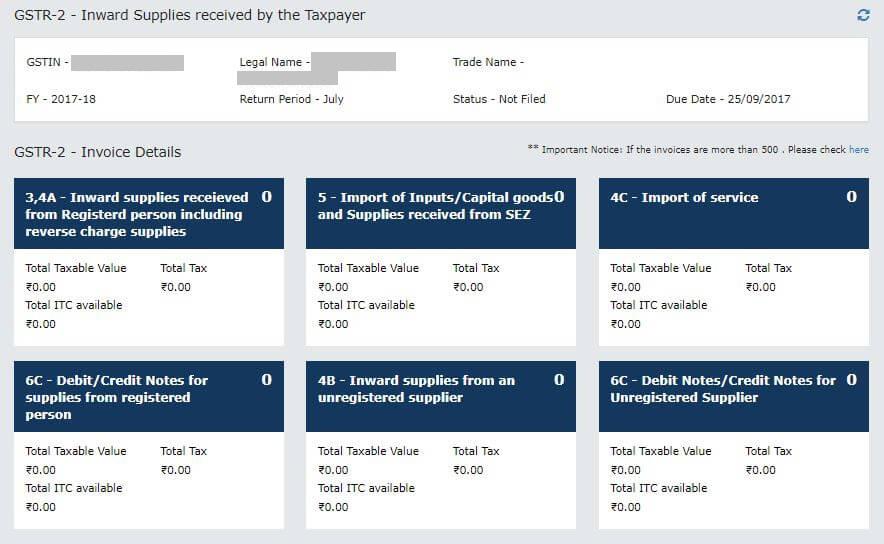
जीएसटीआर 2 – चालान विवरण
जीएसटीआर 2 फॉर्म कैसे भरें? ऑनलाइन जीएसटी पोर्टल पर जीएसटीआर 2 भरने की प्रक्रिया में आपको कुछ जानकारी प्रदान करनी होती है। जो की, चालान विवरण में भरनी होती है। आप नीचे चित्र की सहायता से भी देख सकते है। ऊपर चित्र में देखने पर आपको छः बॉक्स दिखाई दे रहे होंगे। नीचे उन बॉक्सों को भरने की प्रक्रिया को आप देख सकते है।
1. 3, 4A – रिवर्स चार्ज आपूर्ति सहित पंजीकृत व्यक्ति से प्राप्त आवक आपूर्ति
पंजीकृत डीलरों से आवक की अनुपलब्ध आपूर्ति का विवरण यहां दर्ज किया जाना चाहिए। इसमें आवक आपूर्ति भी शामिल होगी जो रिवर्स चार्ज के लिए उत्तरदायी है।
i. ADD MISSING INVOICE बटन
जीएसटीआर -2 ए में गायब किसी पंजीकृत व्यक्ति और रिवर्स चार्ज आपूर्ति से किसी भी आवक आपूर्ति का विवरण जोड़ने के लिए D ADD MISSING INVOICE विवरण ’पर क्लिक करें। आप नीचे चित्र की सहायता भी ले सकते है।

ii. निम्नलिखित विवरण दर्ज करें
- सप्लायर का जीएसटीआईएन संख्या।
- चालान संख्या, चालान तिथि, कुल चालान मान।
- वह राज्य चुनें जिसमें बिक्री की जाती है।
- इनवॉइस टाइप सेलेक्ट में – भुगतान के साथ या बिना बी 2 बी, डीम्ड एक्सपोर्ट्स, एसईजेड सप्लाई।
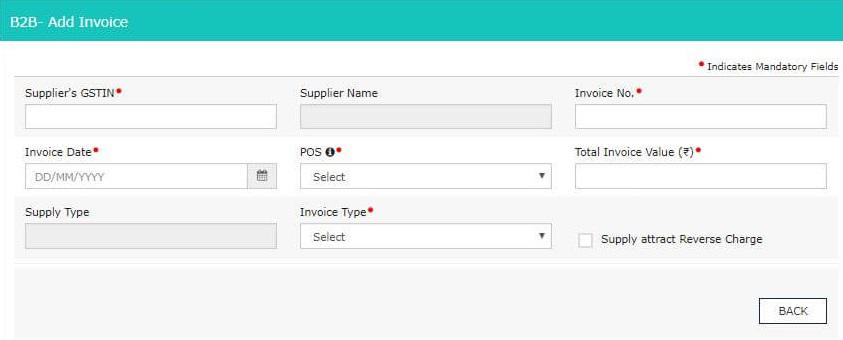
इतना करने के बाद, अंत में ‘विवरण जोड़ें’ पर क्लिक करें।
2. 5 – सेज से प्राप्त इनपुट / कैपिटल गुड्स और सप्लाई का आयात
सेज से प्राप्त माल सहित इनपुट और कैपिटल गुड्स का कोई भी आयात इस टाइल में दर्ज किया जाना अनिवार्य है।
i. ADD BOE पर क्लिक करें।
सेज से प्राप्त इनपुट / कैपिटल गुड्स और सप्लाई का आयात वाले बॉक्स पर क्लिक करने के बाद, अब आपको एक नया पेज दिखाई देगा। जिसमे एक बटन ADD BOE पर आपको क्लिक करना है। आप नीचे चित्र की सहायता से भी देख सकते है।
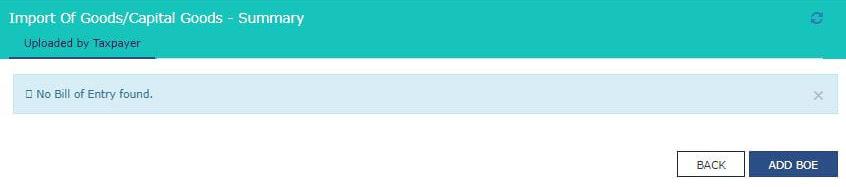
ii. ये विवरण दर्ज करें
- उस स्थान का पोर्ट कोड जहां से आयात किया जाता है।
- प्रवेश संख्या, तिथि और मूल्य का बिल।
- अगर सेज से आयात है तो चेकबॉक्स पर टिक करें।
- आयात किए गए उत्पाद पर लागू कर की दर के आधार पर कर योग्य मूल्य दर्ज करें।
- चुनें कि क्या कर आईटीसी के रूप में योग्य है।
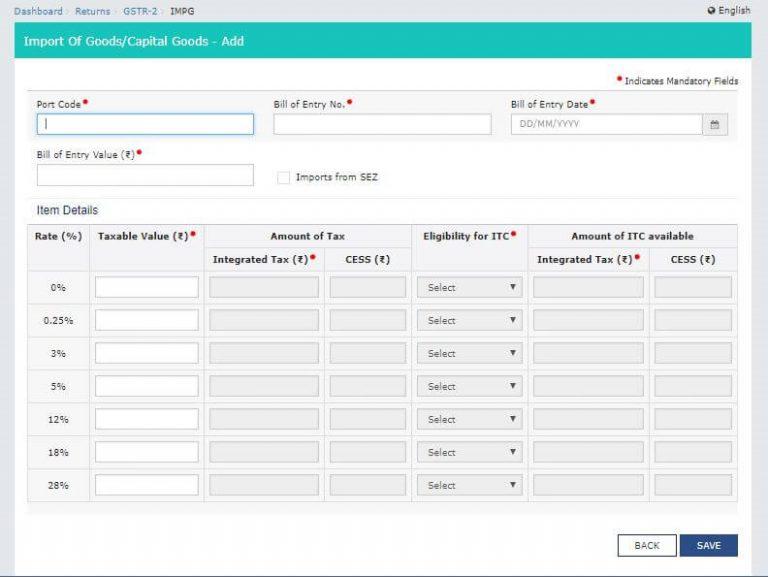
इस पेज को सही से बहने के बाद, अब आपको सबसे नीचे दिखाई दे रहे save बटन पर क्लिक करना है।
3. 4 सी – सेवा का आयात
यह खंड आपके द्वारा आयात की गई सेवाओं के लिए है। इस पेज को आपको सही तरीके से भरना अनिवार्य रूप से होता है। नीचे एक-एक करके इसके सभी चरणों के बारे में जानते है।
i. DETAILS जोड़ें विवरण पर क्लिक करें।
इस पेज में आने पर आपको सबसे नीचे ऐड डिटेल्स नाम का बटन दिखाई दे रहा होगा। आपको उसी बटन पर क्लिक करना है।
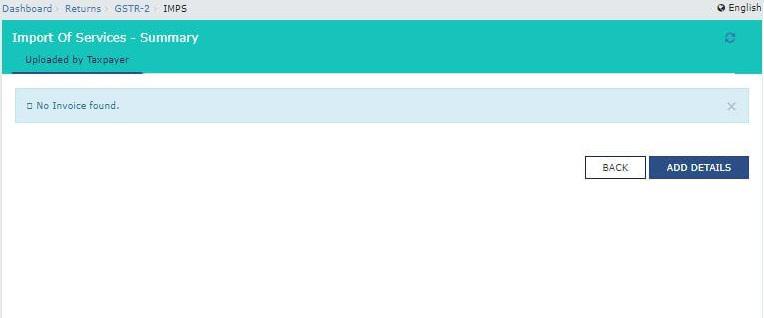
ii. निम्नलिखित विवरण दर्ज करें
- चालान संख्या, दिनांक, कुल मूल्य।
- ड्रॉपडाउन से बिक्री के बिंदु का चयन करें।
- कर लागू की दर के आधार पर कर योग्य मूल्य दर्ज करें।
- चुनें कि क्या कर आईटीसी के रूप में योग्य है।
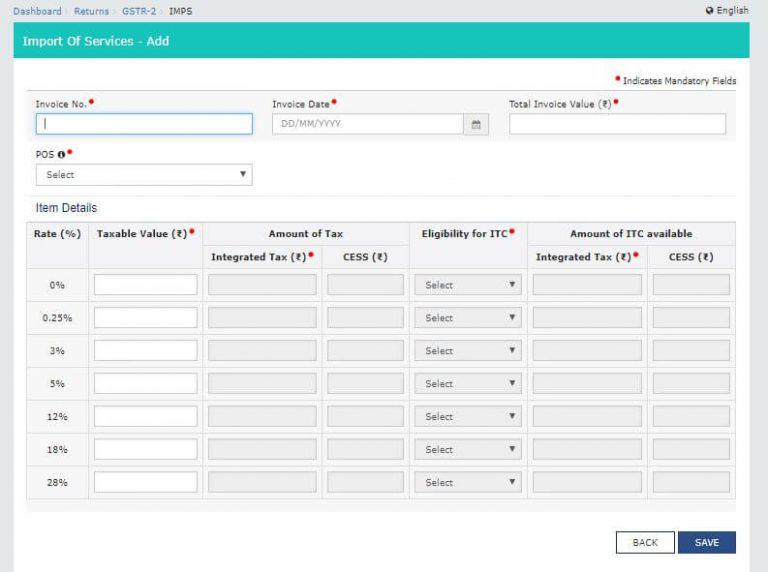
इतना करने के बाद, अब आपको सबसे नीचे दिखाई दे रहे सेव बटन पर क्लिक करना है।
4. 6 सी – पंजीकृत व्यक्ति से आपूर्ति के लिए डेबिट / क्रेडिट नोट
पंजीकृत डीलर से प्राप्त कोई भी डेबिट नोट या क्रेडिट नोट, लेकिन जीएसटीआर -2 ए में गायब होने पर यहां दर्ज किया जाना चाहिए।
i. ADD CREDIT NOTE / DEBIT NOTE ’पर क्लिक करें।
अब आपको एक और नया पेज देखने को मिलेगा। इस पेज में आने पर आपको ADD CREDIT NOTE / DEBIT NOTE बटन पर क्लिक करना है।
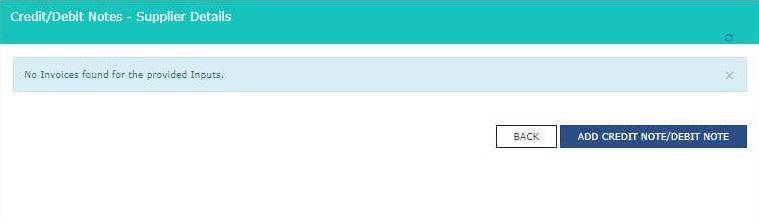
ii. निम्नलिखित विवरण दर्ज करें
- सप्लायर का जीएसटीआईएन संख्या।
- नोट प्रकार, मूल्य, संख्या, दिनांक।
- मूल चालान संख्या और दिनांक।
- आपूर्ति प्रकार – अंतर-राज्य या इंट्रा-स्टेट।
- नोट जारी करने का कारण – बिक्री वापसी, बिक्री के बाद की छूट, चालान में सुधार, आदि।
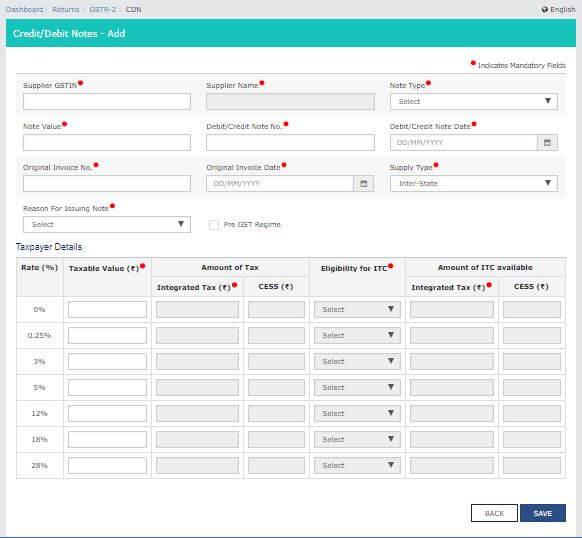
अंत में आपको सबसे नीचे दिखाई दे रहे सेव बटन पर क्लिक करना है।
5. 4 बी – एक अपंजीकृत आपूर्तिकर्ता से आवक आपूर्ति
अपंजीकृत आपूर्तिकर्ता से वस्तुओं और सेवाओं की सभी खरीद का विवरण इस खंड में उल्लिखित किया जाना है। आप इसे विस्तार से नीचे देख सकते है।
i. DETAILS जोड़ें विवरण ’पर क्लिक करें।
अपंजीकृत आपूर्तिकर्ता से आवक आपूर्ति पेज पर पहुंचने के बाद, अब आपको इसके नीचे ऐड डिटेल नाम का बटन दिखाई दे रहा होगा। आपको उसी बटन पर क्लिक करना है।
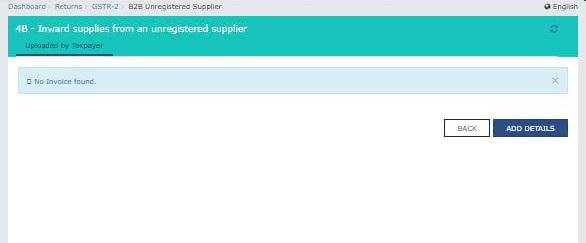
ii. निम्नलिखित विवरण दर्ज करें
- आपूर्तिकर्ता का नाम।
- चालान संख्या, दिनांक, मान।
- ड्रॉपडाउन से बिक्री के बिंदु का चयन करें।
- आपूर्ति प्रकार – अंतर-राज्य या इंट्रा-स्टेट।
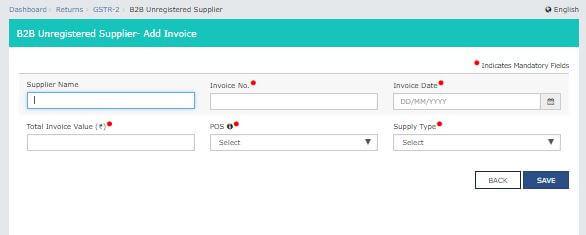
6. 6C – अपंजीकृत आपूर्तिकर्ता के लिए डेबिट नोट / क्रेडिट नोट
अपंजीकृत आपूर्ति से आवक आपूर्ति के लिए जारी किए गए किसी भी डेबिट या क्रेडिट नोट का उल्लेख यहां किया जाना है।
i. ADD CREDIT NOTE / DEBIT NOTE पर क्लिक करें।
अपंजीकृत आपूर्तिकर्ता के लिए डेबिट नोट / क्रेडिट नोट पेज पर पहुंचने के बाद, अब आपको ADD CREDIT NOTE / DEBIT NOTE बटन पर क्लिक करना है। आप नीचे चित्र की सहायता से भी देख सकते है।
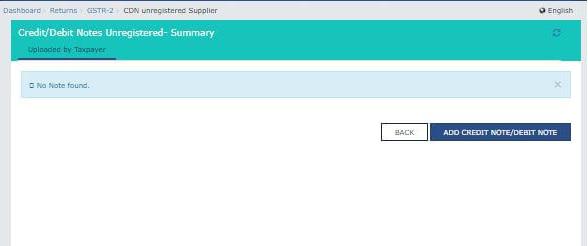
ii. निम्नलिखित विवरण निर्दिष्ट करें:
- नोट प्रकार, मूल्य, संख्या, दिनांक।
- मूल चालान सं। और तारीख
- आपूर्ति का प्रकार – अंतर-राज्य या इंट्रा-स्टेट।
- नोट जारी करने का कारण।
- जीएसटी दर के आधार पर कर योग्य मूल्य।
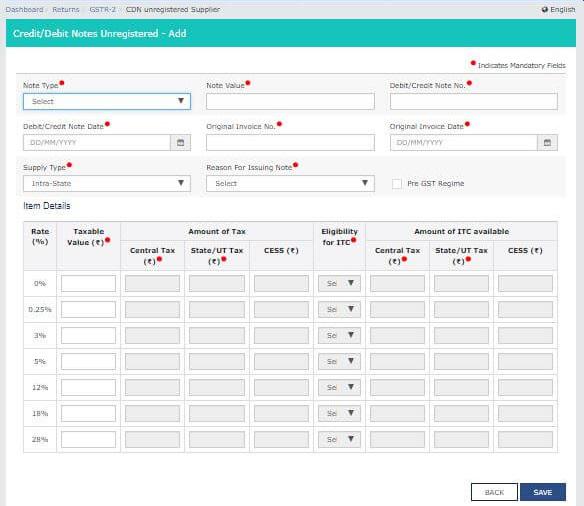
अंत में इस पेज के सबसे नीचे आने पर सेव बटन पर क्लिक करना है।
जीएसटीआर 2- अन्य विवरण
जीएसटीआर 2 फॉर्म कैसे भरें? ऑनलाइन जीएसटी पोर्टल पर जीएसटीआर 2 भरने की प्रक्रिया में आपको कुछ जानकारी प्रदान करनी होती है। जो की, चालान विवरण में भरनी होती है। आप नीचे चित्र की सहायता से भी देख सकते है। ऊपर चित्र में देखने पर आपको पांच बॉक्स दिखाई दे रहे होंगे। नीचे उन बॉक्सों को भरने की प्रक्रिया को आप देख सकते है।
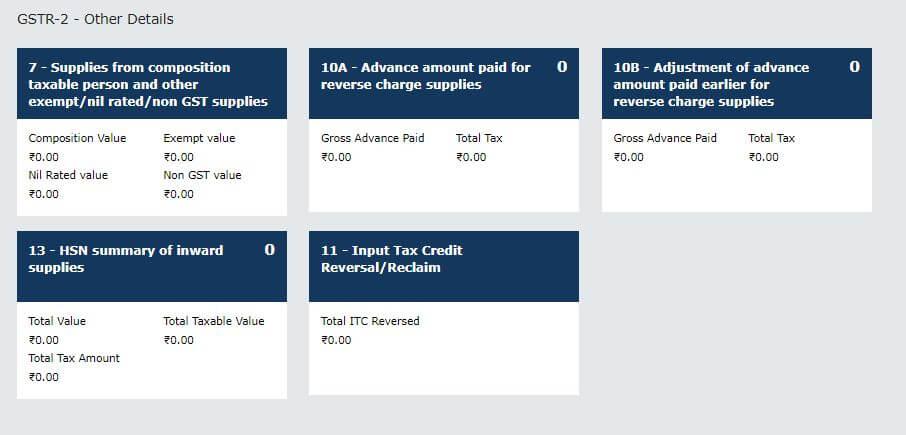
1. 7 – संरचना कर योग्य व्यक्ति और अन्य छूट / शून्य रेटेड / गैर-जीएसटी आपूर्ति से आपूर्ति
कंपोजिशन डीलरों से कुल आवक आपूर्ति, और सभी आवक आपूर्ति जो छूट दी गई हैं और एनआईएल रेटेड को यहां दर्ज किया जाना है।
अब आपको On EDIT बटन पर क्लिक करना है, इसमें मान दर्ज करें और button SAVE’ बटन पर क्लिक करें।
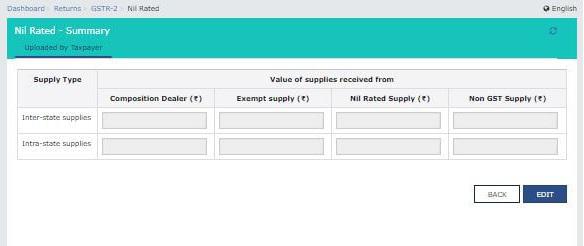
2. 10 ए – रिवर्स चार्ज आपूर्ति के लिए अग्रिम राशि का भुगतान
रिवर्स चार्ज के लिए उत्तरदायी आपूर्ति के लिए भुगतान किए गए सभी अग्रिमों को यहां दर्ज करना होगा। इससे आपकी आउटपुट टैक्स देनदारी बढ़ेगी क्योंकि आप RCM आधार पर कर का भुगतान करने के लिए उत्तरदायी हैं।
i. DETAILS जोड़ें विवरण पर क्लिक करें।
रिवर्स चार्ज आपूर्ति के लिए अग्रिम राशि का भुगतान करने वाले पृष्ठ पर पहुंच कर अब आपको डिटेल्स ऑप्शन पर क्लिक करना है। आप नीचे चित्र की सहायता भी ले सकते है।
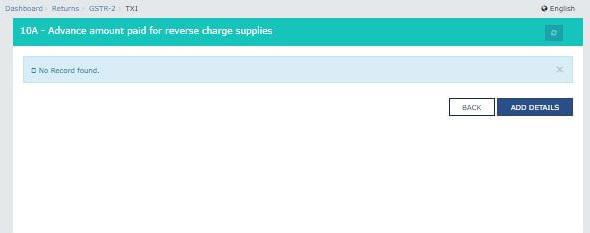
ii. On SAVE ’पर क्लिक करें।
अब आपको बिक्री के बिंदु और जीएसटी टैक्स दर के आधार पर कर योग्य मूल्य दर्ज करनी है। आप नीचे चित्र की मदद ले सकते है।
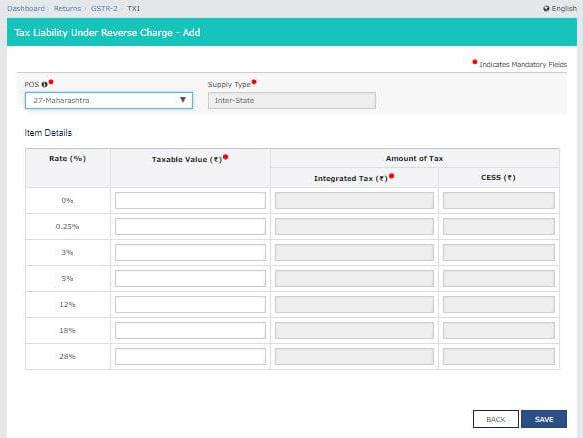
3. 10 बी – रिवर्स चार्ज आपूर्ति के लिए पहले भुगतान की गई अग्रिम राशि का समायोजन
पिछले रिटर्न में टाइल 10 ए में वर्णित विवरण के लिए किए जाने वाले किसी भी समायोजन को यहां किया जाना है।
4. 13-एचएसएन आवक आपूर्ति का सारांश
जीएसटीआर -2 फॉर्म दाखिल करते समय एचएसएन कोड इनवॉइस आपूर्ति का विवरण प्रदान करना होगा।
i. DETAILS जोड़ें विवरण ’पर क्लिक करें।
एचएसएन आवक आपूर्ति का सारांश प्रदान करने के बाद, अब आपको इस पेज में डिटेल जोड़नी है। चित्र में देखिये।
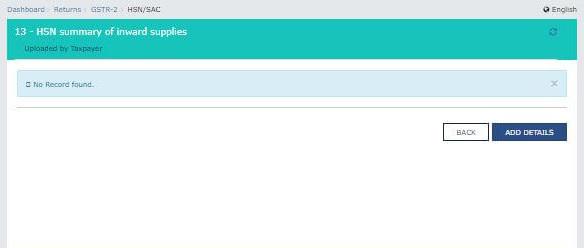
ii. निम्नलिखित विवरण दर्ज करें
- एचएसएन कोड, आवक आपूर्ति का अनोखा और अद्वितीय मात्रा कोड (यूक्यूसी)
- कुल मात्रा, मूल्य, माल / सेवाओं का कर योग्य मूल्य।
- IGST, CGST और, SGST / UTGST ने आपूर्ति पर भुगतान किया।
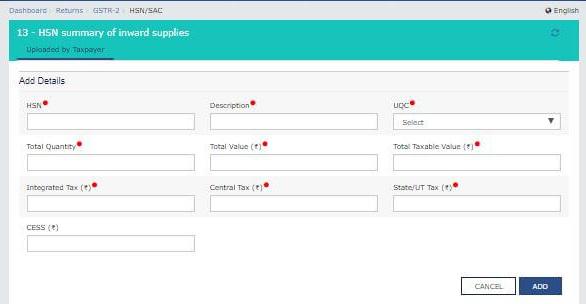
अंत में आपको save बटन पर क्लिक करना है।
5. 11-इनपुट टैक्स क्रेडिट रिवर्सल / रिक्लेम
आवक आपूर्ति पर आईटीसी का दावा करने के लिए कुछ शर्तें हैं। यदि वह संतुष्ट नहीं है तो आईटीसी को उलट देना होगा। आईटीसी के उलट विवरण को यहां दर्ज करना होगा। विवरण दर्ज करने के बाद on SAVE बटन पर क्लिक करें।
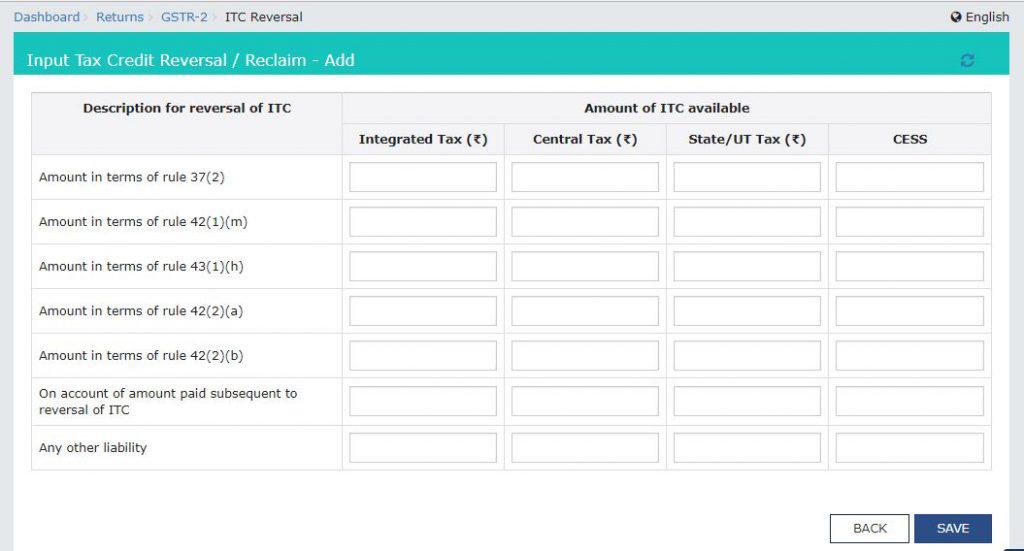
6. अंतिम चरण
एक बार सभी विवरण रिटर्न दर्ज करने के बाद एक घोषणा पत्र दिया जाना है और रिटर्न ऑनलाइन जमा किया जा सकता है।