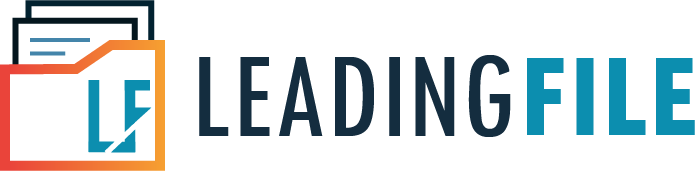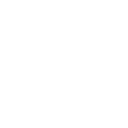इससे पिछले लेख में हमने बताया था की डीएससी का उपयोग जीएसटी पोर्टल के द्वारा उपयोगकर्ताओं को प्रमाणित करने के लिए किया जाता है। ठीक इसी प्रकार से ईवीसी का उपयोग भी जीएसटी पोर्टल की मदद से उपभोक्ता को सिद्ध या सत्यापित करने के लिए किया जाता है। इसके द्वारा पंजीकृत व्यक्ति ओटीपी (वन टाइम पासवर्ड) का प्रयोग करके उपयोगकर्ता को प्रमाणित कर सकता है। आगे चलके हम इसको विस्तार से समझेंगे। और जानेंगे की जीएसटी में इलेक्ट्रॉनिक सत्यापन कोड (EVC) क्या होता है? ईवीसी कैसे काम करता है? अथवा वस्तु एवं सेवा कर में ईवीसी की सहायता से पंजीकरण सत्यापन की प्रक्रिया कैसे होती है?
इस लेख में हम चर्चा करेंगे :
इलेक्ट्रॉनिक वेरिफिकेशन कोड (ईवीसी) क्या है?
जीएसटी में ईवीसी (इलेक्ट्रॉनिक सत्यापन कोड) को हम इलेक्ट्रॉनिक वेरिफिकेशन कोड (EVC) के नाम से जानते है। इसमें ऑनलाइन जीएसटी पोर्टल की सहायता से पंजीकृत व्यक्ति ओटीपी (वन टाइम पासवर्ड) का उपयोग करके अपने आप को प्रमाणित कर सकता है। OTP को इलेक्ट्रॉनिक सत्यापन कोड (EVC) कहा जाता है। ओटीपी को अधिकृत हस्ताक्षरकर्ता के पंजीकृत फ़ोन नंबर पर भेजा जाता है। इसमें व्यक्ति जो ओटीपी का उपयोग करके उपयोगकर्ताओं को प्रमाणित करना चाहता है, वह व्यक्ति इस विधि को चुन सकता है।

जीएसटी में ईवीसी (इलेक्ट्रॉनिक सत्यापन कोड) की मदद से करदाता पूरी तरह से ऑनलाइन जीएसटी अनुपालन अथवा नियमों की गतविधियों को आसानी से अंजाम दे सकते है। अगर कोई भी व्यक्ति कंपनियां और एलएलपी व्यवसाय के लिए पंजीकरण करता है तो उसे केवल डीएससी (DSC) की सहायता से ही पंजीकरण करना होगा।
इलेक्ट्रॉनिक सत्यापन कोड (EVC) कैसे काम करता है?
जीएसटी में ईवीसी (इलेक्ट्रॉनिक सत्यापन कोड) एक प्रकार का वन टाइम पासवर्ड (OTP) होता है जो की ऑनलाइन जीएसटी पोर्टल का उपयोग करने वाले व्यक्ति की पहचान को सत्यापित करने के लिए किया जाता है। जिसमे की ओटीपी वस्तु एवं सेवा कर पोर्टल द्वारा संबंधित करदाता के पंजीकृत ईमेल पते और पंजीकृत मोबाइल नंबर पर भेजा जाता है। जीएसटी पोर्टल पर विभिन्न स्थानों पर इसकी आवश्यकता होती है। आइये देखते है किन-किन जगहों पर इसकी आवश्यकता पड़ती है। एक-एक करके सभी जगहों को विस्तार से जानेंगे।
1. जीएसटी में पंजीकरण करते समय
आप जानते है की वस्तु एवं सेवा कर पंजीकरण करने के समय अगर कुल कारोबार 40 लाख से ज्यादा है तो आपको जीएसटी के तहत पंजीकरण करना होता है। इसके लिए आपको भारत सरकार द्वारा प्रदान किया गया ऑनलाइन जीएसटी पोर्टल पर जाना होता है। जिसमे की वस्तु एवं सेवा कर पंजीकरण के तहत या कर योग्य व्यक्ति के प्राधिकरण के तहत सभी डेटा का सत्यापन करने के लिए ईवीसी का उपयोग किया जाता है। इसमें ईवीसी ऑप्शन पर जाने के बाद पंजीकृत व्यक्ति के फ़ोन और ई-मेल पर एक ओटीपी नंबर आता है। जिससे की पंजीकृत व्यक्ति का प्राधिकरण के समय सभी जानकरी की जांच पड़ताल की जाती है।
2. मुख्य क्षेत्र / गैर-प्रमुख क्षेत्र, पासवर्ड बदलना और रीसेट करना
जीएसटी पंजीकरण में अगर आपकी कोई भी मुख्य जानकारी गलत भर गयी हो तो उसे ईवीसी की सहायता से परिवर्तन कर सकते है, अथवा संशोधन कर सकते है। जीएसटी में ईवीसी (इलेक्ट्रॉनिक वेरिफिकेशन कोड) की सहायता से आप अपना पासवर्ड भी बदल सकते है, अथवा उसे रीसेट भी कर सकते है। उदहारण के लिए अगर पंजीकृत व्यक्ति को अपना पासवर्ड बदलना हो तो सबसे पहले आपको change password विकल्प पर क्लिक करना होगा, उसके बाद आपके पंजीकृत फोन नंबर या ई-मेल पर ओटीपी की मदद से बड़ी आसानी से अपना पासवर्ड बदल सकते है।
जीएसटी में ईवीसी द्वारा पंजीकरण सत्यापन प्रक्रिया?
जीएसटी में पंजीकरण वेरिफिकेशन निम्न तरीको से कर सकते है। इस लेख में जानेंगे की जीएसटी में ईवीसी (इलेक्ट्रॉनिक सत्यापन कोड) के द्वारा सत्यापन की प्रक्रिया कैसे होती है। नीचे एक-एक करके सभी चरणों के बारे में विस्तार से जानते है।
1. जीएसटी ऑनलाइन पोर्टल
सर्व प्रथम आपको परंजीकरण सत्यापन करने के लिए भारत सरकार द्वारा दी गई ऑनलाइन पोर्टल पर जाना होगा। ऑनलाइन पोर्टल पर जाने के लिए इस https://www.gst.gov.in/ वेबसाइट पर क्लिक करिये। नीचे चित्र की सहायता से भी देख सकते है की ऑनलाइन पोर्टल दिखता कैसा है।
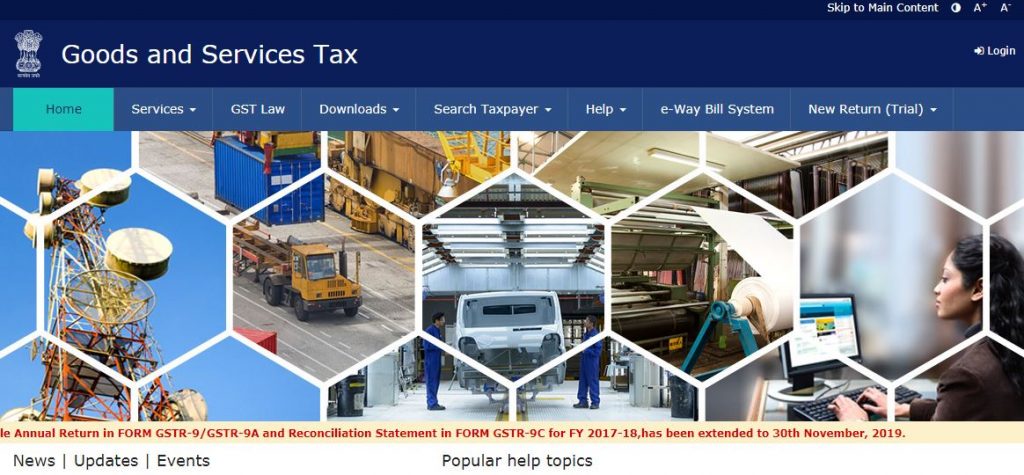
2. Services (सर्विसेज) विकल्प
एक बार आप ऑनलाइन जीएसटी पोर्टल पर पहुंचने के बाद सबसे ऊपर की नीले रंग की पट्टी में सर्विसेज नाम का विकल्प दिखाई दे रहा होगा। उसपे क्लिक करिये।
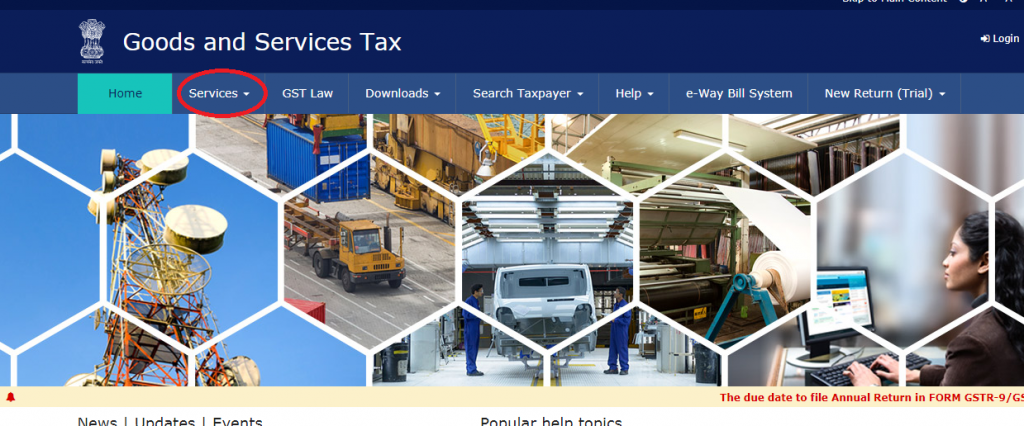
3. Registration (रजिस्ट्रेशन) विकल्प
जैसे ही आप सर्विसेज विकल्प पर क्लिक करेंगे, उसके बाद आपको कुछ नए विकल्प देखने को मिलेंगे। चित्र की सहायता से देखें। उन विकल्पों में से आपको रजिस्ट्रेशन विकल्प पर क्लिक करना होगा।
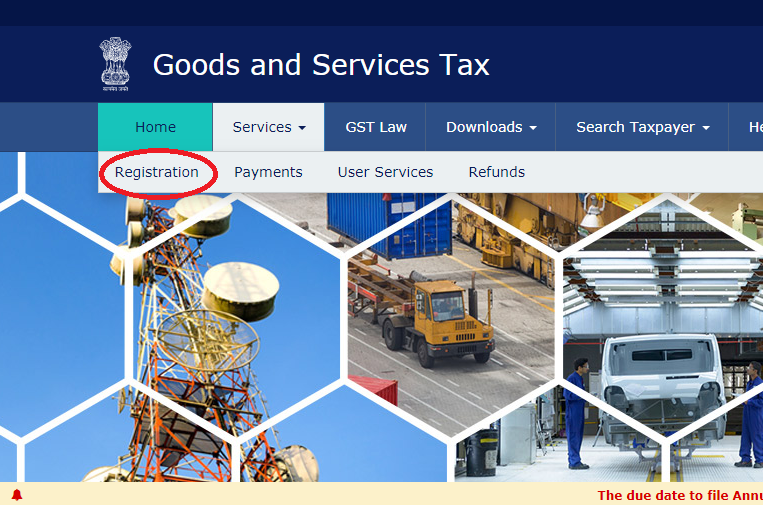
4. New Registration (न्यू रजिस्ट्रेशन) विकल्प
रजिस्ट्रेशन विकल्प पर जैसे ही आप क्लिक करेंगे। ठीक उसके बाद आपको कुछ नए विकल्प देखने को मिलेंगे। उन विकल्पों में से आपको न्यू रजिस्ट्रेशन नाम का विकल्प दिखाई दे रहा होगा। आपको उसी पर क्लिक करना है। चित्र की सहायता से देखिये।
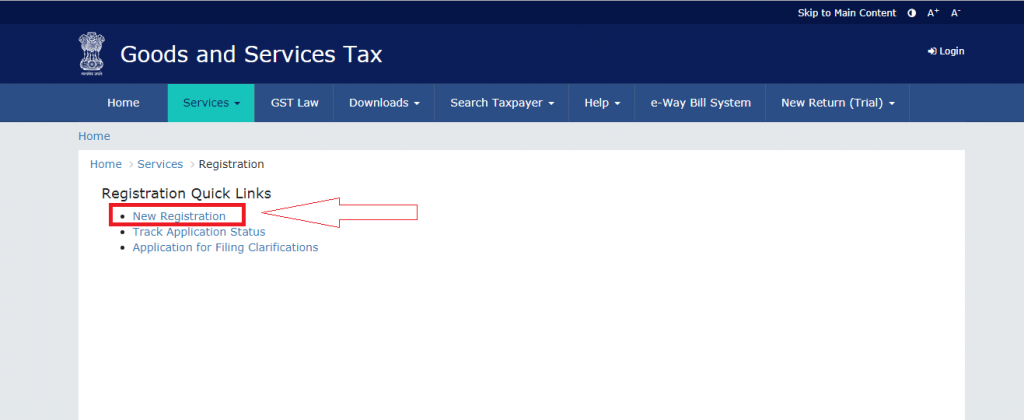
5. New Registration पेज
अब आपके द्वारा न्यू रेजिस्ट्रेशन विकल्प पर क्लिक करने के बाद, आपके सामने एक नया पेज खुलके सामने आएगा। चित्र की सहायता से देखें। इसमें आपको काफी सारे विकल्प देखने को मिलेंगे। उन्हें एक-एक करके विस्तार से जानते है।
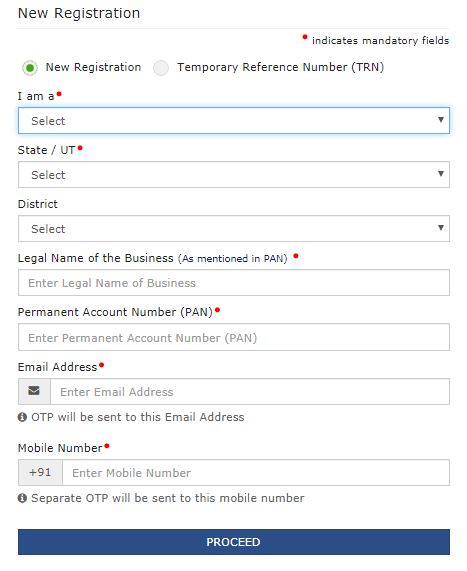
- I am a विकल्प :- इस विकल्प में व्यक्ति की सहायता से करदाता का प्रकार चुनना है।
- State विकल्प :- इसमें पंजीकृत व्यक्ति को अपना राज्य चयन करना होगा।
- District विकल्प :- इस विकल्प में व्यक्ति को अपना जिले का नाम भरना होगा।
- Legal Name of Business :- पंजीकृत व्यक्ति को अपने व्यवसाय का नाम भरना होगा।
- PAN :- व्यक्ति को इसमें स्थायी खाता संख्या दर्ज करना है।
- Email Address :- व्यक्ति को अपना सही ई-मेल भरना है।
- phone number :- पंजीकृत व्यक्ति को अपना चालू फ़ोन नंबर भरना होगा।
- Proceed बटन :- जब सभी विकल्प ठीक तरीके से भर जाएं। उसके बाद सबसे नीचे “आगे बढ़ना” बटन पर क्लिक करिये।
6. Verify OTP (वेरीफाई ओटीपी) पेज
प्रोसीड बटन पर क्लिक करने के बाद, एक नया पेज खुलकर सामने आएगा। जिसका नाम वेरीफाई ओटीपी (OTP को सत्यापित करें) नाम का पेज दिखाई देगा। इस पेज में नीचे देखने पर आपको दो विकल्प देखने को मिलेंगे। उन विकल्पों में आपको ओटीपी दर्ज करना है।
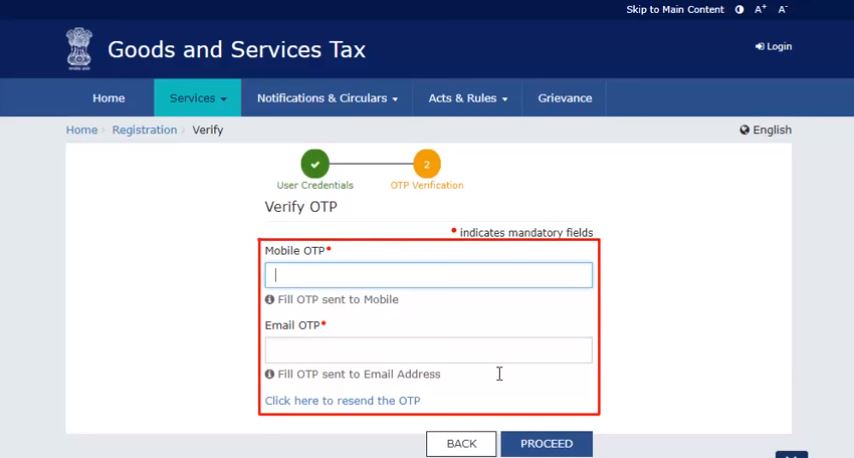
- Mobile OTP :- इस विकल्प में पंजीकृत व्यक्ति को अपने फोन नंबर पर आने वाला ओटीपी दर्ज करना है।
- Email OTP :- नीचे आने पर इस विकल्प में ई-मेल पर आने वाला ओटीपी भरना होगा।
- Proceed बटन :- अंत में आपको प्रोसीड नाम के बटन पर क्लिक करना होगा।
7. TRN (टीआरएन) नंबर सत्यापन
जब आप वेरीफाई ओटीपी पेज को भर देंगे। उसके बाद एक नया पेज दिखाई देगा। इस पेज पर देखने पर आपको एक टीआरएन (अस्थायी संदर्भ संख्या) नंबर दिखाई देगा। चित्र की सहायता से देखिये। इस चरण तक आपके द्वारा भाग A पूरी तरह से भर गया है। इसके बाद भाग B को पंजीकृत व्यक्ति के द्वारा 15 दिनों के अंदर भरना होगा। ऐसा न करने पर भाग A प्रक्रिया पूरी तरह से पंजीकरण रद्द कर दी जाएगी। अंत में प्रोसीड नाम के बटन पर क्लिक करिये।
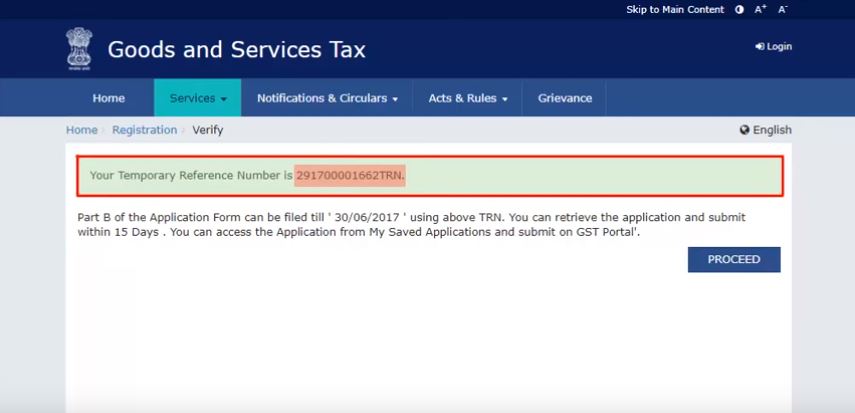
8. TRN नंबर पेज
भाग A पूरी तरह से भरने के बाद अब भाग B को पंजीकृत व्यक्ति द्वारा सही तरीके से भरिये। अब आपको टीआरएन नाम का पेज दिखाई देगा। इस पेज में आने पर आपको कुछ विकल्प दिखाई देंगे। सबसे पहला विकल्प टीआरएन नाम का है। उसमे व्यक्ति की सहायता से टीआरएन नंबर को सही तरीके से दर्ज करिये। उसके ठीक नीचे आने पर Captcha (कैप्चा) नाम का विकल्प दिखाई देगा। इस विकल्प के नीचे चित्र की सहायता से कैप्चा विकल्प को भरिये। इसके बाद सबसे नीचे आने पर नीले रंग के प्रोसीड बटन पर क्लिक करिये।
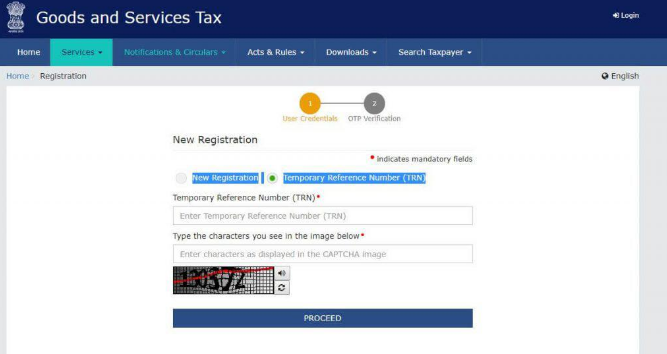
9. OTP Verification (ओटीपी वेरिफिकेशन) पेज
अब ओटीपी वेरिफिकेशन (ओटीपी सत्यापन) नाम का पेज खुलेगा। इस पेज में नीचे की ओर आने पर आपको मोबाइल / ई-मेल ओटीपी नाम का विकल्प दिखाई देगा। इसमें पंजीकृत फोन नंबर और ई-मेल पर आने वाला ओटीपी नंबर इसके नीचे वाले बॉक्स में दर्ज करिये। अंत में प्रोसीड नाम के बटन पर क्लिक करिये।
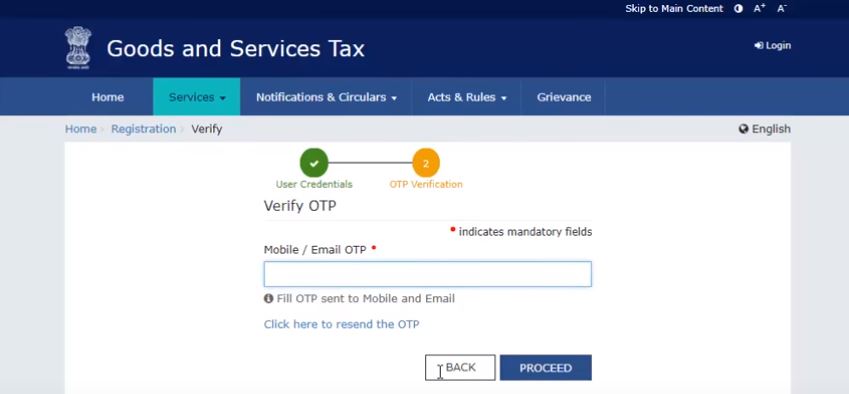
10. Dashboard (डैशबोर्ड) पेज
अब आपके सामने एक नया पेज देखने को मिलेगा। जिसका नाम डैशबोर्ड (नियंत्रण-पट्ट) होगा। इसमें आपको पंजीकृत व्यक्ति के बारे में महत्वपूर्ण जानकारी देखने को मिलेगी। उदहारण के लिए :- फॉर्म नंबर,फॉर्म भरने की तारीख, समाप्ति तिथि आदि जैसी जानकरी देखने को मिलेगी। चित्र की सहायता से देखिये। अब इसी पेज में सबसे दायी ओर आने पर Action (एक्शन) नाम का विकल्प देखने को मिलेगा। इसके ठीक नीचे आने पर आपको दो बटन देखने को मिलेंगे। पहला बटन (edit) संपादित करें का है, दूसरा बटन मिटाना है। अब आपको एडिट बटन पर क्लिक करना होगा।
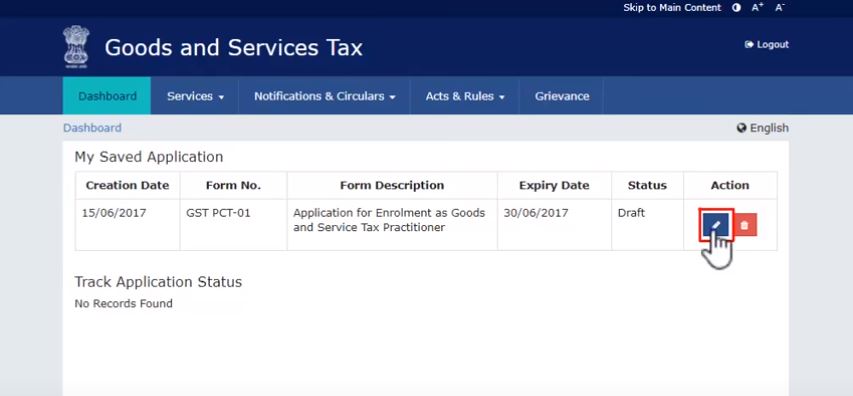
11. Information Filled (इन्फॉर्मेशन फील्ड) पेज
जब आप एडिट बटन पर क्लिक कर देंगे। ठीक उसके बाद आपको नया पेज देखने को मिलेगा। जिसमे की पंजीकृत व्यक्ति को अपने बारे में हरेक जानकारी भरनी होगी। इस पेज में कुछ विकल्प भी दिए गए है। नीचे देखिये।
- General Detail (सामान्य जानकरी) विकल्प।
- Applicant Detail (आवेदन का विवरण) विकल्प।
- Professional details (पेशेवर विवरण) विकल्प।
- Verification (सत्यापन) विकल्प।
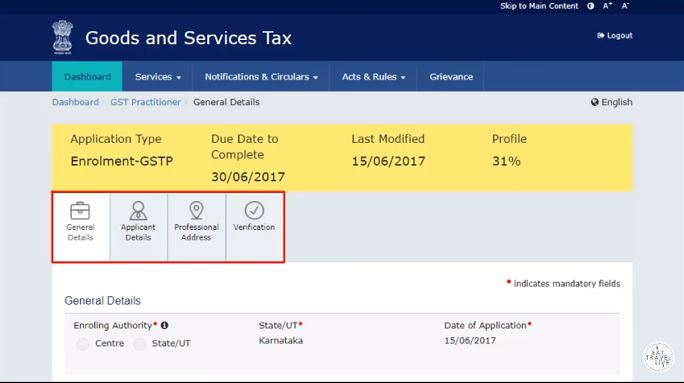
a) General Detail (सामान्य जानकरी) विकल्प
सबसे पहले आप जनरल डिटेल वाले विकल्प पर क्लिक करेंगे। सामान्य जानकारी विकल्प पर क्लिक करते ही आपको एक नया पेज देखने को मिलेगा। इसमें आपको काफी सारे विकल्प देखने को मिलेंगे। चित्र में देखिये।
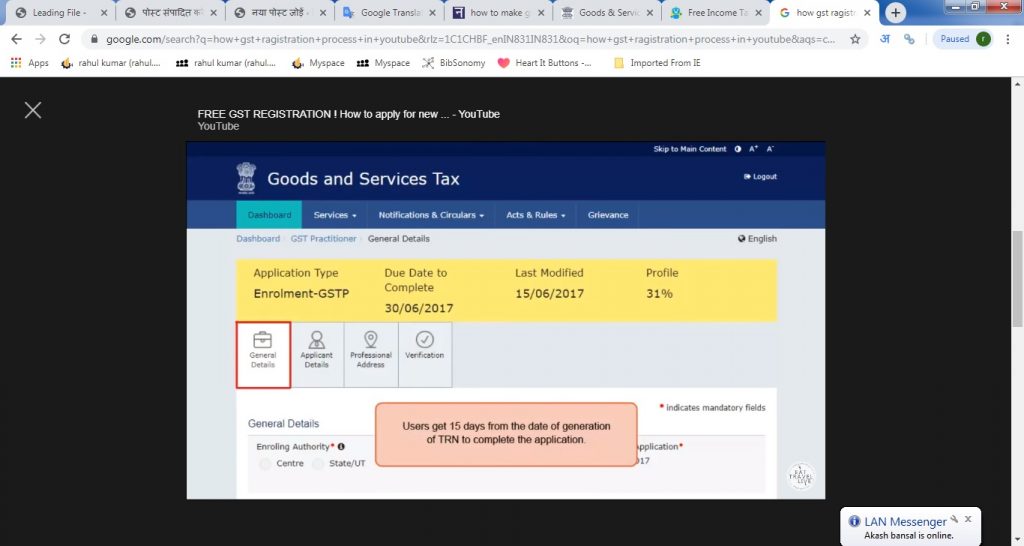
जैसे ही आप सामान्य जानकारी पर क्लिक करेंगे। ठीक इसके बाद एक नया पेज देखने को मिलेगा। आप चित्र की सहायता से देख सकते है। इस पेज में आपको काफी सारे विकल्प भरने को दिखाई दे रहे होंगे। एक-एक करके नीचे देखते है।
- Enroling Authority ऑप्शन :- इस विकल्प में आपको पंजीकृत व्यक्ति के मुताबिक दिए गए बिंदु में से किसी एक को चुनना होगा। चित्र की सहायता से देखिये।
- Enrolment Sought as :- इस विकल्प में आपको “नामांकन के रूप में खरीदा” विकल्प के अनुसार ड्राप डाउन मेनू में से किसी एक नाम को चुनें।
- Name of University :- पंजीकृत व्यक्ति को अपने अध्यन करने की जगह का नाम भरिये। और उत्तीर्ण होने का वर्ष।
- Qualifying degree :- पंजीकृत व्यक्ति को अपनी योग्यता की डिग्री का नाम भरना है।
- Document upload :- इस विकल्प में आपको व्यक्ति की योग्यता का अंकपत्र की फाइल अपलोड करनी होगी।
- Save And Continue बटन :- अब आपको सहेजें और जारी रखें बटन पर क्लिक करना होगा।
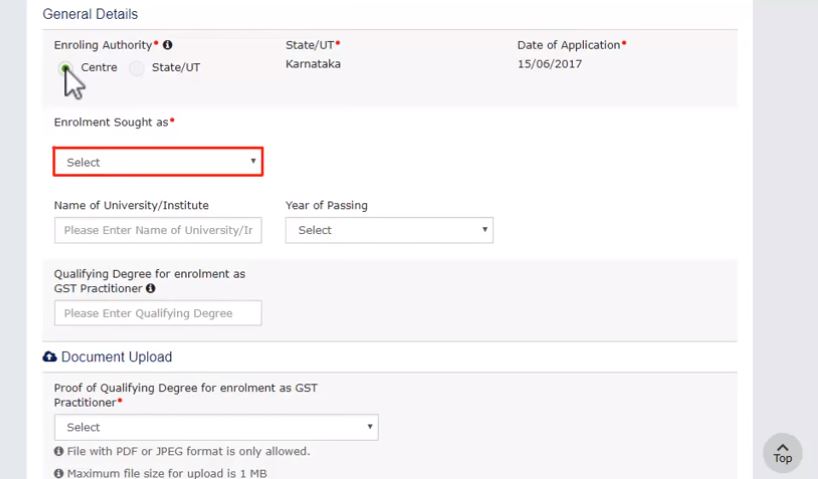
b) Applicant Detail (आवेदन का विवरण) ऑप्शन
जब आप जनरल डिटेल वाले पेज को भर देंगे। ठीक उसके बराबर में ऍप्लिकेंट डिटेल नाम का विकल्प दिखाई दे रहा होगा। आपको उसी विकल्प पर क्लिक करना है। चित्र की सहायता से देखिये। जैसे ही आप ऍप्लिकेंट डिटेल विकल्प पर क्लिक करेंगे। ठीक वैसे ही आपके सामने काफी सारे ऑप्शन देखने को मिलेंगे। बारी-बारी से देखते है।
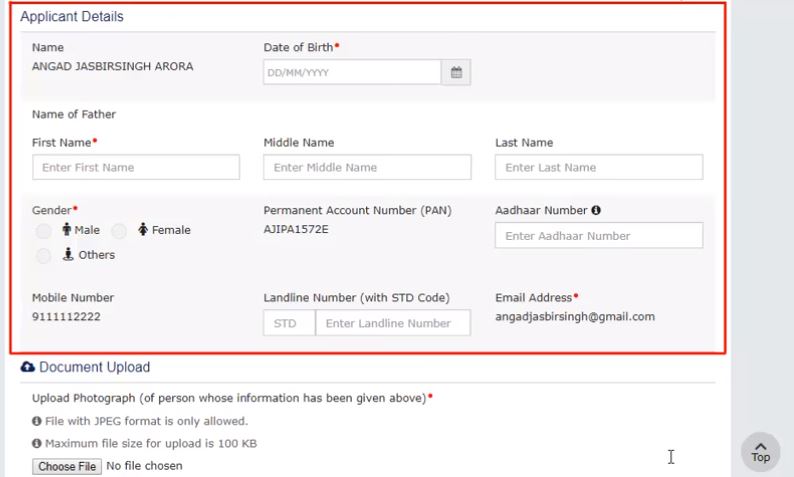
- Name विकल्प :- इस पेज में आपको सबसे पहले पंजीकृत व्यक्ति का नाम दिखाई देगा।
- Date of Birth :- इसकी दायी ओर पंजीकृत व्यक्ति को अपनी जन्म तिथि भरनी होगी।
- Name of father :- इस विकल्प के ठीक नीचे आपको तीन और विकल्प देखने को मिलेंगे।
- First name :- इसमें पंजीकृत व्यक्ति को अपने पिताजी का पहला नाम भरना है।
- middle name :- अब बीच का नाम भरना होगा।
- Last Name :- अंत में आखिर काम नाम दर्ज करना होगा।
- Gender ऑप्शन :- पंजीकृत व्यक्ति को अपने मुताबिक जेंडर चुनना होगा।
- Adhar Number :- इस विकल्प में आपको पंजीक्रत व्यक्ति का आधार संख्या भरनी होगी। जो की ईवीसी के तहत पंजीकरण सत्यापन करने में सहायता करता है।
- Document Upload ऑप्शन :- अब अपना दस्तावेज को अपलोड करिये।
c) Professional details (पेशेवर विवरण) विकल्प
ऍप्लिकेंट डिटेल विकल्प को ठीक तरह से भरने के बाद, ठीक बराबर में प्रोफ़ेसनल डिटेल (पेशेवर विवरण) नाम का विकल्प आपको देखने को मिलेगा। जैसे ही आप इस विकल्प पर क्लिक करेंगे। ठीक वैसे ही आपको एक नया पेज देखने को मिलेगा। इस प्रोफेसनल डिटेल विकल्प पर क्लीक करने के बाद आपको नए विकल्प देखने को मिलेंगे। बारी-बारी से ध्यान पूर्वक भरिये।
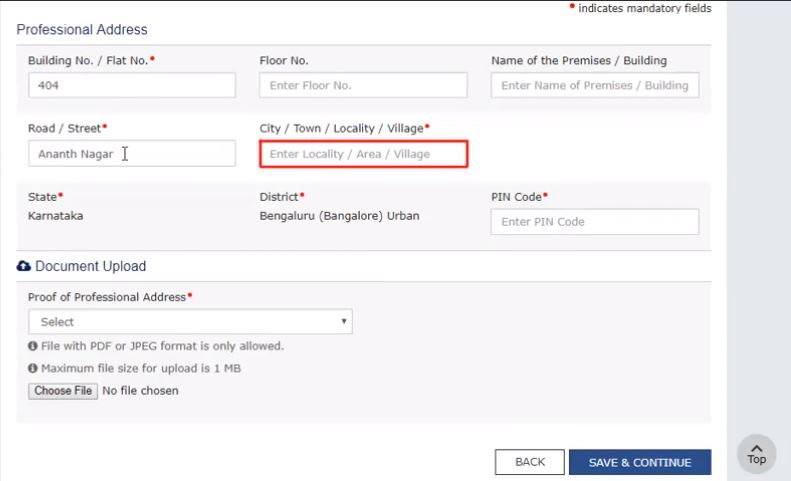
- Building No ऑप्शन :- सबसे पहले विकल्प में अपनी भवन संख्या दर्ज करें।
- Floor No ऑप्शन :- इसमें आपको मंजिल संख्या भरनी होगी।
- Name of Building ऑप्शन :- अब आपको अपने भवन का नाम लिखना होगा।
- Road विकल्प :- इस विकल्प में पंजीक्रत व्यक्ति को सड़क का नंबर लिखना होगा।
- City /Town /Village :- पंजीकृत व्यक्ति का गाओं, शहर अथवा कस्बे का नाम दर्ज करें।
- PIN Code ऑप्शन :- पंजीकृत व्यक्ति के रहने की जगह का पिन नंबर भरिये।
- Document upload ऑप्शन :- अंत में आपको अपने पते का दस्तावेज अपलोड करना होगा।
d) Verification (सत्यापन) ऑप्शन
प्रोफेशनल डिटेल विकल्प को भरने के बाद अंत में वेरिफिकेशन (सत्यापन) नाम का विकल्प सबसे दायी ओर दिखाई देगा। चित्र की सहायता से देखिये। इस विकल्प के नीचे आपको एक घोषणा दिखाई देगी। इसमें लिखा है की अगर आपके द्वारा दी गयी जानकरी सही है। तो इसके सामने सही (✔) का निशान लगाइये। इसके नीचे आने पर आपको पंजीकृत व्यक्ति का नाम दिखाई देगा। इसके ठीक दायी ओर आने पर पंजीकृत व्यक्ति को अपनी जगह का नाम दर्ज करना होगा।
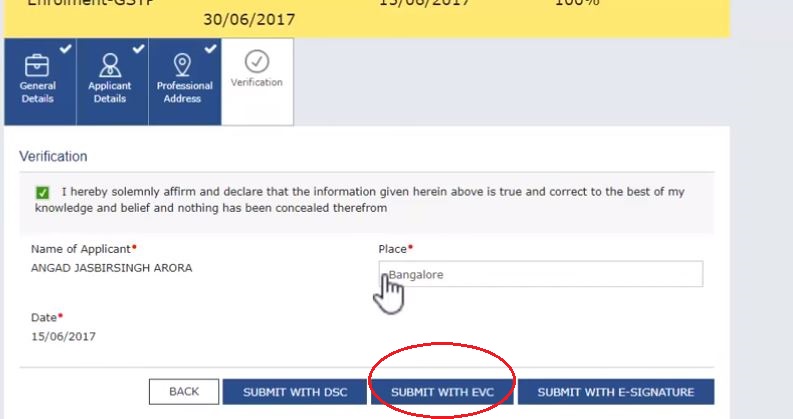
इसके बाद, सबसे नीचे आने पर आपको नीले रंग के कुछ बटन दिखाई दे रहे होंगे। चित्र की सहायता से देखिये। इन बटनों में से आपको Submit With EVC (सब्मिट विध ईवीसी) नाम के बटन पर क्लिक करना होगा।
12. OTP Verification ऑप्शन
जैसे ही आप ईवीसी बटन पर क्लिक करेंगे। ठीक उसके बाद आपको नया विकल्प दिखाई देगा चित्र की सहायता से देखिये। इस विकल्प का नाम ओटीपी वेरिफिकेशन (ओटीपी सत्यापन) होगा। इस विकल्प के ठीक नीचे आने पर आपको एक बॉक्स दिखाई देगा। जिसमे की आपको ओटीपी दर्ज करना होगा।
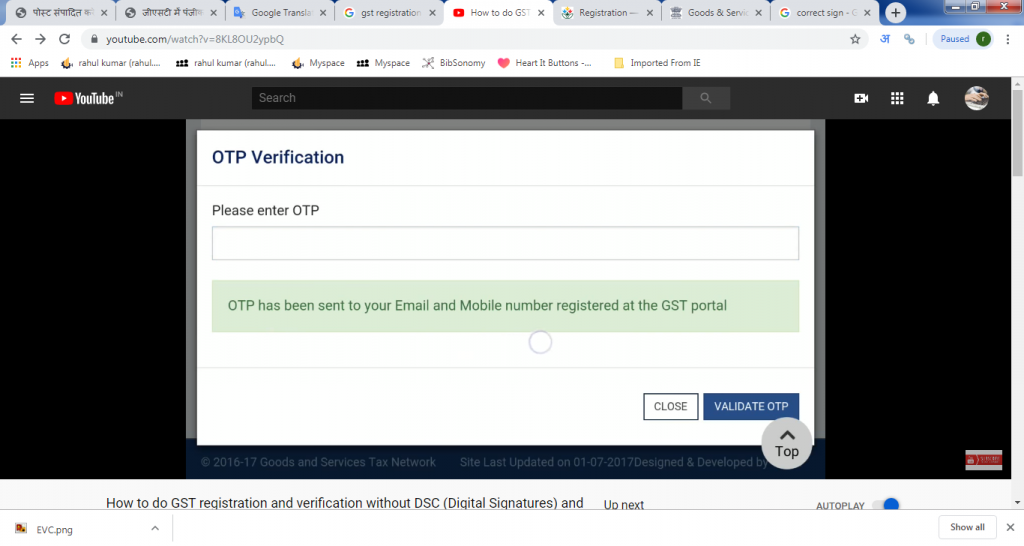
इस बॉक्स के नीचे आने पर एक संदेशा दिखाई देगा जिसमे की लिखा होगा की पंजीकृत व्यक्ति द्वारा दर्ज किया गया फ़ोन नंबर और ई-मेल पर एक ओटीपी नंबर प्रकाशित होगा। उस ओटीपी नंबर को आपको इस बॉक्स में भरना होगा। जैसे ही आप ओटीपी दर्ज कर देंगे। उसके बाद पेज के और नीचे आने पर आपको एक नीले रंग का बटन दिखाई देगा। जिसका नाम Validate OTP होगा। उसी विकल्प पर क्लिक करना है। इसके बाद आपका ईवीसी बटन की सहायता से पंजीकरण सत्यापित हो जायेगा।