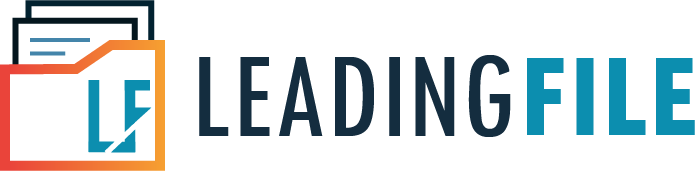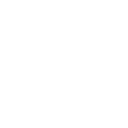आपको शायद पता होगा की जीएसटी कर प्रणाली भारत में 1 जुलाई, 2017 को लागू की गयी थी। जिसके पश्चात् भारत में जो भी विक्रेता निवेश करना चाहता हो तो उसे सर्व प्रथम जीएसटी (गुड्स एंड सर्विसेज टैक्स) के नियम अनुसार पंजीकरण करना होगा। जिनकी सालाना आय 40 लाख से अधिक है उनके लिए जीएसटी रजिस्ट्रेशन अनिवार्य रूप से लागू होता है। जीएसटी पंजीकरण प्रक्रिया पूरी तरह से कागज रहित है। अर्थात ये ऑन लाइन डिजिटल रूप से होता है। विक्रेता इसमें ऑनलाइन जीएसटी पोर्टल की सहायता से पंजीकरण कर सकता है। हम इस लेख में जानेंगे की जीएसटी में पंजीकरण कैसे करें? इसके कुछ महत्वपूर्ण दस्तावेज? जीएसटी पंजीकरण करने की प्रक्रिया कैसे की जाती है? अथवा जीएसटी पंजीकरण नियम के बारे में जानेंगे?
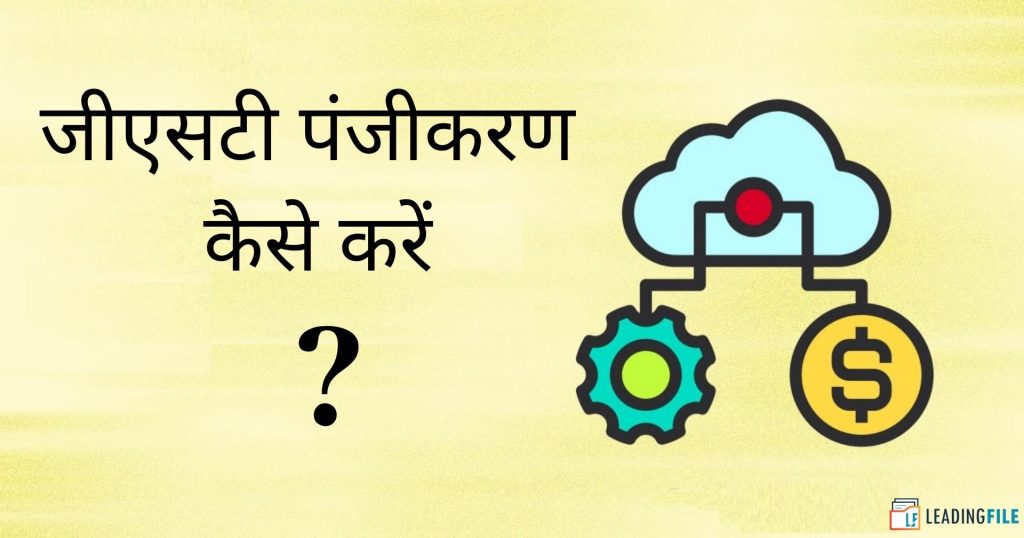
इस लेख में हम चर्चा करेंगे :
- 1. जीएसटी पंजीकरण दस्तावेजों की जानकारी?
- 2. जीएसटी पंजीकरण की प्रक्रिया कैसे करें?
- 2.1. पार्ट ए में निम्नलिखित विवरण दर्ज करें।
- 2.2. न्यू रेजिस्ट्रेशन में जानकारी भरें
- 2.3. ईमेल आईडी और ओटीपी (OTP) दर्ज करें
- 2.4. टीआरएन (TRN) नंबर प्राप्त करें
- 2.5. दोबार ऑनलाइन पोर्टल पर जाइये।
- 2.6. अस्थायी संदर्भ संख्या (TRN) का चयन करें।
- 2.7. ओटीपी दर्ज करें
- 2.8. आवेदन की स्थिति
- 2.9. पार्ट (बी) में निम्नलिखित विवरण दर्ज करें
- 2.10. Verification Page पर जाएं
- 2.11. आवेदन की संदर्भ संख्या (ARN)
- 3. जीएसटी आवेदन करने के लिए शुल्क (फीस)?
- 4. जीएसटी पंजीकरण नियम
जीएसटी पंजीकरण दस्तावेजों की जानकारी?
जीएसटी पंजीकरण संख्या को प्राप्त करने से पहले आपको कुछ आवश्यक जीएसटी पंजीकरण दस्तावेजों की आवश्यकता पड़ेगी। आइये जानते है की जीएसटी रजिस्ट्रेशन करते समय आपको किन-किन दस्तावेजों (डाक्यूमेंट्स) को अपलोड करना होगा, इनको एक-एक करके समझते है।
- आवेदक का पैन कार्ड।
- आधार कार्ड, वोटर आईडी।
- प्रमोटर या साझेदारों के आधार कार्ड (अगर आप व्यापार साझेदारी में करना चाहते है तो)
- साझेदारी के दस्तावेज या निगमन का प्रमाण पत्र।
- साझेदारी में व्यापार करने हेतु, एसईजेड (SEZ) के लिए दस्तावेज जैसे की – बिजली के बिल, किराये या पट्टे के समझौते का प्रमाण पत्र।
- कंपनी, फर्म या व्यक्ति का बैंक खाता विवरण।
जीएसटी पंजीकरण की प्रक्रिया कैसे करें?
आइये देखते है की जीएसटी में रजिस्ट्रेशन अथवा जीएसटी पंजीकरण संख्या प्राप्त करने की प्रक्रिया कैसे की जाती है? जीएसटी पंजीकरण की प्रक्रिया करने में कुछ निम्नलिखित चरणों से होकर गुजरना पड़ता है। नीचे सभी चरणों को एक-एक करके विस्तार से जानने की कोशिश करते है।
आप कैसे जीएसटी पंजीकरण के लिए आवेदन कर सकते है ? इसका जवाब हमने आपको नीचे ऑनलाइन जीएसटी पोर्टल की सहायता से विस्तार से इसके सभी चरणों के बारे में जानकारी प्रदान की है। आप नीचे बारी-बारी से कुछ चरणों की सहायता से जीएसटी पंजीकरण में आवेदन करने के बारे में जान सकते है।
1. पार्ट ए में निम्नलिखित विवरण दर्ज करें।
जीएसटी रजिस्ट्रेशन करने के लिए सर्व प्रथम आपको ऑनलाइन जीएसटी पोर्टल पर जाना होता है। आप जीएसटी पंजीकरण करने के लिए सरकार द्वारा दी गयी वेबसाइट https://www.gst.gov.in/ पर जा सकते है। इस लिंक पर क्लिक करते ही ऑन लाइन जीएसटी पोर्टल पर पहुंच जायेंगे। या नीचे दिए गए चित्र की सहायता से देख सकते है।
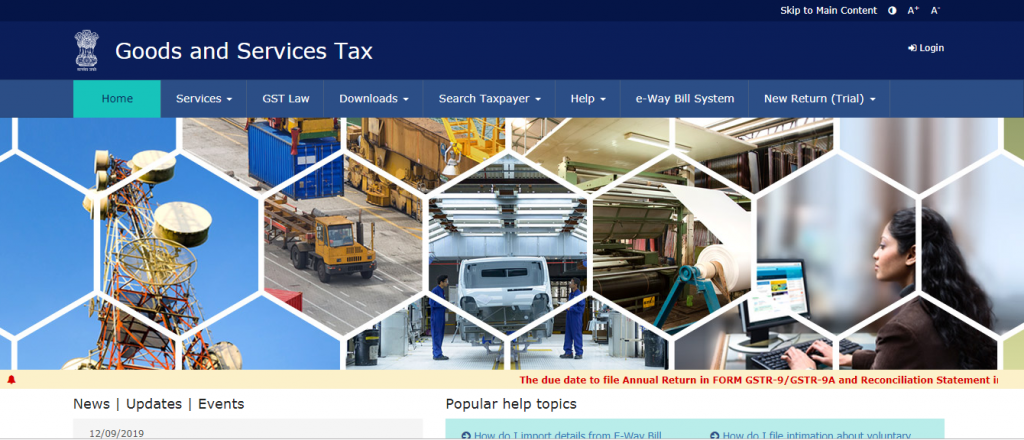
i. सर्विसेज विकल्प को चुनें
आपको इसमें ऊपर एक नीली पट्टी दिख रही होगी उस पर सर्विसेज (Services) नाम का विकल्प होगा। आपको उसी ऑप्शन पर क्लिक करना है। आप चित्र की सहायता से नीचे देख सकते है।
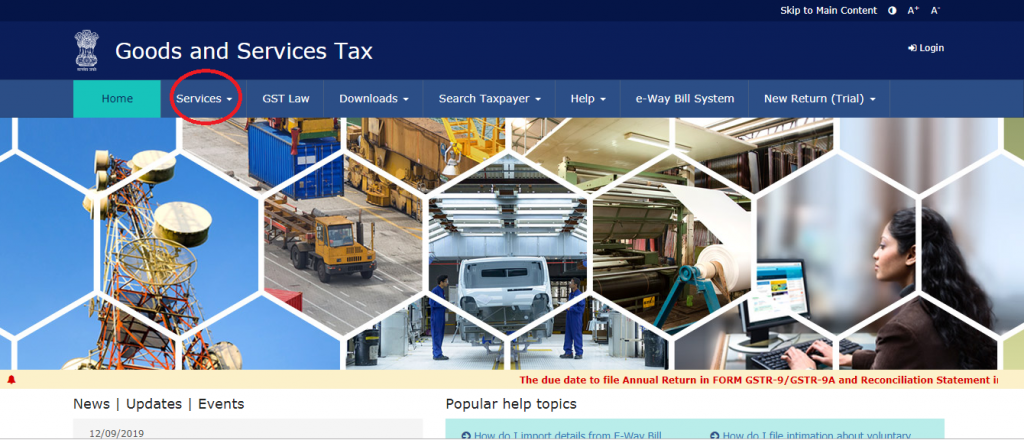
ii. रजिस्ट्रेशन विकल्प चुनें
सर्विसेज विकल्प पर जाने के बाद कुछ नए विकल्प नजर आएंगे, उनमे से रजिस्ट्रेशन (Registration) विकल्प पर क्लिक करना होगा। नीचे चित्र की सहायता से देखिये।
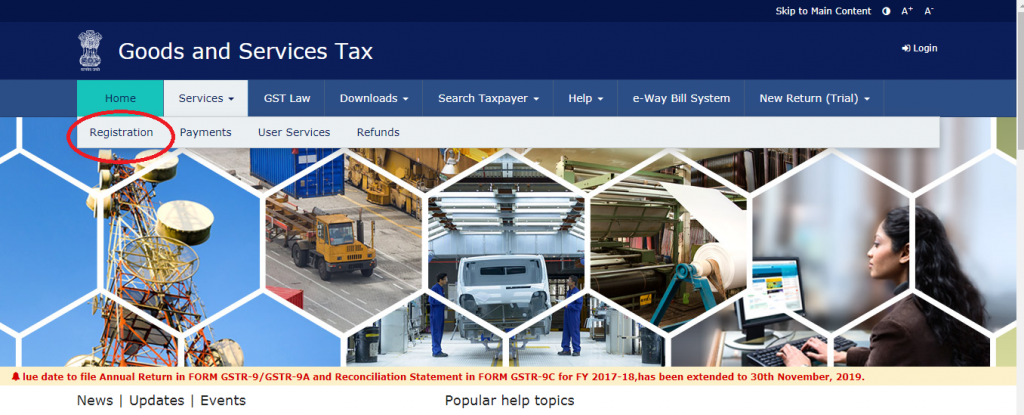
iii. न्यू रजिस्ट्रेशन विकल्प पर जाइये
रजिस्ट्रेशन विकल्प में दाखिल होने के बाद, आपको तीन विकल्प दिखाई देंगे। चित्र की सहायता से आप देख सकते है। उनमे से आपको न्यू रजिस्ट्रेशन (New Registration) वाले ऑप्शन पर क्लिक करना है।
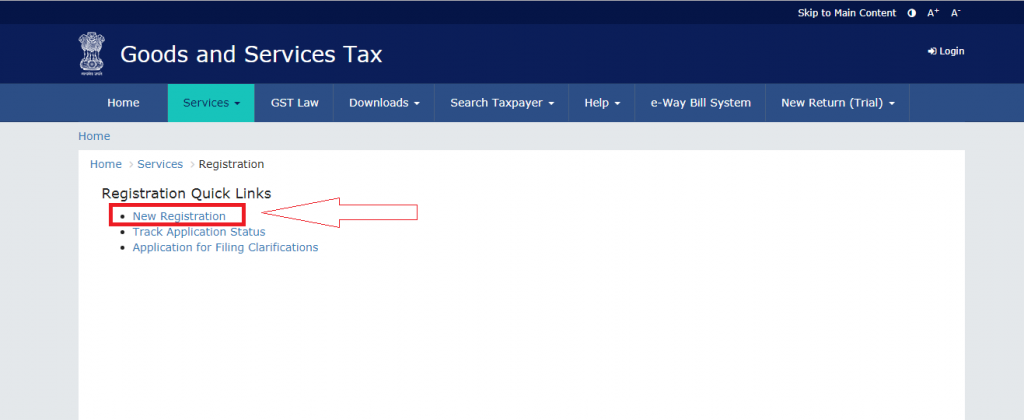
2. न्यू रेजिस्ट्रेशन में जानकारी भरें।
न्यू रेजिस्ट्रेशन ऑप्शन पर क्लिक करने के बाद, आपको इसमें बहुत सारे विकल्प भरने के लिए दिख रहे होंगे। आप चित्र की सहायता से देखें। जिन विकल्पों के सामने लाल बिंदु है उन्हें भरना जरुरी है। क्योंकि इन्हे भरे बिना रजिस्ट्रेशन की प्रक्रिया पूर्ण नहीं हो सकती है। इन विकल्पों के बारे में नीचे एक-एक करके समझते है।
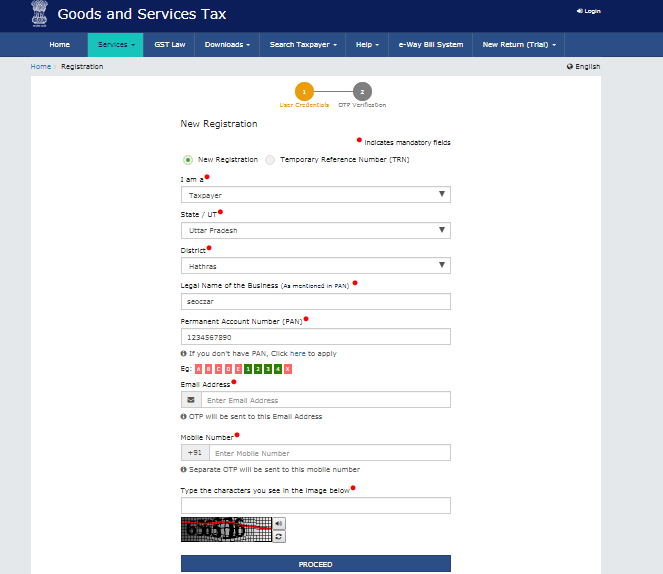
i. करदाता विकल्प चुने
सबसे पहले आप “I Am a” (मैं हूँ एक) के नीचे बॉक्स पर क्लिक करें। इसमें आपको एक सूची (ड्रॉप डाउन मेनू) में से करदाता विकल्प चुनना है। आप ऊपर चित्र की सहायता से भी देख सकते है।
ii. State (स्टेट) विकल्प पर जाइये
उसके नीचे “State” स्टेट विकल्प के नीचे वाले बॉक्स पर क्लिक करें। इसमें आपको ड्रॉप डाउन मेनू में से राज्य (State) और जिले का चयन करना होगा।
iii. District (डिस्ट्रिक्ट) विकल्प चुने
इसके बाद आपको एक सूची (ड्रॉप डाउन मेनू) “District” (जिला) के नीचे बॉक्स पर क्लिक करें। उसके बाद आपको एक सूची (ड्रॉप डाउन मेनू ) में जाकर जिला चुनना है।
iv. Legal Name Of The Business विकल्प पर जाइये
इसके बाद नीचे आपको “Legal Name Of The Business” (व्यापार का कानूनी नाम) नाम का विकल्प दिख रहा होगा। उसके नीचे वाले बॉक्स में सही व्यवसाय का नाम दर्ज करना होगा।
v. Permanent Account Number (PAN) विकल्प चुने
इसके नीचे “permanent account number (PAN)” (स्थायी खाता संख्या) नाम का विकल्प देखने को मिलेगा। इसके नीचे वाले बॉक्स में हमें स्थायी खाता संख्या भरना होगा। बॉक्स के तुरंत नीचे आप उदहारण में भी देख सकते है की खाता संख्या देखने में केसा होता है।
vi. Email Id विकल्प पर जाएं
इसके तुरंत नीचे ईमेल आईडी का विकल्प दिख रहा होगा। उसके नीचे वाले बॉक्स में ईमेल आईडी डालनी है जो की पंजीकरण करवाने के समय चालू होनी चाहिए। क्योकि ईमेल आईडी डालने के बाद इस पर एक “OTP” ओटीपी नंबर आएगा आप बॉक्स के निचे देख सकते है।
vii. Mobile Number विकल्प चुने
इसके बाद आपको “Mobile number” नाम का विकल्प देखने को मिलेगा। जिसके नीचे वाले बॉक्स में हमे अपने चालू फ़ोन नंबर को अंकित करना होगा। उस बॉक्स के नीचे आपको एक विकल्प दिखेगा जो की कहना चाहता है की फ़ोन नंबर भरने के बाद आपके फ़ोन नंबर पर बिलकुल उसी तरह ओटीपी आएगा जिस तरह हमने ईमेल आईडी पर आने पर जाना था।
viii. Proceed बटन पर जाइये
जब सभी विकल्प सही तरीके से भर जाएं। उसके बाद आपको सबसे नीचे नीला रंग का Proceed नाम का बटन दिख रहा होगा उसकी पर क्लिक करना है।
3. ईमेल आईडी और ओटीपी (OTP) दर्ज करें।
इससे पहले वाले चरण में हमने देखा था की ईमेल आईडी और फ़ोन नंबर भरना है, उसके बाद उन दोनों पर एक ओटीपी आएगा। वही ओटीपी हमे यहाँ पर दर्ज करना है। आप नीचे चित्र की सहायता से भी देख सकते है। अगर आपके फ़ोन या ईमेल पर ओटीपी नहीं आया है तो आप रीसेंड ओटीपी (Resend OTP) विकल्प पर क्लिक करके ओटीपी को दोबारा अपने फ़ोन या ईमेल पर प्राप्त कर सकते है। जब ओटीपी नंबर प्राप्त हो जाये तो हमें नीचे दिख रहे ईमेल OTP अथवा मोबाइल OTP नाम से जो विकल्प है उनमे ओटीपी भरना है। इसके बाद सबसे नीचे एक बटन CONTINUE (जारी रखें) नाम का दिख रहा होगा उसी पर क्लिक करें।
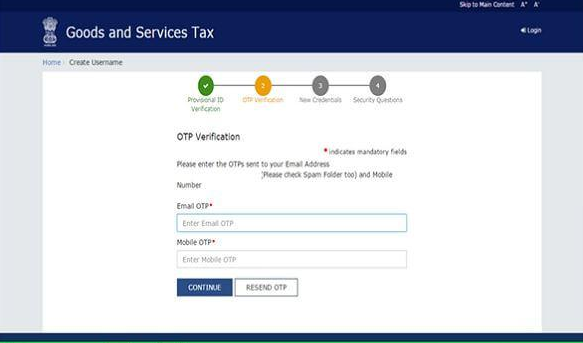
4. टीआरएन (TRN) नंबर प्राप्त करें।
अब आपको एक अस्थाई संदर्भ संख्या (टीआरएन नंबर) प्राप्त होगा। यह आपके ईमेल और फ़ोन नंबर पर भेजा जायेगा। इसके बाद आपको इस नई विंडो में सबसे नीचे Proceed का बटन दिख रहा होगा उस पर क्लिक करें। आप नीचे चित्र की मदद से देख सकते है।
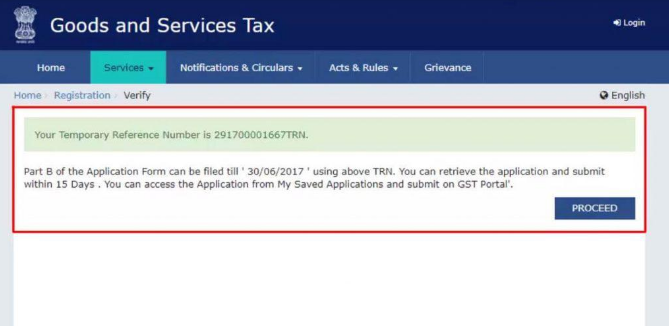
5. दोबार ऑनलाइन पोर्टल पर जाइये।
जब आपके फ़ोन नंबर और ईमेल पर टीआरएन नंबर प्राप्त हो जाये। तो इसके बाद दोबारा ऑनलाइन जीएसटी रजिस्ट्रेशन पोर्टल पर जाइये। और इस वेबसाइट https://www.gst.gov.in/ पर क्लिक करें।
6. अस्थायी संदर्भ संख्या (TRN) का चयन करें।
जब आप दोबारा से पोर्टल खोलेंगे तो आपको फिर से सर्विसेज (SERVICES) विकल्प पर जाना है। इसके बाद न्यू रजिस्ट्रेशन विकल्प पर जाइये, अब आपको टीआरएन नाम का बुलेट (विकल्प) दिख रहा होगा। आपको उस पर क्लिक करना है। नीचे दिए गए चित्र की सहायता से देखें। इसके बाद नीचे वाले बॉक्स में टीआरएन रेफेरेंस नंबर (TRN Reference Number) नाम से विकल्प दिख रहा होगा उस विकल्प के नीचे वाले बॉक्स में हमे TRN नंबर दर्ज करना है। इसके बाद उससे नीचे वाले बॉक्स में कैप्चा (CAPTCHA) चित्र में दिख रहा होगा। उसी कैप्चा को हमें उससे ऊपर वाले बॉक्स में भरना होगा। और अंत में सबसे नीचे PROCEED नाम का बटन दिख रहा होगा। अब आपको उसी पर क्लिक करना है।
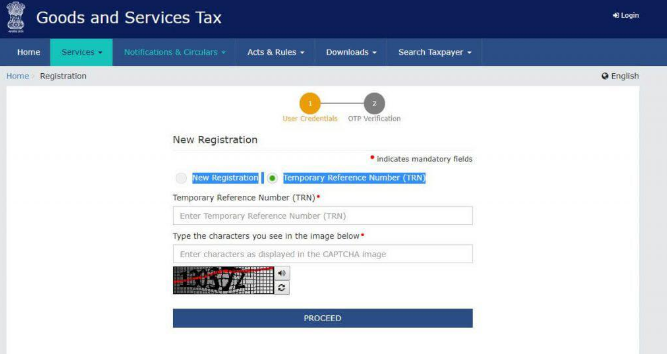
7. ओटीपी दर्ज करें।
इसके बाद आपको पंजीकृत फोन और ईमेल पर एक ओटीपी प्राप्त होगा। इसमें ईमेल/फ़ोन की सहायता से ओटीपी दर्ज करें और फिर प्रोसीड (PROCEED) बटन पर क्लिक करें। नीचे दिए गए तस्वीर की मदद से आप देख सकते है।
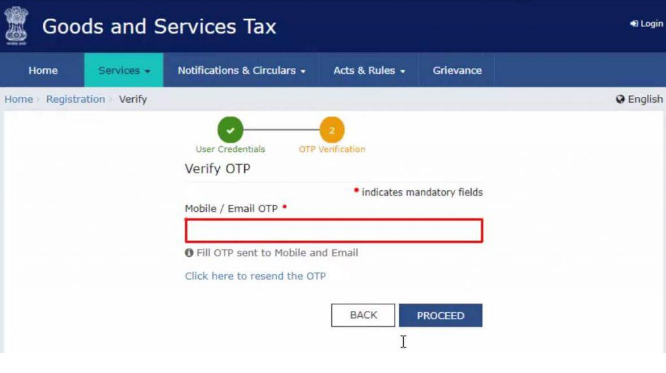
8. आवेदन की स्थिति।
इसके बाद आप देखेंगे की आपके आवेदन की स्थिति ड्राफ्ट के रूप में दिखाई गयी है। अब इसके बाद आपको आखिर में एक “Action” (एक्शन) नाम का कॉलम है उसमे 2 आइकन दिखाई दे रहे होंगे। जिसमे से एक आइकन भरने का है और दूसरा डिलीट करने का है। नीचे चित्र में आप देख सकते है। इसमें से नीले वाले आइकन “एडिट आइकन” पर जाना है। इसमें आपने जब रजिस्ट्रेशन किया है उसकी तारीख, फॉर्म नंबर, फॉर्म के बारे में जानकारी, ये कब तक समाप्त होगा आदि जैसे विकल्प देखने को मिलेंगे।
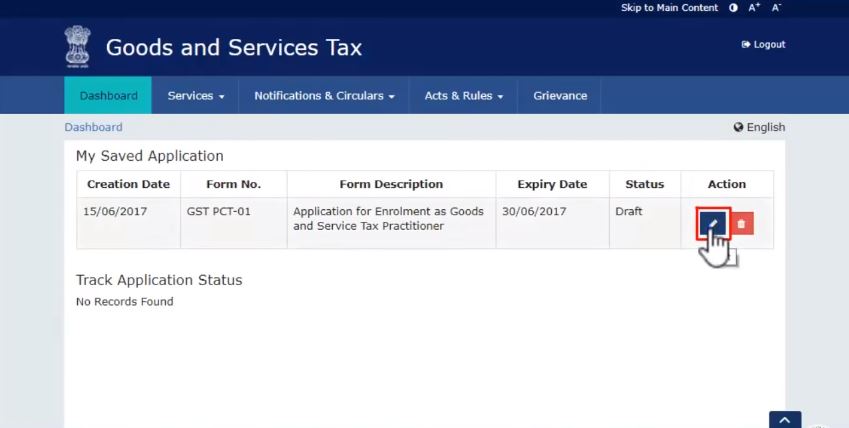
9. पार्ट (बी) में निम्नलिखित विवरण दर्ज करें।
पार्ट ए पूरा होने के बाद आप पार्ट बी में आते है। जब आप ऊपर दिए गए एडिट आइकन पर जाएंगे तो उसके बाद यहाँ आपको 4 खंड देखने को मिलेंगे। चित्र की सहायता से देखें। इसमें से सभी खंड भरने अनिवार्य है। और उपयुक्त दस्तावेज जमा करें। इस चित्र में आपको उन दस्तावेज की सूची दिख रही होगी। जिन्हें आपको जीएसटी रजिस्ट्रेशन के लिए आवेदन करते समय ध्यान में रखना है। इसमें आपको कुछ विकल्प दिख रहे होंगे इन्हें ध्यान पूर्वक आपको भरना है। हम नीचे सभी विकल्पों के बारे में बारी-बारी से जानने की कोशिश करेंगे।
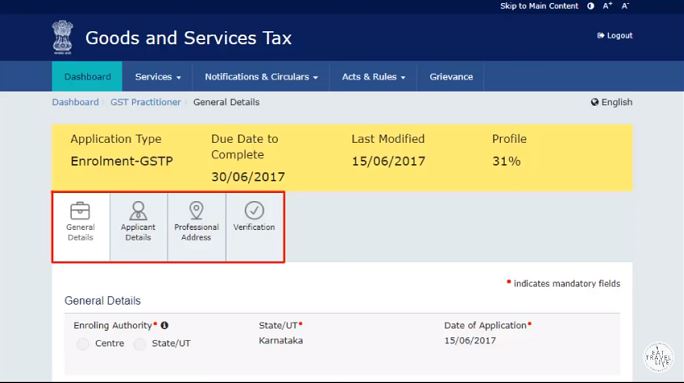
i. GENERAL DETAILS (सामान्य विवरण) ऑप्शन
सबसे पहले हमें “General Details” (सामान्य विवरण) का ऑप्शन दिख रहा होगा। हमने उसे चित्र की सहायता से दर्शाया हुआ है। उस ऑप्शन पर जाके क्लिक करना होगा। जैसे ही आप उस पर क्लिक करेंगे उसके बाद ही नई विंडो खुल जाएगी। उसमे कुछ ऑप्शन दिए है उन विकल्पों को सही पूर्वक भरें। हम एक-एक करके उनके बारे में जानते है। सामान्य विवरण ऑप्शन पर जैसे ही आप क्लिक करेंगे उसके बाद नई विंडो खुलेगी। आप नीचे चित्र की सहायता से देख सकते है। इसमें जिन विकल्पों के सामने लाल बिंदु है उन्हें भरना अनिवार्य है। एक-एक करके विकल्पों को समझते है।
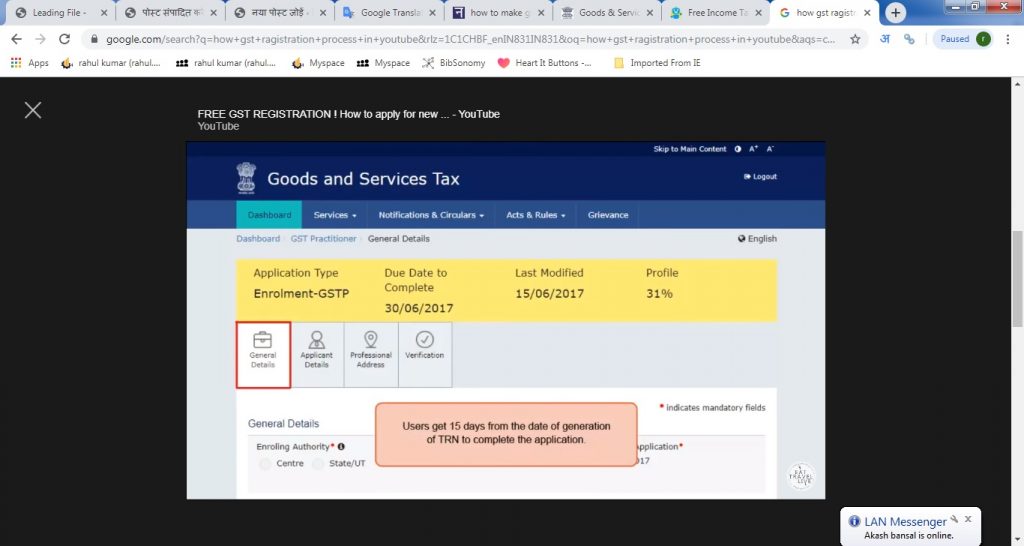
a. Enroling Authority विकल्प चुने
सबसे पहले “Enroling Authority” (नामांकन अधिकारी) नाम का विकल्प दिख रहा होगा। उसके नीचे दो गोले दिख रहे होंगे, अपनी सहूलियत के अनुसार किसी एक पर टिक करना है।
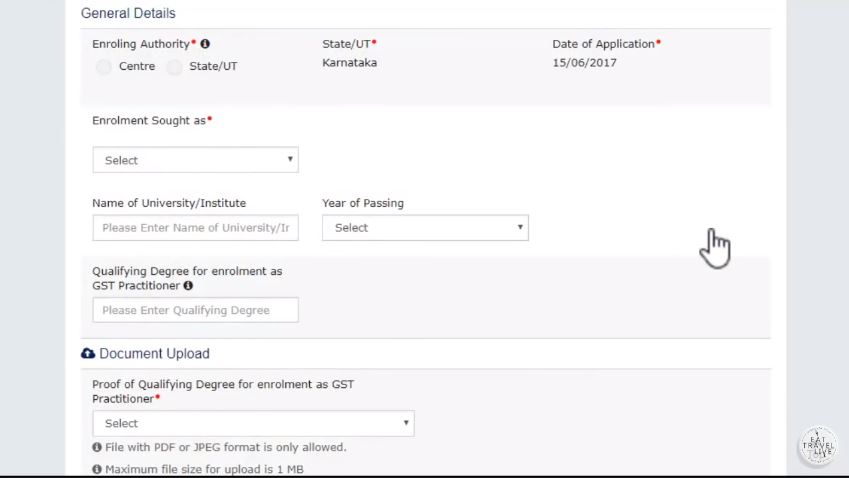
b. Enrolment Sought विकल्प पर जाएं
उसके नीचे “Enrolment Sought” (नामांकन की मांग) नाम से विकल्प दिख रहा होगा। उसके नीचे वाले बॉक्स में पंजीकृत कर्ता की मांग के अनुसार ड्राप डाउन मेनू में से विकल्प चुनना होगा।
c. Name Of University/Institue विकल्प पर जाइये
इसके ठीक नीचे ही “Name Of University/Institue” (यूनिवर्सिटी का नाम) नाम का ऑप्शन दिख रहा होगा। उसमे पंजीकृत कर्ता को अपने अध्यन के बारे में बताना है की उसने अपनी पढाई कहा से की है। उसका नाम नीचे बॉक्स में डालना है। उसी के दायी हाथ पर “Year Of Passing” (उत्तीर्ण होने का वर्ष) नाम के विकल्प के नीचे ड्राप डाउन मेनू की सहायता से पंजीकृत व्यक्ति के उत्तीर्ण होने का वर्ष भरना है।
d. जीएसटी व्यवसायी की नामांकन के लिए योग्यता की डिग्री विकल्प पर जाएं
इस विकल्प पर आने के बाद पंजीकृत व्यक्ति को अपनी योग्यता की डिग्री को जीएसटी के नामांकन के लिए दर्शाना है। इस विकल्प के नीचे बॉक्स में पंजीकृत व्यक्ति को अपनी डिग्री का नाम डालना है। परन्तु ये विकल्प अनिवार्य रूप से नहीं भरना है। अगर इस विकल्प को नहीं भरें तो भी कोई परेशानी वाली बात नहीं है।
e. Document Upload विकल्प पर जाइये
सबसे नीचे आपको डॉक्यूमेंट अपलोड नाम का विकल्प दिख रहा होगा। उसी विकल्प पर जाइये। उसके ठीक नीचे “Proof of qualifying degree for enrollment as a gst practitioner” (जीएसटी व्यवसायी के रूप में नामांकन के लिए योग्यता डिग्री का प्रमाण) नाम से वकल्प दिया गया है। यह विकल्प अनिवार्य रूप से भरना है। इसमें आपको जीएसटी व्यवसायी के रूप में नामांकन के लिए योग्यता की डिग्री का प्रमाण पत्र अपलोड करना होगा। उस प्रमाण पत्र का फार्मेट (प्रारूप) pdf या jpeg में रखना है। और इसका “Maximum File Size”(अधिकतम फ़ाइल आकार) 1 mb तक होना चाहिए। उसके बाद सबसे नीचे “Save & Continue” (सहेजें और जारी रखें) नाम के बटन पर क्लिक करें।
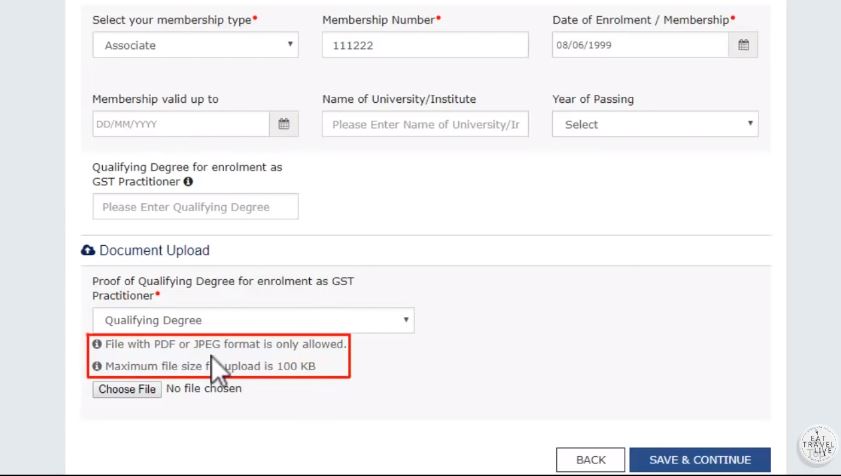
ii. Applicant Detail पर जाइये
इसके बाद आपको “Applicant Detail” (एप्लिकेंट डिटेल) ऑप्शन दिख रहा होगा। हमने उसे चित्र की सहायता से दर्शाया हुआ है। उस ऑप्शन पर जाके क्लिक करना होगा। जैसे ही आप उस पर क्लिक करेंगे उसके बाद नई विंडो खुलेगी। उसमे कुछ ऑप्शन दिए है उन विकल्पों को सही पूर्वक भरें। नीचे एक-एक करके उनके बारे में जानते है।
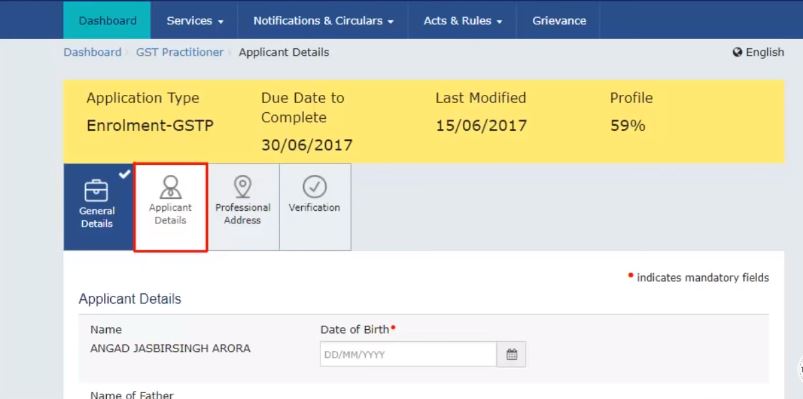
a. पंजीकृत व्यक्ति का नाम विकल्प
इसमें सबसे ऊपर देखने पर आपको पंजीकृत व्यक्ति का नाम दिख रहा होगा। ठीक इसकी दायी और “date of birth” (जन्म की तारीख) नाम का विकल्प दिख रहा होगा। इसमें पंजीकृत व्यक्ति को अपनी जन्म की तारीख ड्राप डाउन मेनू की सहायता से भरनी है।
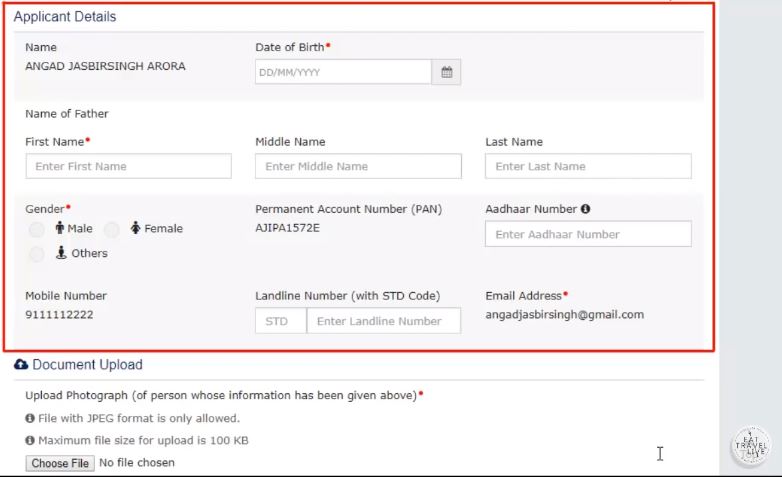
b. Name Of Father विकल्प पर जायें
इस विकल्प पर जाने के बाद इसके ठीक नीचे की तरफ तीन विकल्प दिख रहे होंगे। पहला प्रथम नाम, दूसरा मध्य नाम और आखिर में उपनाम विकल्प होंगे। पंजीकृत व्यक्ति को अपने पिताजी का पहला नाम , मध्य नाम और उपनाम नीचे बॉक्स में भरने होंगे।
c. gender विकल्प पर जाइये
इसके बाद ठीक नीचे “gender” (लिंग) विकल्प के तीन बिंदु दर्शाये गए है। पंजीकृत व्यक्ति को अपने अनुसार किसी एक बिंदु पर टिक करना है। उसके ठीक दायी और “permanent account number” विकल्प के नीचे अकाउंट नंबर दर्शाया गया है। और उसके बराबर में “aadhar number” (आधार नंबर) नाम का विकल्प दिख रहा होगा आपको उसमे अपना आधार कार्ड नंबर भरना है।
d. mobile number & email address विकल्प
अब सबसे नीचे आपको अपना मोबाइल नंबर दिख रहा होगा जो की पंजीकरण करने के समय डाला था। उसके ठीक दायी और लैंडलाइन नंबर नंबर का ऑप्शन होगा उसे भर दें। अगर आपके पास कोई लैंडलाइन नंबर नहीं है तो कोई बात नहीं आप इसे खली छोड़ सकते है। इसके बराबर में आपको अपनी जीमेल आईडी दिख रही होगी जोकि आपने पंजीकरण करने के समय डाली थी।
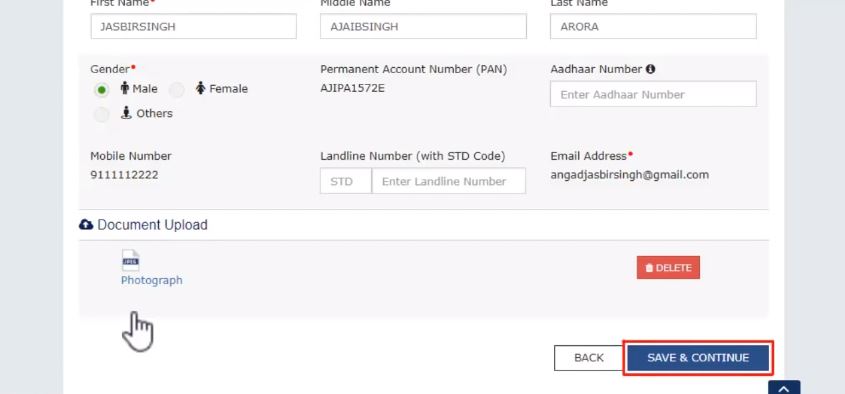
e. Document Upload विकल्प पर जाए
आपको सबसे नीचे डॉक्यूमेंट अपलोड नाम का विकल्प दिख रहा होगा। ठीक उसके नीचे पंजीकृत व्यक्ति को अपना फोटो अपलोड करना होगा। जिसका फॉर्मेट jpeg होगा और फोटो का साइज 100 kb से ज्यादा नहीं होना चाहिए। इसके बाद save & continue बटन पर क्लिक करें।
iii. Professional Address विकल्प पर जाएं
उसके बाद आपको “Professional Address” (पेशेवर पता) ऑप्शन दिख रहा होगा। हमने उसे चित्र की सहायता से दर्शाया हुआ है। उस ऑप्शन पर जाके क्लिक करना होगा। ये एप्लिकेंट डिटेल विकल्प के बिलकुल बराबर में दिखेगा। जैसे ही आप उस पर क्लिक करेंगे उसके बाद नई विंडो खुलेगी। उसमे कुछ ऑप्शन दिए है उन विकल्पों को सही पूर्वक भरें। हम एक-एक करके उनके बारे में जानते है।
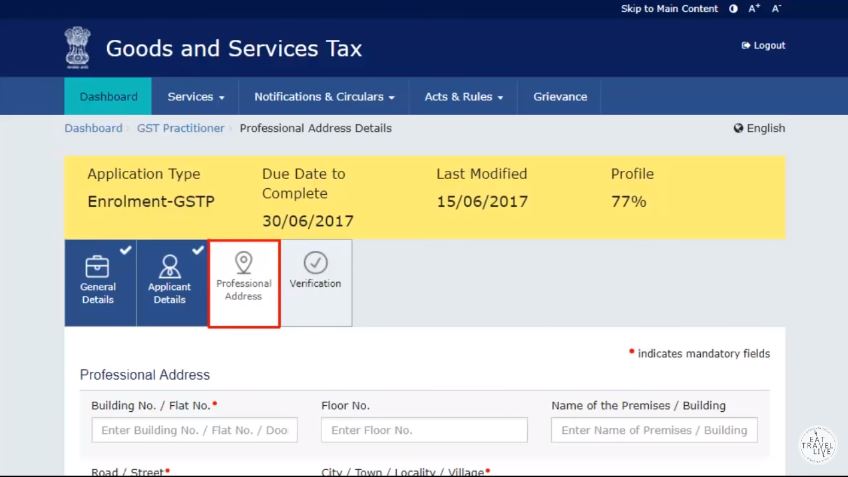
a. Building No. / Flat No. विकल्प पर जाएं
इस चित्र में सबसे ऊपर देखने पर आपको “बिल्डिंग नंबर / फ्लैट नंबर” (भवन का नंबर / फ्लैट संख्या) विकल्प दिख रहा होगा। उसमे पंजीकृत व्यक्ति का घर का नंबर, और उसके बराबर में आपको Floor Number (मंजिल संख्या) नाम का विकल्प दिख रहा होगा। उसके ठीक नीचे वाले बॉक्स में मंजिल संख्या डालनी है। उसके बाद बराबर में एक और “Name Of Premises /Building” (परिसर / भवन का नाम) नाम का विकल्प दिख रहा होगा। ठीक उसके नीचे भवन का नाम डालना है।
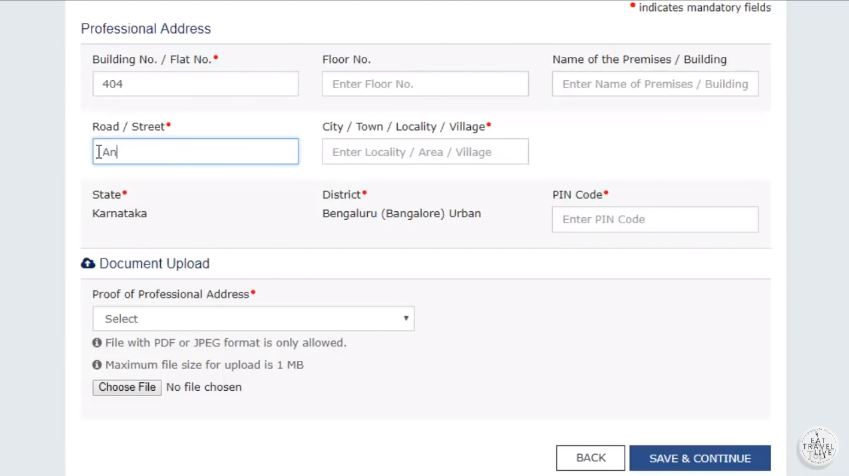
b. Road / Street विकल्प पर जाइये
इसके बाद आपको “रोड / स्ट्रीट” (सड़क) का विकल्प दिखेगा। ठीक उसके नीचे वाले बॉक्स में हमें सड़क का नाम डालना है। अब उसके दायी और चलने पर एक और “City / Town / Locality / Village” (शहर / कस्बा / मोहल्ला / गाँव) नाम का विकल्प दिखेगा जिसमे की पंजीकृत व्यक्ति कहा पर रहता है। जैसे की शहर में, कस्बा में, या फिर गाँव में जिस जगह पर व्यक्ति रहता है, उस जगह का नाम नीचे दिख रहे बॉक्स में डालना है।
c. State, District , Pin code विकल्प पर जाइये
अब आपको “स्टेट” (राज्य) नाम का विकल्प दिख रहा होगा। उसी पर जाना है। उसके ठीक नीचे वाले बॉक्स में राज्य का नाम भरना है। इसके बाद दायी और “डिस्ट्रिक्ट” (जिला) नाम का विकल्प होगा, ठीक उसके नीचे वाले बॉक्स में जिला का नाम भरना है। अंत में आपको दायी और ही “पिन कोड” नाम का विकल्प दिख रहा होगा, उसके नीचे की और जाने पर बॉक्स में पिन कोड संख्या डालनी है।
d. Document Upload विकल्प पर जाइये
सबसे आखिर में नीचे की और “डॉक्यूमेंट अपलोड” (दस्तावेज़ अपलोड करें) नाम का विकल्प दिख रहा होगा। ठीक उसके नीचे हमे अपने घर का पमाण पत्र अपलोड करना होगा। यह फाइल jpeg या pdf में होनी चाहिए। और और साइज 1mb से बड़ा नहीं होना चाहिए। इस तरह प्रक्रिया सही तरह से पूरी हो जाने पर आप सबसे नीचे Save & Continue का बटन देख रहे होंगे उसी पर क्लिक करना है।
10. Verification Page पर जाएं।
इसके बाद विवरण सत्यापन पृष्ठ (वेरिफिकेशन पेज) विकल्प आपको सबसे आखिर में दायी और दिख रहा होगा। आपको उसी विकल्प पर जाना है। लेकिन उससे पहले इसके नीचे घोषणा (Declaration) नाम का ऑप्शन दिख रहा होगा उसपे टिक करना है। जिसका मतलब है की पंजीकृत व्यक्ति ने अपने बारे में सही जानकारी प्रदान की है अतः आगे की कार्यवाही पूरी कीजिये। उसके और नीचे जाने पर पंजीकृत व्यक्ति को अपना नाम देखने को मिलेगा ठीक उसकी दायी और पंजीकृत व्यक्ति को अपनी जगह विकल्प में नीचे के बॉक्स में भरना होगा। ठीक उसके नीचे जिस दिन आपने पंजीकरण का आवेदन किया है उसकी तारीख देखने को मिलेगी और अंत में सबसे नीचे आपको 3 बटन दिख रहे होंगे। इनमे से पंजीकृत व्यक्ति किसी एक बटन को चुनके आगे की कार्यवाही शुरू कर सकते है। नीचे एक-एक करके इनके बारे में जानेंगे।
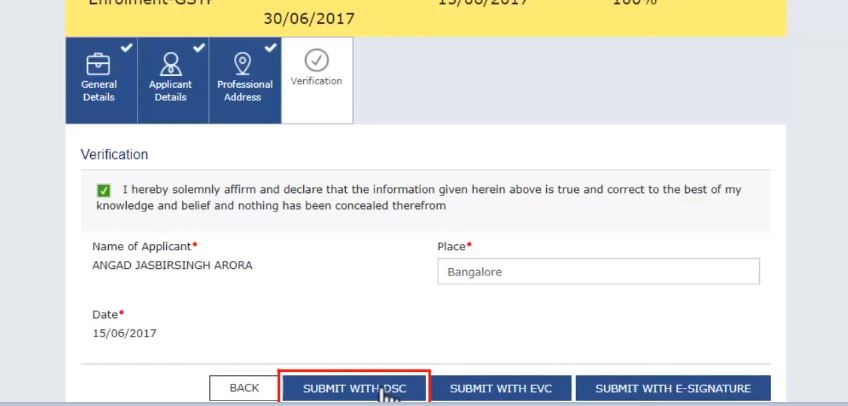
i. Submit With DSC बटन पर जाइये
आप सबसे नीचे डिजिटल हस्ताक्षर प्रमाण पत्र (Digital Signature Certificate) नाम से बटन देख रहे होंगे। इसमें आप अपनी कम्पनी को डिजिटल हस्ताक्षर प्रमाण पत्र के द्वारा उपयोग करके आवेदन प्रस्तुत कर सकते है। इस लेख में हम डिजिटल हस्ताक्षर प्रमाण पत्र बटन के उपयोग से आगे की कार्यवाही आगे बढ़ाएंगे।
ii. Submit With EVC बटन पर जाइये
इसके बाद दायी और आपको ईवीसी ( इलेक्ट्रॉनिक सत्यापन कोड) नाम का बटन दिखेगा। इसमें आप इसमें ओटीपी को आधार पंजीकृत नंबर पर भेजा जाता है। यह एक आधार आधारित सेवा है।
iii. Submit With E – Signature बटन पर जाइये
EVC (इलेक्ट्रॉनिक हस्ताक्षर) बटन का उपयोग करके आप इलेक्ट्रॉनिक हस्ताक्षर की मदद से आगे की कार्यवाही बढ़ा सकते है। यह एक आधार आधारित सेवा है।
iv. Warning मैसेज दिखेगा
इसके बाद जैसे ही आप डिजिटल हस्ताक्षर प्रमाण पत्र के द्वारा जायेंगे उसके तुरंत बाद ही एक नई विंडो खुलेगी उसमे एक प्रकार का मैसेज दिखाई देगा जिसमे की लिखा होगा की पंजीकृत व्यक्ति के बारे में जितनी भी जानकारी है। वो जीएसटी रजिस्ट्रेशन के तहत लागू की गयी है। जिसमे की सभी जानकारी पंजीकृत व्यक्ति के बारे में ही होनी चाहिए और बिलकुल सही होनी चाहिए। अगर आपने गलती से कोई भी जानकारी गलत भर भी दी है तो घबराने की कोई भी जरूरत नहीं है। आप उसमे संशोधन भी सकते है। इसके बाद अगर आपकी जानकारी सही है तो आप Proceed बटन पर क्लिक करें।
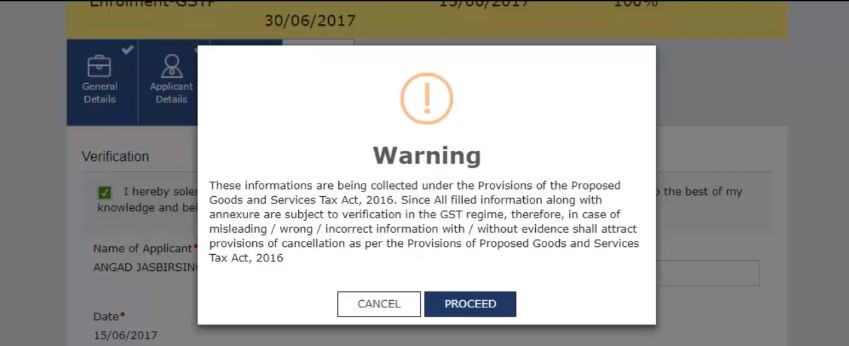
11. आवेदन की संदर्भ संख्या (ARN)
इसके बाद एक नई विंडो खुलेगी उस पर एक सफलता सन्देश (आवेदन की संदर्भ संख्या) प्रदर्शित होगा। आप नीचे चित्र में देख सकते है। अब 15 min के भीतर आप एक बार फिर जीएसटी पोर्टल पर जायेंगे। उसके बाद सर्विसेज ऑप्शन पर जायेंगे फिर नई रेजिस्ट्रेशन विकल्प पर जाये और अंत में TRN विकल्प पर टिक करेंगे उसके बाद टीआरएन नंबर बॉक्स में डालेंगे और उसके नीचे कैप्चा भरेंगे। इसके बाद ओके करते ही आपके फ़ोन नंबर और ईमेल पर ओटीपी आएगा। उस ओटीपी को नए पेज में जो दो विकल्प दिख रहे होंगे उनमे भरें। अंत में Proceed का बटन दिख रहा होगा उसे क्लिक करें। ये प्रक्रिया हमने ऊपर भी की है, वहाँ से आप देख सकते है। जैसे ही आप Proceed बटन पर क्लिक करेंगे, उसके बाद एक नया पेज खुलेगा। नीचे चित्र में देखे।
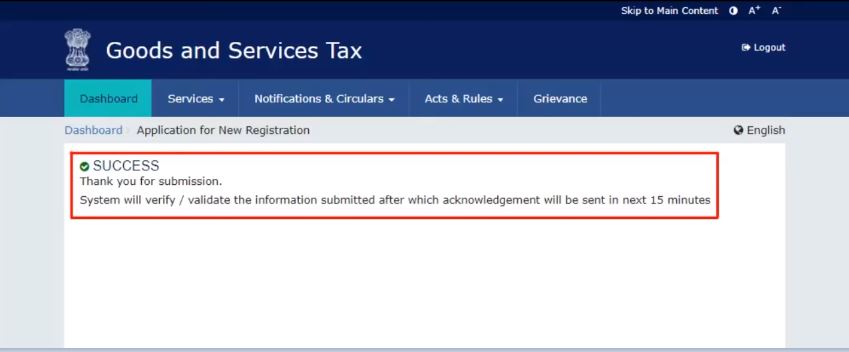
i. Dashboard (डैशबोर्ड) ऑप्शन
इसमें अब आप अपनी जानकारी देख सकते है। मेरा एप्लिकेशन सहेजें नाम के इस पेज में अपनी पंजीकरण की तारीख, फॉर्म नंबर, कब तक रहेगा, आदि जानकारी इस पेज में देख सकते है। नीचे आने पर Track Application Status नाम का एक ऑप्शन दिख रहा होगा। उसके नीचे आप अपना ARN नंबर देख सकते है, उसकी दाहिने और फॉर्म नंबर, अथवा अपने जमा करने की तारीख को देख सकते है। इसके बाद बराबर में Status (स्थिति) नाम का विकल्प दिख रहा होगा उसकी ठीक नीचे क्लिक करें।
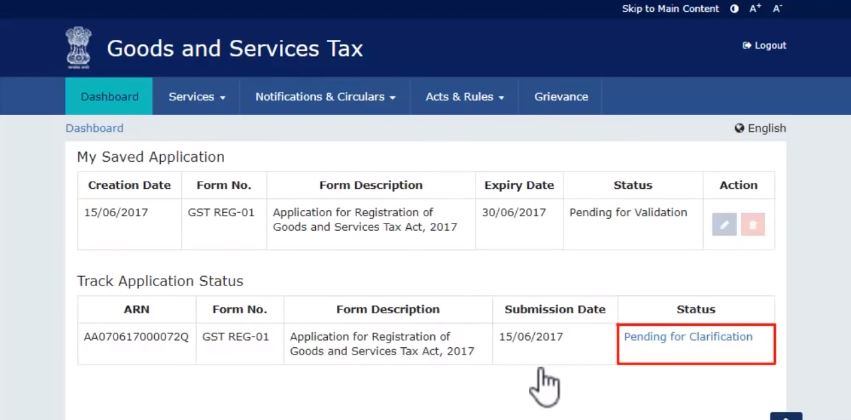
ii. Application For Registration फॉर्म
उसके बाद एक फॉर्म डाउनलोड होगा जिसका नाम पंजीकरण के लिए आवेदन फॉर्म है। इसमें आपको पूरी जानकारी मिल जाएगी। नीचे आप चित्र की सहायता से देखें। इस फॉर्म में पंजीकृत व्यक्ति की पूरी जानकारी जैसे की माकन नंबर, शहर का नाम, और सड़क का नाम आदि जैसी जानकारी प्रस्तुत होगी। इसमें नीचे की तरफ जाने पर एक मैसेज प्रदर्शित होगा। इसका मतलब है की, यह एक पंजीकरण के लिए आवेदन फॉर्म है। आप जीएसटी के तहत पंजीकृत हो गये है। जीएसटी के विभाग द्वारा आपका आवेदन स्वीकार किया गया है। और ऐसा भी हो सकता है की आपने कोई गलत जानकारी भर दी हो तो, विभाग के द्वारा जीएसटी पंजीकरण स्वीकार (रद्द) नहीं किया जाएगा जैसे इस चित्र में हमने दर्शाया है।
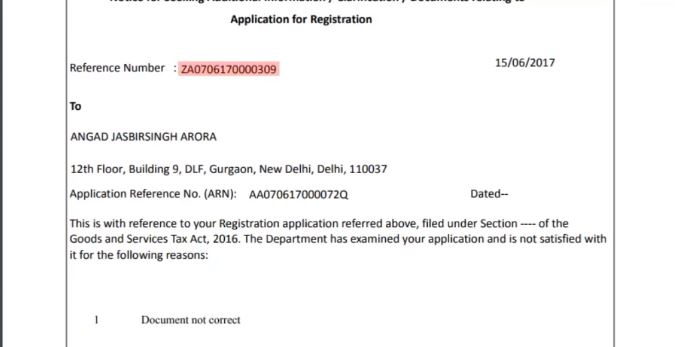
iii. सफलता सन्देश प्राप्त होगा
अगर आपने सभी जानकारी बिलकुल सही तरीके से भरी है तो आपको कुछ इस तरह सफलता सन्देश प्रदर्शित होगा। जिसमे की आपके जीएसटी के लिए आवेदन की जानकारी अथवा ARN नंबर प्रदर्शित होगा। जिस दिन आपने आवेदन किया है उस दिन की तारीख भी दिखेगी। यह मैसेज आपके फ़ोन नंबर और ईमेल पर देखने को मिलेगा। इस तरह से हम जीएसटी में रजिस्ट्रेशन कर सकते है।
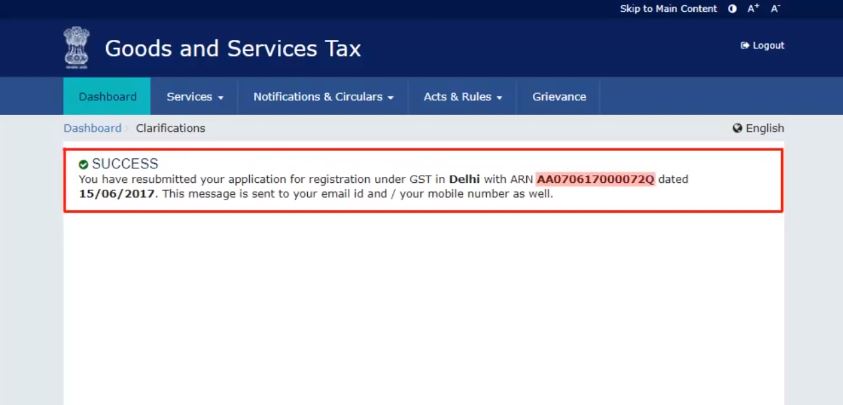
जीएसटी आवेदन करने के लिए शुल्क (फीस)।
हमने यहाँ पर जीएसटी पंजीकरण फीस को दो भागों की सहायता से बाँट दिया है। आप उन दोनों के नाम नीचे देख सकते है।
- जीएसटी पंजीकरण (रजिस्ट्रेशन) सरकारी शुल्क।
- अन्य व्यवसाय शुल्क।
यहाँ तक की इन सभी की सेवाओं में जैसे कंपनी का पंजीकरण अथवा फर्म का पंजीकरण आदि में इन दोनों प्रकार की लागत शामिल होती है। एक-एक करके इन दोनों के बारे में विस्तार से जानने की कोशिश करेंगे।
1. जीएसटी पंजीकरण करने में सरकारी शुल्क?
मैं आप सभी को बताना चाहूंगा कि भारत सरकार कोई भी जीएसटी पंजीकरण करने पर किसी भी प्रकार का शुल्क नहीं लेती है। जीएसटी पंजीकरण करने की लागत सरकार की तरफ से बिल्कुल निशुल्क है, इसका मतलब है कि आपको सरकारी पोर्टल पर जीएसटी पंजीकरण के लिए किसी भी शुल्क का भुगतान करने की आवश्यकता नहीं है।लेकिन हमेशा याद रखें कि अगर आप एक प्राइवेट लिमिटेड कंपनी या एलएलपी या ओपीसी डायरेक्टर हैं तो आपको जीएसटी रजिस्ट्रेशन के लिए आवेदन करने के लिए डिजिटल सिग्नेचर की आवश्यकता पड़ेगी, इसलिए हां आपको डीएससी (डिजिटल सिग्नेचर सर्टिफिकेट) (DSC) करने के लिए कुछ रुपये खर्च करने पड़ते है। इसमें आप अपनी कम्पनी को डिजिटल हस्ताक्षर प्रमाण पत्र के द्वारा उपयोग करके आवेदन प्रस्तुत कर सकते है। इसीलिए इसे करने में थोड़ा सा खर्चा लगता है।
2. जीएसटी पंजीकरण करने में व्यवसाय शुल्क?
जीएसटी पंजीकरण की लागत या व्यावसायिक रूप से जीएसटी रजिस्ट्रेशन करने के लिए शुल्क अलग-अलग होते हैं। क्योंकि जब आप किसी CA (चार्टर्ड एकाउंटेंट या प्रैक्टिशनर व्यक्ति), CS (कंपनी सचिव), और ICWA (इंस्टीट्यूट ऑफ कॉस्ट एंड वर्क्स अकाउंटेंट्स ऑफ इंडिया) या जीएसटी सलाहकार जैसे पेशेवर से जीएसटी के लिए रजिस्ट्रेशन प्राप्त करते हैं, तब वे आपके जीएसटी आवेदन को उचित कार्यों के साथ दर्ज करने के लिए कुछ शुल्क लगते हैं।
जीएसटी पंजीकरण नियम।
ध्यान रहे अगर आप वस्तु एवं सेवा कर प्रणाली (जीएसटी) में पंजीकरण करना चाहते है तो सबसे पहले आपको कुछ निम्न जीएसटी नियमो का पालन करना होता है। वैसे आपको जानकारी होगी की, हमने एक नए वित्तीय वर्ष (वित्त वर्ष 2019-20) में प्रवेश किया है। इसके तहत जीएसटी में कुछ बदलाव किए गए हैं जो 1 अप्रैल 2019 से लागू हो गए है। तो इन्ही जीएसटी पंजीकरण नियमों के बारे में हम नीचे बारी-बारी से बताने जा रहे है।
1. पंजीकरण लेने की सीमा को बढ़ाकर 40 लाख रु
सीजीएसटी अधिनियम की धारा 23 के अनुसार, प्रत्येक व्यक्ति को जीएसटी पंजीकरण प्राप्त करने के लिए आवश्यक है। जीएसटी में पंजीकरण करने की पहले सीमा 20 लाख रूपये थी, जो की अब जीएसटी पंजीकरण नियम के अनुसार सीमा बढ़ाकर 40 लाख रु कर दी गयी है। लेकिन, अगर किसी भी व्यक्ति जो माल की आपूर्ति में संलग्न है और चालू वित्त वर्ष में उसका कुल कारोबार 40 लाख से कम है तो उसको गुड्स एंड सर्विसेज टैक्स के तहत पंजीकरण करने की कोई भी आवश्यकता नहीं है।
2. कम्पोजिट स्कीम का चयन करने का विकल्प
नए जीएसटी पंजीकरण नियम के अनुसार, पंजीकृत व्यक्ति जो 2019-20 के लिए कंपोजिशन स्कीम के तहत कर के भुगतान का विकल्प चुनना चाहता है, उसे 31 मार्च, 2019 को अधिसूचित, हस्ताक्षरित और सत्यापित किया जाएगा, जो जीएसटी के सामान्य पोर्टल पर पर जाकर इसमें पंजीकरण कर सकता है। अगर आपको कम्पोजिट स्कीम के बारे में जानना है तो आप इस लेख पर जाकर कम्पोजिट स्कीम विस्तार से जानकारी प्राप्त कर सकते है।
जीएसटी पंजीकरण के बारे में नवीनतम अपडेट क्या है?
- 3 अप्रैल 2020 तक नवीनतम अपडेट:- पूर्णता या अनुपालन की समय सीमा 30 जून 2020 तक बढ़ा दी गई थी, जहां समय सीमा 20 मार्च 2020 से 29 जून 2020 के बीच आती है। इसमें वे मामले शामिल नहीं हैं जिनमें किसी व्यक्ति को धारा 25 (सामान्य) के तहत जीएसटी पंजीकरण प्राप्त करने की आवश्यकता होती है, और 27 (CGST अधिनियम के एक आकस्मिक कर योग्य व्यक्ति / अनिवासी कर योग्य व्यक्ति के रूप में पंजीकरण)।
- नवीनतम अपडेट 27 जून 2020 तक:- पूर्णता या अनुपालन की समय सीमा को आगे बढ़ाकर 31 अगस्त 2020 कर दिया गया था, जहां समय सीमा 20 मार्च 2020 से 30 अगस्त 2020 के बीच की है। लेकिन इसमें वे मामले शामिल नहीं हैं जिनमें किसी व्यक्ति को धारा 25 के तहत जीएसटी पंजीकरण प्राप्त करने की आवश्यकता होती है। (सामान्य पंजीकरण) और 27 (CGST अधिनियम के एक आकस्मिक कर योग्य व्यक्ति / अनिवासी कर योग्य व्यक्ति के रूप में पंजीकरण)।