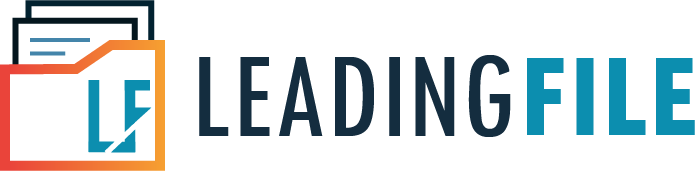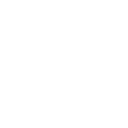वस्तु एवं सेवा कर टैक्स प्रणाली के तहत एकमात्र प्रोपराइटरशिप भारत में किया गया सबसे आसान व्यवसाय है। क्योकि एकल स्वामित्व में व्यवसाय को अकेले चलाया जाता है। इसीलिए इसे एकमात्र प्रोपराइटरशिप (स्वामित्व) कहा जाता है। इसके अंतर्गत मालिक और व्यवसाय को एक समान माना जाता है, जो की इस टैक्स प्रणाली को श्रेठ बनाता है। तो आज इस लेख में हम इसी के बारे में जानेंगे की जीएसटी में एकमात्र प्रोपराइटरशिप क्या है? एकल स्वामित्व के लिए रजिस्टर कैसे करें? जीएसटी में एकमात्र मालिक के लिए जरुरी दस्तावेजों तथा इसके लाभ और हानि के बारे में विस्तार से जानने की कोशिश करेंगे।

इस लेख में हम चर्चा करेंगे :
- 1. जीएसटी में एकल स्वामित्व क्या है?
- 2. जीएसटी में एकल स्वामित्व के लिए रजिस्ट्रेशन प्रक्रिया कैसे करें?
- 3. जीएसटी में एकल स्वामित्व पंजीकरण के लिए आवश्यक दस्तावेज?
- 4. क्या जीएसटी में एकमात्र मालिक के लिए पंजीकरण अनिवार्य है?
- 5. जीएसटी में एकल स्वामित्व के क्या लाभ है?
- 6. जीएसटी प्रोपराइटरशिप के नुकसान क्या हैं?
जीएसटी में एकल स्वामित्व क्या है?
एकमात्र प्रोपराइटरशिप (स्वामित्व) एक ऐसा व्यवसाय है, जो किसी व्यक्ति द्वारा अकेले चलाया जाता है। जिसमे की मालिक और व्यवसाय को एक समान माना जाता है। मालिक सभी व्यावसायिक ऋणों के लिए व्यक्तिगत रूप से उत्तरदायी होता है, यानी उसकी व्यक्तिगत संपत्ति का उपयोग व्यावसायिक उधार को चुकाने के लिए भी किया जा सकता है। प्रोपराइटरशिप किसी विशेष अधिनियम द्वारा नियमित नहीं है, इसलिए कोई पंजीकरण नहीं है। दुकान की स्थापना करने के बाद, प्रत्येक छोटी दुकान अथवा व्यवसाय को पंजीकरण की आवश्यकता होती है, चाहे वह सेवा कार्य हो या माल के साथ व्यवहार करना हो। इनपे अन्य पंजीकरण जैसे जीएसटी आदि उत्पाद / सेवा की प्रकृति पर निर्भर करते हैं।
जीएसटी में एकल स्वामित्व के लिए रजिस्ट्रेशन प्रक्रिया कैसे करें?
जीएसटी में एकल स्वामित्व के तहत पंजीकरण करने की प्रक्रिया आप जीएसटी प्रैक्टिशनर की मदद से कर सकते है, जिससे की यह प्रक्रिया बहुत आसान हो जाती है। जीएसटी में एकल स्वामित्व के लिए पंजीकरण करने हेतु आपके व्यवसाय का वार्षिक आय (टर्नओवर) 40 लाख से कम नहीं होना चाहिए। क्योकि इससे कम टर्नओवर पर आप जीएसटी में पंजीकरण नहीं करवा सकते है। जीएसटी में एकल मालिक के तहत पंजीकरण करने के लिए कुछ चरणों से होकर गुजरना पड़ता है। नीचे इन सभी चरणों को एक-एक करके इनके बारे में विस्तार से जानने की कोशिश करेंगे।
1. ऑनलाइन जीएसटी पोर्टल
जीएसटी में एकल स्वामित्व के लिए जीएसटी रजिस्ट्रेशन करने के लिए, सबसे पहले आपको भारत सरकार की तरफ से प्रदान की हुई वेबसाइट पर जाना होगा। वेबसाइट पर जाने के लिए आप इस लिंक https://www.gst.gov.in/ पर क्लिक करके जा सकते है।
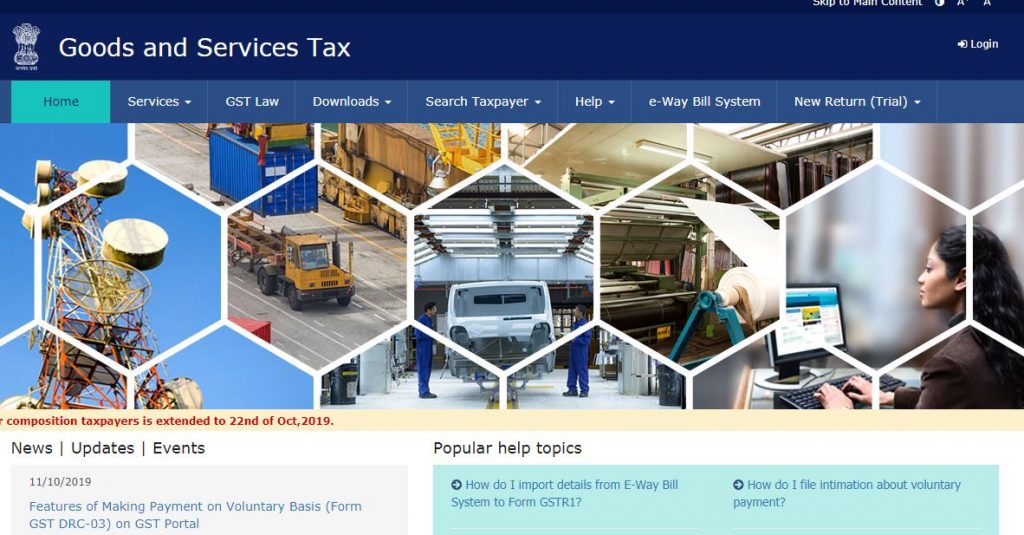
2. Services (सर्विसेज) ऑप्शन
एक बार ऑनलाइन जीएसटी पोर्टल पर आने के बाद, आप देख सकते है की आप इस पेज में काफी ऑप्शन देख सकते है। इसी पेज में सबसे ऊपर देखने पर आपको एक नीली रंग की पट्टी दिखाई दे रही होगी। ऊपर चित्र की मदद से देखें। इस नीली पट्टी में आपको कुछ विकल्प या ऑप्शन दिखाई दे रहे होंगे। इन विकल्पों में से एक ऑप्शन सर्विसेज नाम का दिखाई दे रहा होगा। आपको उसी ऑप्शन पर क्लिक करना है।
3. Registration (पंजीकरण) ऑप्शन
सर्विसेज ऑप्शन पर क्लिक करने के बाद, अब आपको कुछ नए ऑप्शंस दिखाई दे रहे होंगे। चित्र की सहायता से नीचे देख सकते है। इसके बाद इन नए विकल्पों में से सबसे पहला विकल्प रेजिस्ट्रेशन नाम का दिखाई दे रहा होगा। अब आपको उसी पर क्लिक करना है।
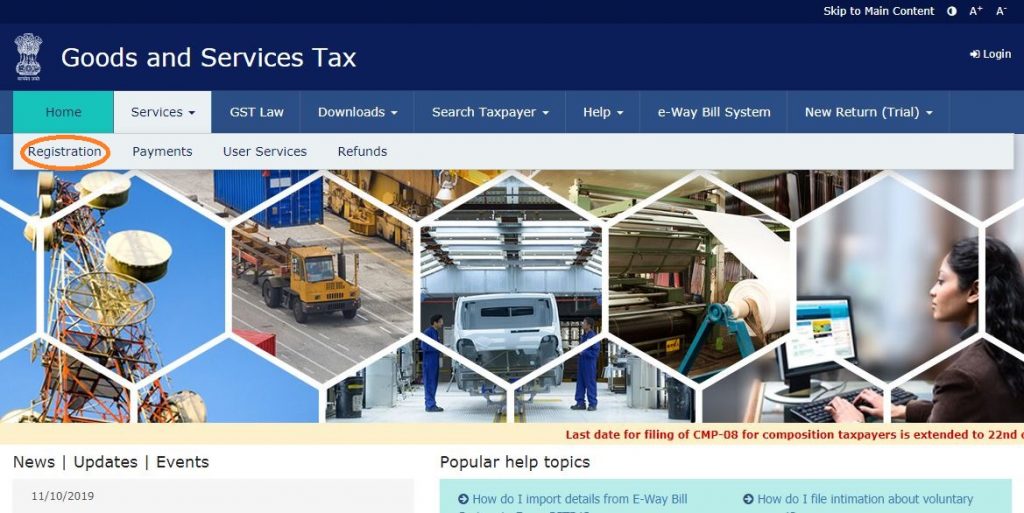
4. New Registration (नया पंजीकरण) ऑप्शन
एक बार रेजिस्ट्रेशन विकल्प पर क्लिक करने करें के बाद, आपको कुछ और नए विकल्प देखने को मिलेंगे। चित्र में देखिये। इन विकल्पों को देखने पर, इनमे से सबसे पहला विकल्प नया रेजिस्ट्रेशन नाम से दिखाई दे रहा होगा। हमारे द्वारा लाल रंग के गोले की सहायता से आपको दिखाने का प्रयाश किया है। नया पंजीकरण विकल्प देखने पर अब आपको उसी पर क्लिक करना है।
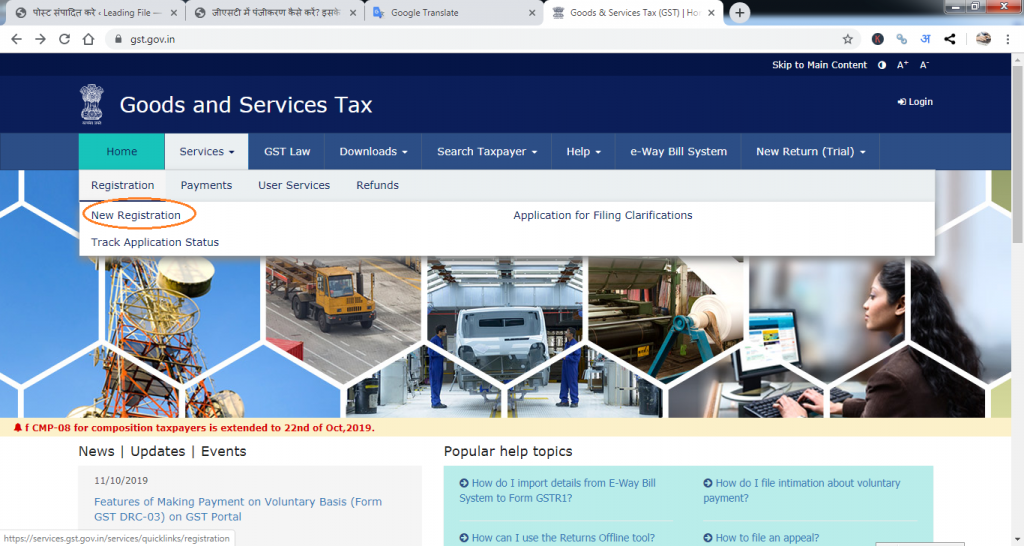
5. New Registration (नया पंजीकरण) पेज
नई रजिस्ट्रेशन ऑप्शन पर क्लिक करने के बाद, अब आपको एक नया पेज देखने को मिलेगा। इस पेज का नाम नया रेजिस्ट्रेशन पेज होगा। इस पेज में आने पर आपको बहुत से विकल्प देखने को मिलेंगे। चित्र की सहायता से देखिये। नीचे इन विकल्पों को हम एक-एक करके समझने की कोशिश करते है।
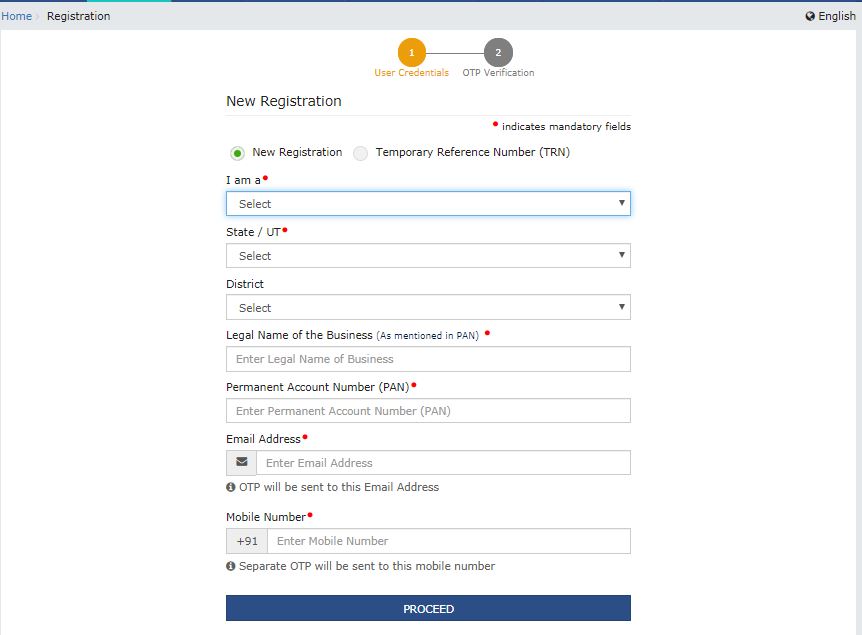
i) I am a (मैं एक) विकल्प
न्यू रेजिस्ट्रेशन पेज में आने पर सबसे पहले आपको में एक नाम का विकल्प देखने को मिलेगा। इस विकल्प के ठीक नीचे आने पर आपको एक ड्राप डाउन सूची देखने को मिलेगी। इस सूची में से अपने हिसाब से पंजीकृत व्यक्ति का करदाता नाम को चुनना होगा।
ii) State / UT (राज्य) विकल्प
में एक विकल्प को भरने के बाद, उसके नीचे आने पर आपको एक नया विकल्प देखने को मिलेगा जिसका नाम स्टेट (राज्य) नाम होगा। इस विकल्प के ठीक नीचे आने पर आपको ड्राप डाउन मेनू (सूची) देखने को मिलेगी। उस सूची में से एकल स्वामित्व व्यक्ति को अपने राज्य का नाम दर्ज करना होगा।
iii) Distric (जिला) विकल्प
राज्य विकल्प को भरने के बाद, इसके नीचे आने पर आपको एक और विकल्प दिखाई दे रहा होगा जिसका नाम जिला होगा। इस विकल्प के ठीक नीचे आने पर आपको ड्राप डाउन मेनू की सहायता लेकर आपको इसमें अपने जिले का नाम दर्ज करना है।
iv) Legal name of the Business (व्यापार का कानूनी नाम भरिये) ऑप्शन
जिला विकल्प को भरने के बाद, इसके नीचे आने पर आपको व्यापार का कानूनी नाम वाले विकल्प पर आना होगा। चित्र की भी मदद ले सकते है। इसके बाद इस विकल्प के ठीक नीचे आने पर आपको एक बॉक्स दिखाई दे रहा होगा। जिस बॉक्स में आपको अपने व्यवसाय का कानूनी नाम भरना होगा।
v) Permanent Account number (स्थायी खाता संख्या) विकल्प
व्यपार का कानूनी नाम वाले विकल्प को भरने के बाद, अब आपको इसके नीचे जाना होगा। जहाँ आपके सामने एक नया विकल्प दिखाई दे रहा होगा। जिसका नाम स्थायी खाता संख्या नाम का विकल्प दिखाई दे रहा होगा। इस विकल्प में एकमात्र मालिक की सहायता से स्थायी खाता संख्या को भरना होगा।
vi) Email Address (ईमेल पता) विकल्प
स्थायी खाता संख्या भरने के बाद, आपको थोड़ा और नीचे आना होगा। अब आपको एक और विकल्प देखने को मिलेगा। जिसका नाम ईमेल पता होगा। इस विकल्प में एकमात्र मालिक की सहायता लेकर आपको चालू ईमेल आईडी भरनी होंगी। ध्यान रहे ईमेल आईडी चालू स्थिति में होनी चाहिए। क्योकि इस आईडी पर एक ओटीपी नंबर आएगा जिसका काम इसके आगे पड़ेगा।
vii) Phone number (फोन नंबर) ऑप्शन
ईमेल आईडी विकल्प को भरने के बाद, अब आपको इसके नीचे एक और विकल्प दिखाई दे रहा होगा। जिसका नाम फ़ोन नंबर विकल्प होगा। इस विकल्प में व्यक्ति के द्वारा चालू स्थिति में फ़ोन नंबर भरना होगा।
viii) Proceed (जारी रखें) बटन
पंजीकृत व्यक्ति की सहायता से एक बार सभी विकल्पों को चैक कर लीजिये। इसके बाद, इस पेज में सबसे नीचे की ओर जाने पर आपको नीले रंग का proceed (जारी रखें) नाम का बटन दिखाई दे रहा होगा। अब आपको उसी पर क्लिक करना है।
6. Verify OTP (OTP को सत्यापित करें) विंडो
न्यू रजिस्ट्रेशन पेज को भरने के बाद, अब आपको एक और नई विंडो देखने को मिलेगी। चित्र की सहायता से नीचे देख सकते है। इस विंडो पर आने के बाद, इसके नीचे आपको दो विकल्प दिखाई दे रहे होंगे। पहला है फोन ओटीपी दूसरा है ईमेल ओटीपी। इन दोनों विकल्पों के नीचे एक बॉक्स दिखाई दे रहा होगा। इन बॉक्स में आपको पंजीकृत व्यक्ति के फोन नंबर अथवा ईमेल आईडी पर एक नंबर (ओटीपी) प्रदर्शित होगा। उस ओटीपी को आपको इन दोनों विकल्पों में भरना है। दोनों ओटीपी नंबर को भरने के बाद, सबसे नीचे आने पर नीले रंग के Proceed (प्रोसीड) नाम के बटन पर क्लिक करना होगा।
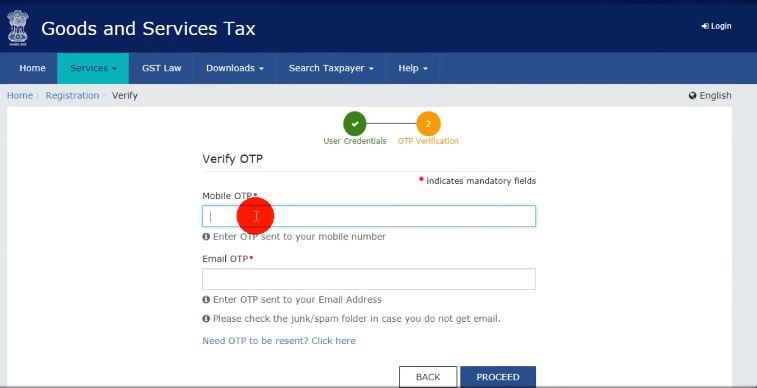
7. Temporary reference number (अस्थायी संदर्भ संख्या) पेज
इससे पहले वाली विंडो में फोन नंबर अथवा ईमेल आईडी को सत्यापित करने के बाद, प्रोसीड बटन पर क्लिक करने के बाद अब आपको एक नई विंडो दिखाई दे रही होगी। चित्र की सहायता से देखिये। इस विंडो में देखने पर आपको एक टीआरएन नंबर (अस्थायी संदर्भ संख्या) दिखाई दे रही होगी। इसके बाद सबसे नीचे आने पर दायी ओर आने पर आपको एक proceed (प्रोसीड) नाम का बटन दिखाई दे रहा होगा। चित्र की सहायता से आप देख सकते है। इसके बाद आपको प्रोसीड नाम के बटन पर क्लिक करना होगा। अब आपको उसी पर क्लिक करना है।
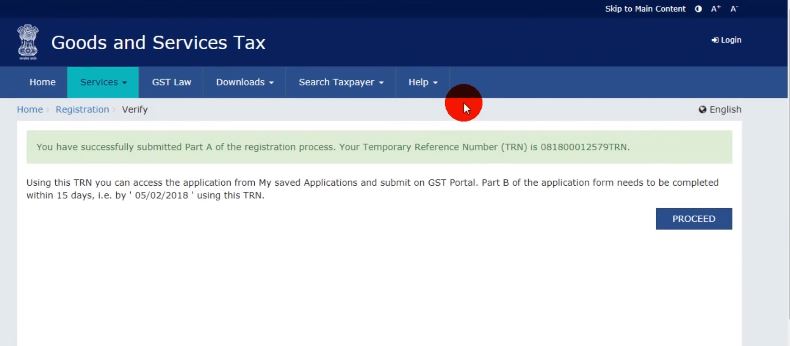
8. अस्थायी संदर्भ संख्या विंडो
इसके ऊपर अस्थायी संदर्भ संख्या को प्राप्त करने के बाद, अब आपको एक और नई विंडो दिखाई दे रही होगी। चित्र की सहायता से देख सकते है। इस विंडो में देखने पर आपको दो विकल्प दिखाई दे रहे होंगे। पहला है टीआरएन नंबर दर्ज करें और दूसरा है कैप्चा भरें। पहले विकल्प के नीचे आपको एक बॉक्स दिखाई दे रहा होगा। उस बॉक्स में आपको टीआरएन नंबर दर्ज करना होगा। उसके नीचे आने पर आपको एक और विकल्प दिखाई दे रहा होगा। उस विकल्प के नीचे वाले बॉक्स में आपको कैप्चा भरना होगा। बॉक्स के नीचे देखने पर आपको एक कैप्चा संख्या दिखेगी। बॉक्स में उसे अंकित करिये। इसके बाद, सबसे नीचे आने पर आपको एक Proceed (जारी रखें) नाम का बटन दिखाई दे रहा होगा। अब आपको उसी पर क्लिक करना है।
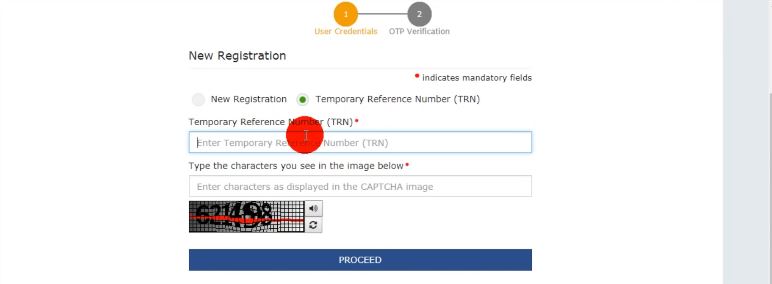
9. OTP (ओटीपी) विंडो
जब आप अस्थायी संदर्भ संख्या को भर लेंगे। उसके बाद, आपको इसे सत्यापित करने के लिए, एक नई विंडो आपके सामने खुलेगी। चित्र की सहायता से देखिये। इस चित्र में देखने पर आपको एक विकल्प दिखाई देगा। जिसमे की पंजीकृत व्यक्ति के फोन अथवा ईमेल पर आने वाले ओटीपी नंबर को आपको दर्ज करना होगा। ओटीपी नंबर को दर्ज करने के बाद, इसके नीचे आने पर प्रोसीड नाम के बटन पर क्लिक करिये।
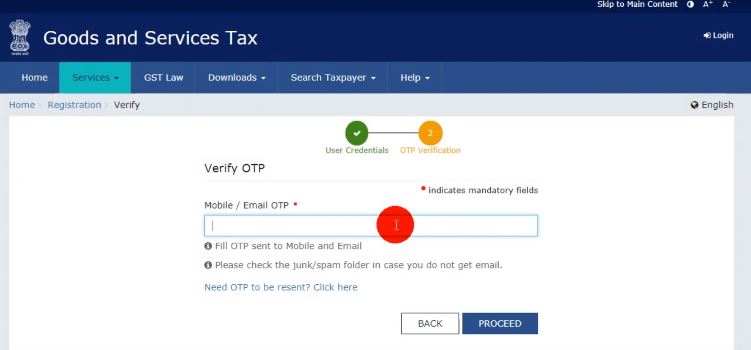
10. My Saved Application (मेरा बचा हुआ आवेदन) विंडो
टीआरएन नंबर को सत्यापित करने के बाद, अब आपको एक नई विंडो दिखाई दे रही होगी। चित्र की सहायता से आप देख सकते है। इस विंडो में देखने पर आपको अपने आवेदन भरने की तारीख, फॉर्म नंबर अथवा समाप्ति तिथि नाम की जानकारी आपको इस विंडो में दिखाई दे रही होगी। अब इस विंडो में आने पर सबसे दायी ओर देखने पर आपको एक Action (कार्य) नाम का विकल्प दिखाई दे रहा होगा। इस विकल्प के ठीक नीचे आने पर आपको एक आइकन दिखाई दे रहा होगा। अब आपको इसी आइकन पर क्लिक करना है।
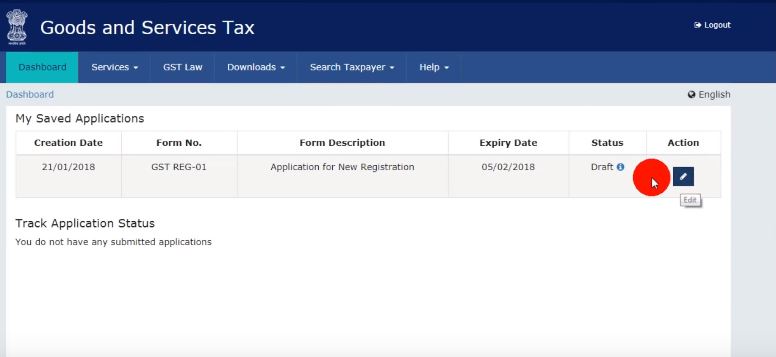
11. Dashboard (नियंत्रण-पट्ट) विंडो
एक्शन विकल्प के नीचे वाले आइकन पर क्लिक करने के बाद, आपको एक नई विंडो दिखाई देगी। चित्र की सहायता से देखिये। इस विंडो का नाम डैशबोर्ड होगा। इस विंडो में देखने पर आपको कुछ विकल्प दिखाई दे रहे होंगे। जैसे की जनरल डिटेल, ऍप्लिकेंट डिटेल आदि। इन विकल्पों को नीचे एक-एक करके विस्तार से जानने की कोशिश करते है।
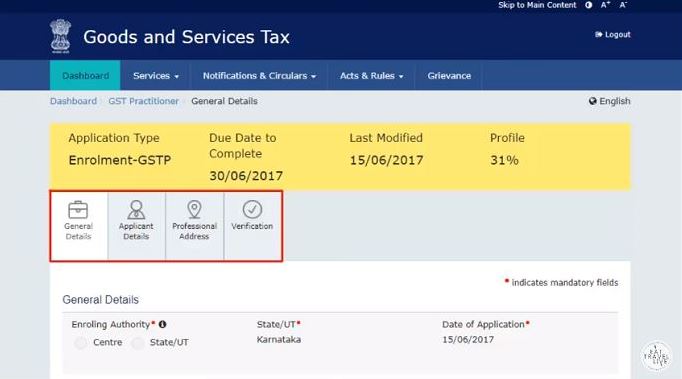
i) GENERAL DETAILS (सामान्य विवरण) विकल्प
डैशबोर्ड पेज को देखने पर सबसे पहले आपको जनरल डिटेल (सामान्य विवरण) नाम का विकल्प दिखाई दे रहा होगा। इस विकल्प में आपको एकल स्वामित्व के बारे में सामान्य जानकारी को भरना होगा। इस विकल्प पर क्लिक करते ही आपको कुछ और नए विकल्प देखने को मिलेंगे। नीचे एक-एक करके इन विकल्पों के बारे में विस्तार से जानते है।
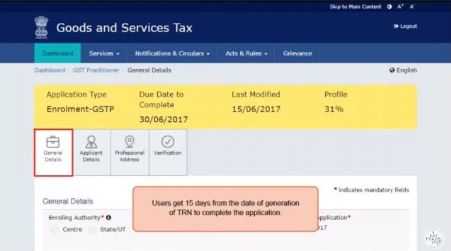
a. Enroling Authority (नामांकन अधिकारी) विकल्प
सबसे पहले आपको नामांकन अधिकारी नाम का विकल्प देखने को मिलेगा। चित्र की सहायता से देखिये। इसके नीचे आपको दो बिंदु दिखाई दे रही होंगी। एकमात्र स्वामित्व की सहायता लेकर इसे भरिये।
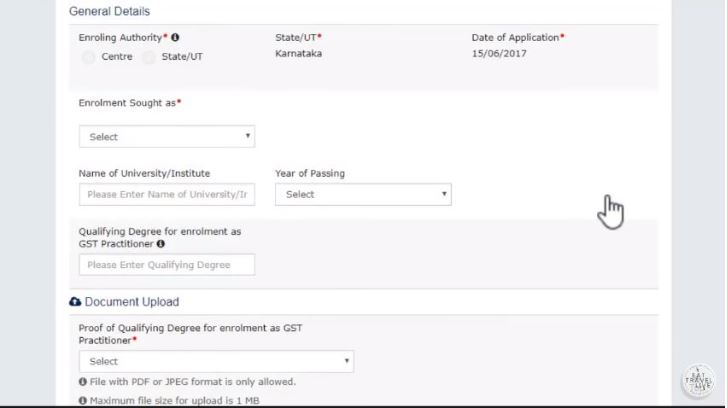
b. Enrolment Sought as (नामांकन खरीदा गया) विकल्प
नामांकन अधिकारी नाम के विकल्प के बाद, अब आपको इसके नीचे एक नया विकल्प देखने को मिलेगा। चित्र की सहायता से आप देख सकते है। इसका नाम एनरोलमेंट सौत (नामांकन खरीदा गया) नाम का विकल्प होगा। इस विकल्प के नीचे ड्रॉप डाउन मेनू में से एकमात्र प्रोपराइटरशिप की सहायता लेकर आपको इसे भरना होगा।
c. Name of University (विश्वविद्यालय का नाम) विकल्प
नामांकन खरीदा गया विकल्प को भरने के बाद, इसके नीचे आने पर आपको एक नया विकल्प दिखाई दे रहा होगा। जिसमे की पंजीकृत अथवा जीएसटी में एकमात्र स्वामित्व का विश्वविद्यालय का नाम दर्ज करना होगा। इसके ठीक दायी ओर जाने पर आपको एक और विकल्प दिखाई दे रहा होगा। जिसमे आपको ड्राप डाउन मेनू की सहायता से एकल मालिक का उत्तीर्ण होने का वर्ष दर्ज करना होगा।
d. जीएसटी व्यवसायी की नामांकन के लिए योग्यता की डिग्री विकल्प
एकल मालिक का विश्वविद्यालय का नाम दर्ज करने के बाद, इसके नीचे आने पर आपको एक और नया विकल्प दिखाई दे रहा होगा। इसमें आपको जीएसटी में नामांकन के लिए योग्यता की डिग्री को दर्शन होगा।
e. Document Upload (दस्तावेज़ अपलोड करें) विकल्प
सबसे नीचे आपको डॉक्यूमेंट अपलोड नाम का विकल्प दिख रहा होगा। उसी विकल्प पर जाइये। उसके ठीक नीचे “Proof of qualifying degree for enrollment as a gst practitioner” (जीएसटी व्यवसायी के रूप में नामांकन के लिए योग्यता डिग्री का प्रमाण) नाम से वकल्प दिया गया है। यह विकल्प अनिवार्य रूप से भरना है। इसमें आपको जीएसटी व्यवसायी के रूप में नामांकन के लिए योग्यता की डिग्री का प्रमाण पत्र अपलोड करना होगा। उस प्रमाण पत्र का फार्मेट (प्रारूप) pdf या jpeg में रखना है। और इसका “Maximum File Size”(अधिकतम फ़ाइल आकार) 1 mb तक होना चाहिए। उसके बाद सबसे नीचे “Save & Continue” (सहेजें और जारी रखें) नाम के बटन पर क्लिक करिये।
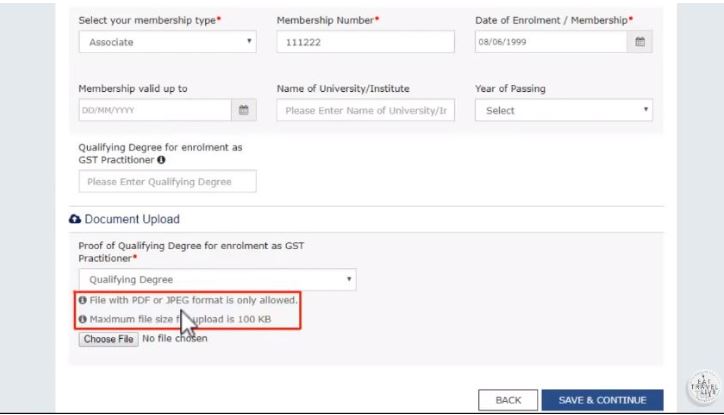
ii) Applicant Detail (आवेदक विस्तार से) ऑप्शन
जनरल डिटेल विकल्प को भरने के बाद, अब आपको इसके ठीक दायी ओर जाने पर एक नया विकल्प देखने को मिलेगा। जिसका नाम ऍप्लिकेंट डिटेल नाम होगा। अब आपको इसी विकल्प पर क्लिक करना है। इस विकल्प पर क्लिक करने के बाद आपको कुछ नए विकल्प देखने को मिलेंगे। बारी-बारी से नीचे देखते है।
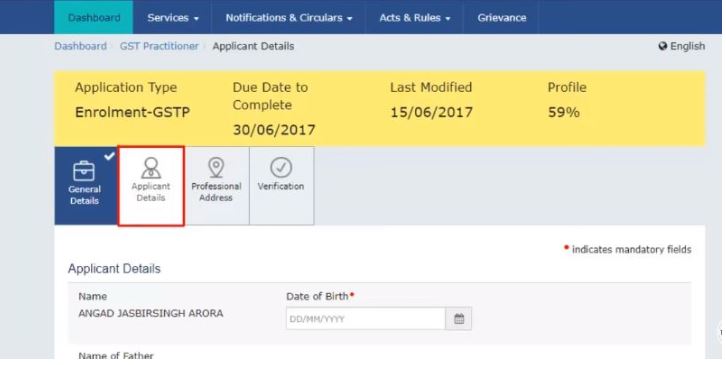
a. Name of Applicant (आवेदक का नाम) विकल्प
ऍप्लिकेंट डिटेल विकल्प पर क्लिक करने के बाद, आपको नए विकल्प देखने को मिलेंगे। उनमे से सबसे पहला विकल्प आवेदक का नाम विकल्प होगा। आपको इसमें आवेदक का नाम दिखाई दे रहा होगा। इसी के ठीक दायी ओर जाने पर आपको Date of Birth (जन्म की तारीख) नाम का विकल्प देखने को मिलेगा। इस विकल्प के नीचे आने पर ड्राप डाउन मेनू की सहायता से आपको आवदेक की जन्म तिथि भरनी होगी।
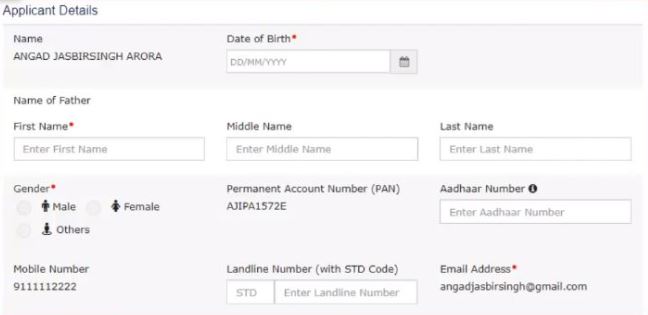
b. Name of Father (पिता का नाम) विकल्प
आवेदक का नाम भरने के बाद, इसके नीचे आने पर आपको आवेदक के पिताजी का नाम भरना होगा। चित्र की सहायता से आप देख सकते है। इसके बिलकुल दायी ओर आने पर पिताजी का मध्य नाम अथवा अंत नाम भरिये।
c. Gender (लिंग) विकल्प
आवेदक का पिता का नाम विकल्प को भरने के बाद, अब आपको थोड़ा और नीचे आने होगा। इसके नीचे आने पर आपको जेंडर (लिंग) नाम का विकल्प दिखाई देगा। चित्र की सहायता से आप देख सकते है। इसके ठीक बराबर में आने पर आपको PAN नंबर दिखाई दे रहा होगा। इसके और बराबर में जाने पर आपको एक और विकल्प दिखाई दे रहा होगा। जिसका नाम आधार कार्ड होगा इस विकल्प के ठीक नीचे वाले बॉक्स में आपको पंजीकृत अथवा एकल मालिक का आधार कार्ड संख्या को दर्ज करना होगा।
d. Documnet Upload (दस्तावेज़ अपलोड करें) ऑप्शन
जेंडर विकल्प के ठीक नीचे आने पर आपको पंजीकृत व्यक्ति का फोन नंबर अथवा ईमेल आईडी दिखाई दे रही होगी। इसके नीचे आने पर अब आपको एक और विकल्प दिखाई दे रहा होगा। ठीक उसके नीचे एकमात्र स्वामित्व को अपना फोटो अपलोड करना होगा। जिसका फॉर्मेट jpeg होगा और फोटो का साइज 100 kb से ज्यादा नहीं होना चाहिए। इसके बाद save & continue बटन पर क्लिक करें।
iii) Professional Address (पेशेवर पता) ऑप्शन
डैशबोर्ड पेज पर आने के बाद, तीसरा विकल्प प्रोफैशनल एड्रेस (पेशेवर पता) नाम का विकल्प दिखाई दे रहा होगा। चित्र की मदद से देखिये। अब आपको उसी विकल्प पर क्लिक करना है। इस विकल्प पर क्लिक करने के बाद, आपको कुछ नए विकल्प देखने को मिलेंगे। एक-एक करके इनको विस्तार से समझने की कोशिश करते है।
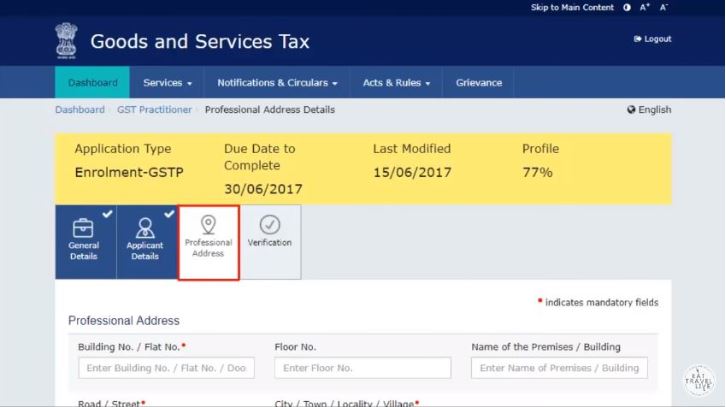
a. Building No. / Flat No. विकल्प
प्रोफैशनल एड्रेस नाम के विकल्प पर क्लिक करने के बाद, सबसे पहले पहले आपको बिल्डिंग नंबर नाम का विकल्प देखने को मिलेगा। जिसमे की पंजीकृत व्यक्ति का भवन संख्या भरनी होगी।
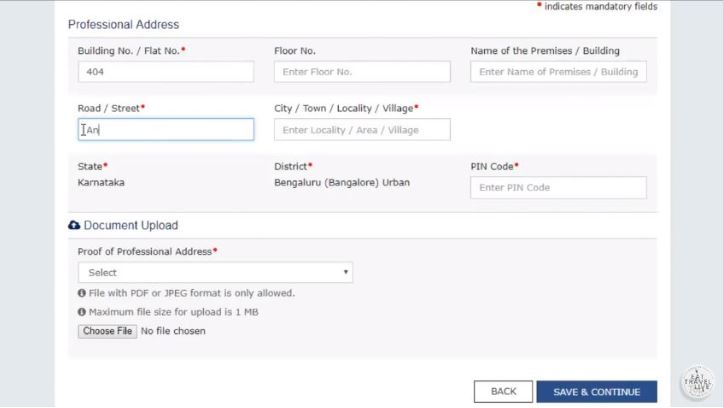
b. Road / Street ऑप्शन
जीएसटी में एकल स्वामित्व का भवन संख्या भरने के बाद, इसके नीचे आने पर आपको एक और ऑप्शन देखने को मिलेगा। जिसका नाम रोड अथवा स्ट्रीट (सड़क मार्ग) नाम का विकल्प दिखाई दे रहा होगा। इस विकल्प में आपको पंजीकृत व्यक्ति का सड़क मार्ग का नाम दर्ज करना होगा। इसके बाद ठीक बराबर में आने पर आपको एक और विकल्प दिखाई दे रहा होगा। जिसमे की पंजीकृत व्यक्ति का शहर, गांव अथवा कस्बे का नाम दर्ज करना होगा।
c. State, District , Pin code विकल्प
इसके बाद और नीचे आने पर आपको एक और नया विकल्प। देखने को मिलेगा। जिसका नाम स्टेट, डिस्ट्रिक्ट, पिनकोड नाम के विकल्प दिखाई दे रहे होंगे। जिनमे की पंजीकृत व्यक्ति के राज्य का नाम, जिले का नाम अथवा पिनकोड आपको दिखाई दे रहे होंगे।
d. Document Upload ऑप्शन
सबसे आखिर में नीचे की और “डॉक्यूमेंट अपलोड” (दस्तावेज़ अपलोड करें) नाम का विकल्प दिख रहा होगा। ठीक उसके नीचे हमे अपने घर का पमाण पत्र अपलोड करना होगा। यह फाइल jpeg या pdf में होनी चाहिए। और साइज 1mb से बड़ा नहीं होना चाहिए। इस तरह प्रक्रिया सही तरह से पूरी हो जाने पर आप सबसे नीचे Save & Continue का बटन देख रहे होंगे उसी पर क्लिक करना है।
iii) Verification Page (सत्यापन पेज)
इसके बाद विवरण सत्यापन पृष्ठ (वेरिफिकेशन पेज) विकल्प आपको सबसे आखिर में दायी और दिख रहा होगा। उसकी विकल्प पर जाना है। लेकिन उससे पहले इसके नीचे घोषणा (Declaration) नाम का ऑप्शन दिख रहा होगा उसपे टिक करना है। जिसका मतलब है की पंजीकृत व्यक्ति ने अपने बारे में सही जानकारी प्रदान की है अतः आगे की कार्यवाही पूरी कीजिये। उसके और नीचे जाने पर पंजीकृत व्यक्ति को अपना नाम देखने को मिलेगा ठीक उसकी दायी और पंजीकृत व्यक्ति को अपनी जगह विकल्प में नीचे के बॉक्स में भरना होगा। ठीक उसके नीचे जिस दिन आपने पंजीकरण का आवेदन किया है उसकी तारीख देखने को मिलेगी और अंत में सबसे नीचे आपको 3 बटन दिख रहे होंगे। इनमे से पंजीकृत व्यक्ति किसी एक बटन को चुनके आगे की कार्यवाही बड़ा सकता है। एक-एक करके इनके बारे में जानेंगे।
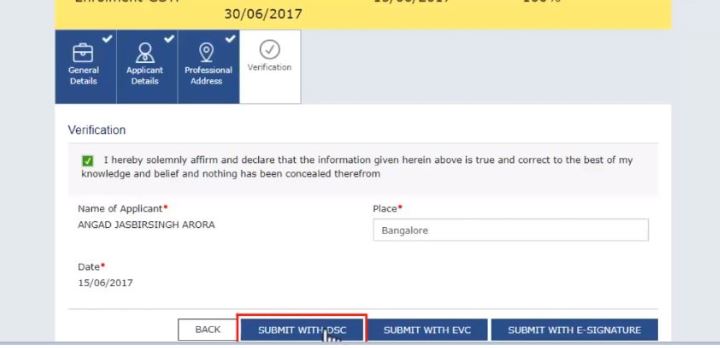
a. Submit With DSC बटन पर जाइये
आप सबसे नीचे डिजिटल हस्ताक्षर प्रमाण पत्र (Digital Signature Certificate) नाम से बटन देख रहे होंगे। इसमें आप अपनी कम्पनी को डिजिटल हस्ताक्षर प्रमाण पत्र के द्वारा उपयोग करके आवेदन प्रस्तुत कर सकते है। इस लेख में हम डिजिटल हस्ताक्षर प्रमाण पत्र बटन के उपयोग से आगे की कार्यवाही आगे बढ़ाएंगे। इस बटन के बारे में और जानने के लिए लिंक पर क्लिक करिये।
b. Submit With EVC बटन
इसके बाद दायी और आपको ईवीसी ( इलेक्ट्रॉनिक सत्यापन कोड ) नाम का बटन दिखेगा। इसमें आप ओटीपी को आधार पंजीकृत नंबर पर भेजा जाता है। यह एक आधार आधारित सेवा है। ईवीसी बटन के बारे में और जानकारी लेने के लिए ऊपर दी गई लिंक पर क्लिक करिये
c. Submit With E – Signature बटन
EVC (इलेक्ट्रॉनिक हस्ताक्षर) बटन का उपयोग करके आप इलेक्ट्रॉनिक हस्ताक्षर की मदद से आगे की कार्यवाही बढ़ा सकते है। यह एक आधार आधारित सेवा है।
iv) Warning मैसेज विंडो
इसके बाद जैसे ही हम डिजिटल हस्ताक्षर प्रमाण पत्र के द्वारा जायेंगे उसके तुरंत बाद ही एक नई विंडो खुलेगी उसमे एक प्रकार का मैसेज दिखाई देगा जिसमे की लिखा होगा की पंजीकृत व्यक्ति के बारे में जितनी भी जानकारी है, वो जीएसटी के द्वारा लागू की गयी है। जिसमे की सभी जानकारी पंजीकृत व्यक्ति के बारे में ही होनी चाहिए और बिलकुल सही होनी चाहिए। अगर आपने गलती से कोई भी जानकारी गलत भर भी दी है तो घबराने की कोई भी जरूरत नहीं है। आप उसे बदल भी सकते है। इसके बाद अगर आपकी जानकारी सही है तो आप Proceed (प्रोसीड) बटन पर क्लिक करिये।
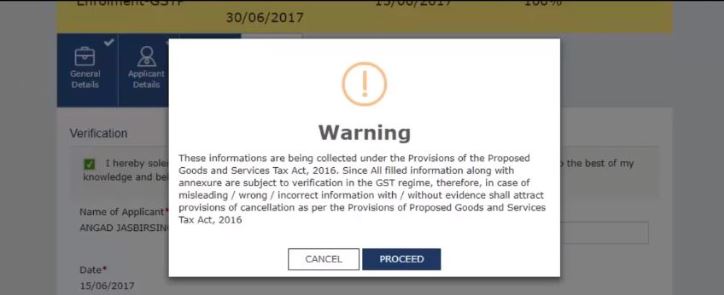
v) ARN आवेदन की संदर्भ संख्या
अंत में एक और नई विंडो खुलेगी उस पर एक सफलता सन्देश प्रदर्शित होगा। आप नीचे चित्र में देख सकते है। अब 15 min के अंतराल में एक बार फिर जीएसटी पोर्टल पर जायेंगे। उसके बाद सर्विसेज ऑप्शन पर जायेंगे फिर नई रेजिस्ट्रेशन विकल्प पर जाये और अंत में TRN विकल्प पर टिक करेंगे उसके बाद टीआरएन नंबर बॉक्स में डालेंगे और उसके नीचे कैप्चा भरेंगे। इसके बाद ओके करते ही आपके फ़ोन नंबर और ईमेल पर ओटीपी आएगा। उस ओटीपी को नए पेज में जो दो विकल्प दिख रहे होंगे उनमे भरें। अंत में Proceed का बटन दिख रहा होगा उसे क्लिक करें। ये प्रक्रिया हमने ऊपर भी की है, वहाँ से आप देख सकते है। यहाँ आपकी एकल स्वामित्व में रेजिस्ट्रेशन की प्रक्रिया पूर्ण रूप से हो जाती है।
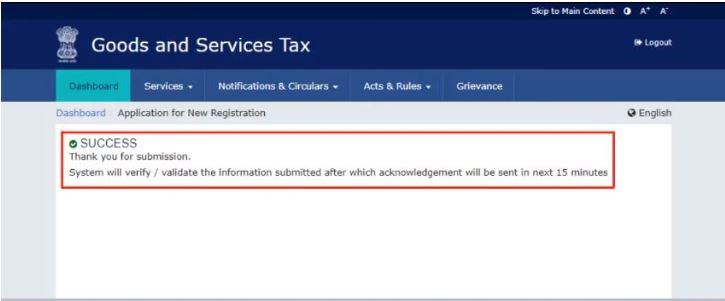
जीएसटी प्रोपराइटरशिप पंजीकरण के लिए आवश्यक दस्तावेज?
एकमात्र प्रोपराइटरशिप भारत में किया गया सबसे आसान व्यवसाय है क्योंकि यह किसी विशिष्ट कानूनों द्वारा शासित नहीं है। एकमात्र स्वामित्व के तहत, अनुपालन न्यूनतम और आसानी से पूरा होता है। हालाँकि एकमात्र मालिक को किसी विशिष्ट पंजीकरण की आवश्यकता नहीं होती है, फिर भी उसे सलाह दी जाती है कि वह अपने व्यवसाय के कार्य को सुचारू रूप से करने के लिए कुछ पंजीकरण प्राप्त करे। यदि आपका वार्षिक कारोबार 20 लाख रुपये से अधिक है, तो आप जीएसटी के तहत खुद को पंजीकृत करवा सकते हैं। इसके अलावा, यदि आप ऑनलाइन व्यापार (अमेजन, फ्लिपकार्ट आदि के माध्यम से बिक्री) कर रहे हैं, तो आपको जीएसटी नंबर प्राप्त करना आवश्यक है। जीएसटी के तहत पंजीकरण के लिए, आपको निम्नलिखित दस्तावेजों की आवश्यकता है।
1. एकमात्र प्रोपराइटर का आधार कार्ड
अब भारत में किसी भी पंजीकरण के लिए चाहे वो जीएसटी का पंजीकरण क्यों न हो, आवेदन करने के लिए आधार संख्या आवश्यक है। साथ ही, आयकर रिटर्न और जीएसटी रिटर्न / निल रिटर्न केवल तभी दाखिल किया जा सकता है जब व्यक्ति ने अपने पैन कार्ड को आधार संख्या के साथ जोड़ा हो। अगर आपको अभी तक आधार नंबर नहीं मिला है, तो ई-मित्रा या आधार सेवा केंद्र से संपर्क करें। आधार कार्ड के लिए आवेदन करने के बाद, इसकी एक हार्ड कॉपी लगभग 15-20 दिनों में पंजीकृत पते पर प्राप्त होती है।
2. जीएसटी में एकल स्वामित्व का पैन कार्ड
पैन नहीं मिलने तक आप अपना आयकर रिटर्न अथवा वस्तु एवं सेवा कर रिटर्न दाखिल नहीं कर सकते। इसलिए, यदि आपके पास पैन नंबर नहीं है, तो जल्द से जल्द इसके लिए आवेदन करें। पैन कार्ड ऑनलाइन आवेदन किया जा सकता है और इसकी कीमत लगभग 110 रु होती है। जीएसटी के तहत आवेदन करने के लिए, आपको एक स्कैन की गई फोटो, पहचान का प्रमाण और पते का प्रमाण चाहिए। आधार ई-केवाईसी के माध्यम से सत्यापित करके फॉर्म ऑनलाइन जमा किया जा सकता है।
3. व्यावसायिक स्थान का प्रमाण (बिजली बिल / किराया समझौता)
एकमात्र प्रोपराइटरशिप के तहत पंजीकरण के लिए आपको व्यवसायिक स्थान का प्रमाण पत्र अथवा बिजली के बिल का प्रमाण पत्र जैसे प्रमाण पत्रों की आवश्यकता होती है। जीएसटी में रजिस्ट्रेशन के लिए आपको प्रमाण पत्र की आवश्यकता पड़ती है।
4. जीएसटी प्रोपराइटरशिप में पंजीकृत के लिए बैंक खाता
एक बार, आधार नंबर और पैन नंबर प्राप्त करने के बाद, आप उनके साथ खाता खोलने के लिए किसी भी बैंक में जा सकते हैं। आधार नंबर और पैन के अलावा, आपको पहचान प्रमाण और पता प्रमाण ले जाने की आवश्यकता है। चालू खाता खोलने के लिए, आपको बैंक अधिकारियों को जीएसटी पंजीकरण दस्तावेज भी जमा करने होंगे।
जीएसटी पंजीकरण प्रक्रिया एक आसान प्रक्रिया है, आप प्रैक्टिशनर व्यवसायी की सहायता लेकर ऑनलाइन जीएसटी पोर्टल के द्वारा किया जा सकता है। एक बाद आवेदन जमा करने पर उसके 3-4 दिनों के भीतर आम तौर पर जीएसटी नंबर प्राप्त हो जाता है।
क्या जीएसटी प्रोपराइटरशिप के लिए पंजीकरण अनिवार्य है?
जीएसटी पंजीकरण आपके एकमात्र स्वामित्व को पंजीकृत करने का एक और तरीका है। आप वस्तुओं और सेवाओं के किसी भी प्रकार के विनिमय में जीएसटी पंजीकरण के लिए बड़ी आसानी से आवेदन कर सकते हैं। आपको याद होगा की जीएसटी टैक्स प्रणाली ने पहले पुराने वैट और सेवा कर पंजीकरण को बदल दिया है। जीएसटी पंजीकरण आपके एकमात्र प्रोपराइटरशिप के लिए एक पहचान प्राप्त करने का एक शानदार तरीका है। हालांकि, कुछ महत्वपूर्ण विचार हैं जिनका मूल्यांकन विधि के मूल्यांकन से पहले किया जाना चाहिए। जीएसटी पंजीकरण के तहत, एकमात्र स्वामी में अगर आपने पंजीकरण करवा लिया है तो अब आपको जीएसटी कानून के तहत टैक्स अथवा जीएसटी रिटर्न दाखिल करना अनिवार्य रूप से जमा करना होता है। लेकिन जिन एकमात्र प्रोप्राइटर की सालाना आय 40 लाख रुपये से कम होती है। तो ऐसे स्वामित्व को जीएसटी कर प्रणाली के तहत पंजीकरण करवाने की कोई भी आवश्यकता नहीं है।
जीएसटी में एकल स्वामित्व के क्या लाभ है?
जीएसटी के तहत एकल प्रोपराइटरशिप के व्यवसाय के बहुत से लाभ होते है। जैसे की अकेला मालिक, छोटा व्यवसाय जैसे बहुत से फायदे होते है। आइये नीचे हम एक-एक करके इन सभी लाभों के बारे में जानने की कोशिश करेंगे।
- इसे केवल एक व्यक्ति द्वारा आसानी से शुरू किया जा सकता है।
- इसे प्राप्त करने और चलाने के लिए न्यूनतम अनुपालन आवश्यक है।
- इस प्रकार का व्यवसाय शुरू करना तुलनात्मक रूप से कम खर्चीला होता है।
- एकमात्र स्वामित्व के लिए कोई निगमित (कॉर्पोरेट) कर भुगतान नहीं हैं।
- निर्णय लेने और व्यवसाय पर केवल एक व्यक्ति का नियंत्रण होता है।
जीएसटी प्रोपराइटरशिप के नुकसान क्या हैं?
जीएसटी में एकमात्र प्रोपराइटरशिप के व्यवसाय के बहुत से नुकसान होते है। जैसे की जीएसटी रिटर्न चुकाना, जीएसटी पंजीकरण करना, व्यवसाय के सभी बिलों को जमा करना जैसे नुकसान होते है। बारी-बारी नुकसानों के बारे में जानिए।
- जीएसटी में एकल स्वामित्व पर असीमित देयता होती है। वह उन सभी लेन-देन के लिए व्यक्तिगत रूप से उत्तरदायी है, जिनमें वह प्रवेश करता है जैसे की जीएसटी रेजिस्ट्रेशन, जीएसटी रिटर्न आदि।
- यदि व्यवसाय की देखभाल करने वाले एकमात्र व्यक्ति के साथ कुछ होता है, तो हमेशा व्यवसाय बंद होने का खतरा होता है। इसके बाद, तुरंत आपको अपना जीएसटी पंजीकरण कैंसिल करवा देना चाहिए।
- व्यवसाय को प्रबंधित करने वाले एकल व्यक्ति के कारण पूंजी जुटाने में हमेशा कठिनाई होती है अथवा अगर उस व्यक्ति ने जीएसटी के तहत पंजीकरण करवा रखा है तो उसे जीएसटी रिटर्न अथवा जीएसटी के नियमो को अकेले ही करना पड़ेगा, जो की काफी परेशान होने वाली बात है।