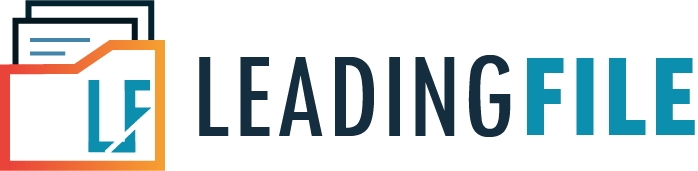Steps To Transfer Customer Credit From One Job To Another in QuickBooks
- January 11, 2022
- Posted by: Editorial Team
- Category: Accounting
It is possible to transfer credit from one job to another in QuickBooks. However, you must have either QuickBooks 2021 or QuickBooks 2022. These two versions support the feature of credit transfer.
If you are looking for the steps to transfer credit from one customer to another, you are on the right page. We will help you with all the required steps to get your job done. In the meantime, you can take help from the QuickBooks ProAdvisor for instant assistance.
Note: Access to Charts of Accounts is mandatory for this process. Make sure you have access.
- Open the invoice where you want to transfer the credit.
- Tap on Apply Credits. This will display all the available credits from different customer jobs.
- Select the required credit and hit the Done button.
- It will ask for confirmation of the transfer. Click on Yes, and it will finish the process.
The process of credit transfer is irreversible. Once you transfer the credit, you cannot get it back. It is important to think before you make alterations to the credit.
QB creates two general journal entries during this process. The information of these newly created general journal entries will show “Transfer of Credits for …” This is for your future reference. If you are doing the credit transfer for the first time in QuickBooks, an entry named “other current assets” is created by QB to transfer the credits. This entry is used only for credit transfers.
Steps To Transfer Customer Credit Manually
For the QuickBooks Versions 2022 and the earlier ones, a manual transfer and application of credit are necessary. To complete this process, you can follow the below-given steps:
Step 1: Set Up a Clearing Account
Please refer to the set up a clearing account page where you will be guided with all the required steps to set up a clearing account.
Step 2: Make A General Journal Entry To Transfer Credit From One Customer To Wash Or Clearing Account.
- Click on the Company on the QB homepage. Then select Make General Journal Entries in QuickBooks Online.
- Select the Account Receivable to transfer the credit to the required job.
- In the name section, select the customer job that you wish to transfer the credit from.
- Transfer the credit to the Clearing Account in the second line.
- Hit Save & Close.
Step 3: Connect The Credit With General Journal Entry
- Navigate to the customer menu and tap on Customer Center.
- Choose the required customer that is supposed to get the credit. Once you select that, tap on Transactions.
In case you are linking the payment:
Go to the transaction list and double-tap on the payment.
- Check the Journal Entry box.
- Hit Save & Close.
In case you are linking a credit:
Go to the transaction list and double tap on the credit memo.
- Tap on Use credit to apply to the invoice.
- Check the Journal Entry box and hit the done button.
- Save and close in the end to proceed.
Step 4: Create Another General Journal Entry To Transfer Credit From Clearing Account To Another Customer
- Select Company from the QB homepage and then click on Make General Journal Entries.
- Select the Account Receivable to credit the amount and complete the transfer.
- In the name section, select the required customer or job that you are moving the credit from.
- Use the clearing account in the second line to debit.
- Hit Save & Close.
Step 5: Transfer The Credit To The Unpaid Invoice
- Navigate to the Customers option and tap on Receive Payments from the dropdown.
- Choose the customer or job where you are transferring the credit.
- Check the required invoice from the list and then tap on Discounts and Credits.
- Select the required credit from the credits tab and then tap on Done.
- Then Tap on Save & Close.
This article provides all the necessary information that you can use to transfer credit from one customer or another. Even if you are not a professional QuickBooks user, the steps are easy and simple to implement. However, it is important to be sure about doing this as credit transfers are irreversible.