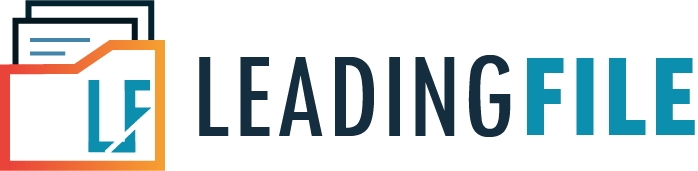How to Generate e-waybill in GST using E-way portal
- December 30, 2019
- Posted by: Editorial Team
- Category:
The government of India has provided an official website that allows individuals and business owners to file their e-Way bills online quickly and without any hassle. This e-Way Bills (EWB) portal offers an unlined entryway to help you generate bills both by single and amalgamated options, as well as cancel the already generated e-Way Bill, change vehicle number on the current e-Way bill and carry out several other tasks easily.
At the moment, there are two simple ways through which you can easily generate an e-Way bill. These two methods are:
(a) Generate e-Way Bill online through the official web portal, or
(b) Generate e-Way Bill through direct text message (SMS) from your mobile phone
You simply have to fill up the e-Way Bill form, which is the EWB-01 form and is mandated by the government of India under the new GST (Goods and Services Tax) regulations.
In the following sections of this article, we will share with you the simple steps on how to generate your e-Way Bill by using the e-Way Bill portal.
What You Will Need to Generate an e-Way Bill Online
It is important to note that in order to generate an e-Way Bill online on the official e-Way Bills portal provided by the government of India, there are certain requirements that will be needed to make the process hassle-free.
Listed below are the essential requirements for generating an e-Way Bill on the e-Way Bills portal:
(i) You must register online on the e-Way Bills website/portal (one-time registration).
(ii) You must have the necessary invoice, bill or ‘challan’ for the consignment of goods ready at hand.
(iii) You are required to provide the vehicle number or your transporter ID if the consignment of goods is being transported by road.
(iv) Lastly, You will be required to provide your transporter ID, document number for the transport and the date on the document, if you are transporting a consignment of goods by rail, ship or air.
Now that you are clear about some of the important things which are required in order to generate an e-Way Bill online on the e-Way Bills portal, we shall now take a look at the various steps that will help you accomplish this task with ease and quickly.
Step-by-Step Guide on How To Generate E-Way Bill on the e-Way Bills Portal
Generating an e-Way Bill online is not a difficult task. However, if you are new to this and need help with generating an e-Way Bill on the e-Way Bills portal, then we are here to guide you with a step-by-step procedure. You will need a computer (desktop PC or laptop) or a smartphone or tablet device and an Internet connection, apart from the necessary documents that are needed in order to complete the procedure without any problems and generate your e-Way Bill.
Once you are ready, follow the step-by-step guide given below to generate an e-Way Bill online on the e-Way Bills portal successfully.
Step 1: First, you will need to go to the website https://ewaybill.nic.in/.
Step 2: When you are on the e-Way Bills official website/portal, click on Login located on the top right corner of the page. Enter your username and password that you used during registration, then verify the Captcha code to successfully sign in.
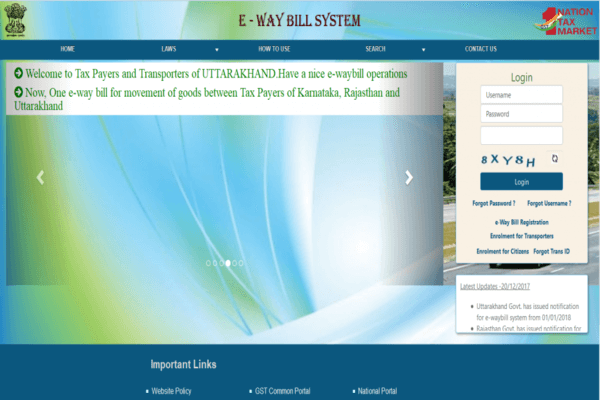
Note: If you have not registered yet on the e-Way Bills portal, you will need to complete the one-time registration process in order to access the features on the portal.
Step 3: After successfully signing in, you will be redirected to your Dashboard. Here, under the e-Waybill menu, which is located in the side panel on the left, click the Generate New option. This will allow you to generate a new e-Way Bill.
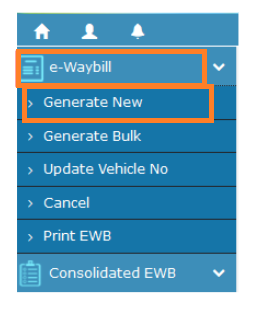
Step 4: On this page, you will be asked to provide details for the given fields:

⇒ Select the correct Transaction Type from the options given underneath:
(a) Choose the Outward option if you are a supplier of the consignment.
(b) Choose the Inward option, if you are a recipient of the consignment.
⇒ Next, select the relevant subtype from the options given underneath that is applicable to you:
(a) If you selected Outward in the above Transaction Type field, then the following subtype options will appear:

Subtype: Supply / Export / Job Work / Recipient Not Known / SKD/CKD / For Own Use/Line Sales / Exhibition or Fairs / Others
(b) Likewise, if you selected Inward in the above Transaction Type field, then the following subtype options will appear:

Sub Type: Supply / Import / SKD/CKD / Job Work Returns / Sales Return / Exhibition or Fairs / For Own Use / Others
Note: SKD and CKD stands for Semi Knocked Down and Complete Knocked Down condition, respectively.
⇒ In the Document Type field, select the one from the options Invoice / Bill / Challan / Credit Note / Bill of Entry / Others
Note: Select Others, if the option you seek for the type of document is not listed here.
⇒ In the Document Number field, provide your invoice or document number.
⇒ In the Document Date field, select the relevant date of the document/invoice/challan.
Note: You cannot select a future date.
⇒ In the From / To field, provide the necessary details with regards to whether you are a supplier of the goods or the recipient of the goods being transported to you.
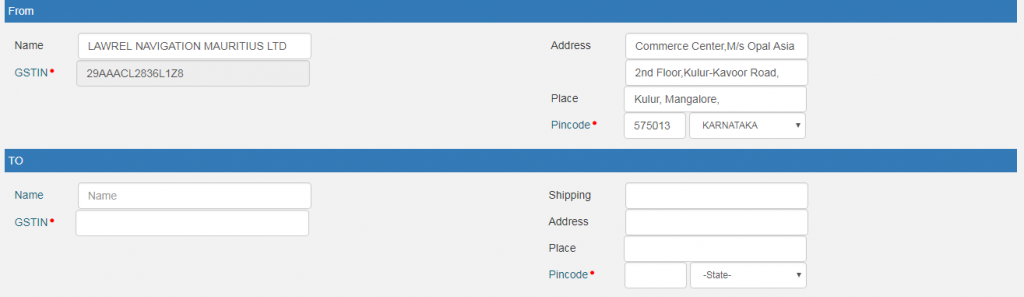
Note: In case the supplier or client is not registered, then you can enter “URP” in the GSTIN field, which indicates that the supplier or client is an Unregistered Person (URP).
⇒ In the Item Details field, you are required to enter details of the consignment, which must be filled according to the HSN code. This includes:
- Product Name
- Product Description
- HSN Code
- Quantity
- Unit
- Value/Taxable Value
- Tax rates of CGST and SGST or IGST (in %)
- Tax rate of Cess, if any charged (in %)

Note: During the implementation of the e-Way Bill, chances are, there may be other corresponding details which may be populated automatically as you fill in the details in the GST Returns form while filing them on the GST portal.
⇒ In the Transporter Details field, you are required to enter the method of transportation, whether it is by road, rail, ship or air as well as the approximate distance that is covered (in km). This is mandatory.
Note: In the Transporter Details section, you may mention any of the two options:
(a) Name of the transporter, Transporter ID and Transporter’s document number and date, or
(b) Vehicle number of transportation that is carrying the consignment of goods.
For the latter option, the format will be, for instance, AB12AB1234, AB12A1234, AB121234 or ABC1234.
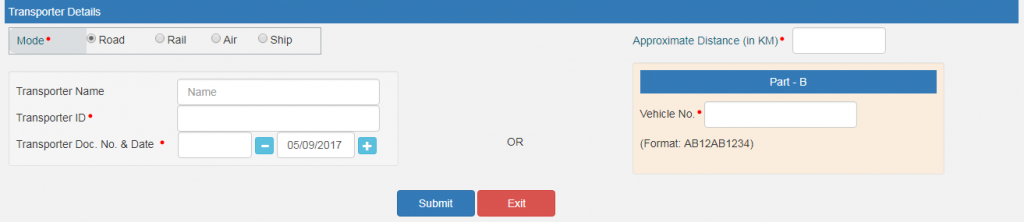
Note: In case of products, customers, clients, suppliers, and transporters, which are being used regularly, it is required that you must first go to the Dashboard upon login and update my master’s section before you can proceed with the submission of the details.
Step 5: Once you have updated my master’s section on your Dashboard and provided all the necessary details in the respective sections, you may go ahead and review the information entered, then click on the Submit button.
At this point, the system will take a few moments as the data you provided will be validated. In case the information entered by you fails to validate, the system will show you an error message on the screen. On the other hand, if the information provided by you in the EWB-01 form is validated without any error, then your request will be processed and your e-Way Bill, containing a unique 12-digit number, will be generated immediately. The generated bill looks like this:
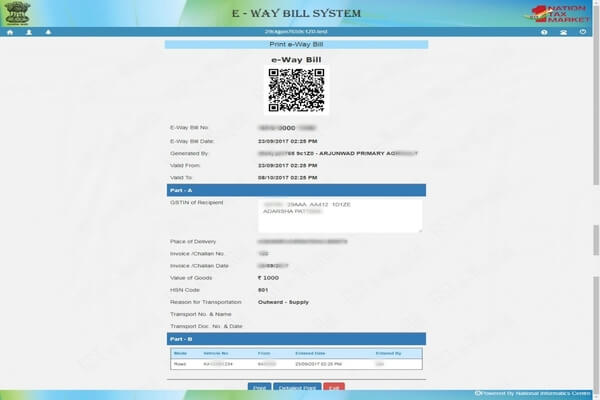
Keep a Printed Copy of your e-Way Bill
It is a good idea to have a printed copy of your newly generated e-Way Bill at hand, as you might need it in the future.
Step 1: After having your e-Way Bill generated with a unique 12-digit number, do not log out from the eWay Bills portal just yet. You can print a copy (or maybe several copies, if you like).
Note: If you have a printer (wired or wireless printer) that is already connected to your desktop PC or laptop, you may continue with the steps given below. Another method is to save a copy of your e-Way Bill directly in the computer (which is saved in PDF format). This method is ideal for individuals who do not have a printer, or when using a smartphone or tablet device with no access to a printer.
Step 2: To print a copy of your e-Way Bill, click the Print EWB sub-option, which you can find located under the e-Waybill option on your Dashboard.
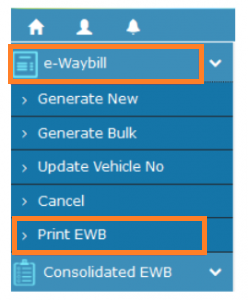
Step 3: Here, you will be required to enter your newly generated 12 digit number of the e-Way Bill and click Go.
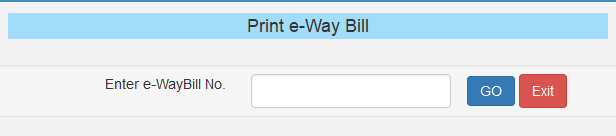
Step 4: Now, click on the Print button, or the Detailed Print button that is displayed on EWB. Your printer will print a copy of the e-Way Bill.
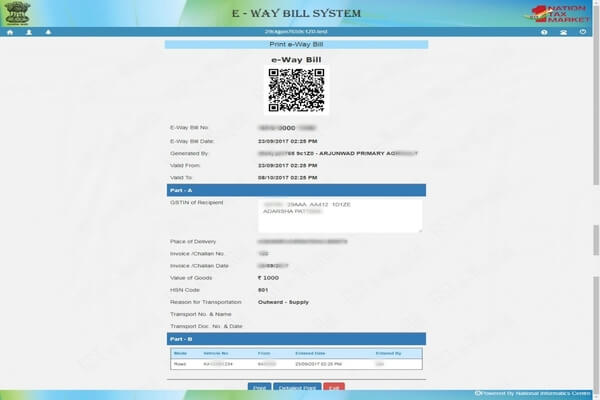
That’s it! You have now successfully printed a copy of your e-Way Bill.